วิธีเพิ่มลายเซ็นใน Microsoft Word: คำแนะนำฉบับย่อและง่ายดาย
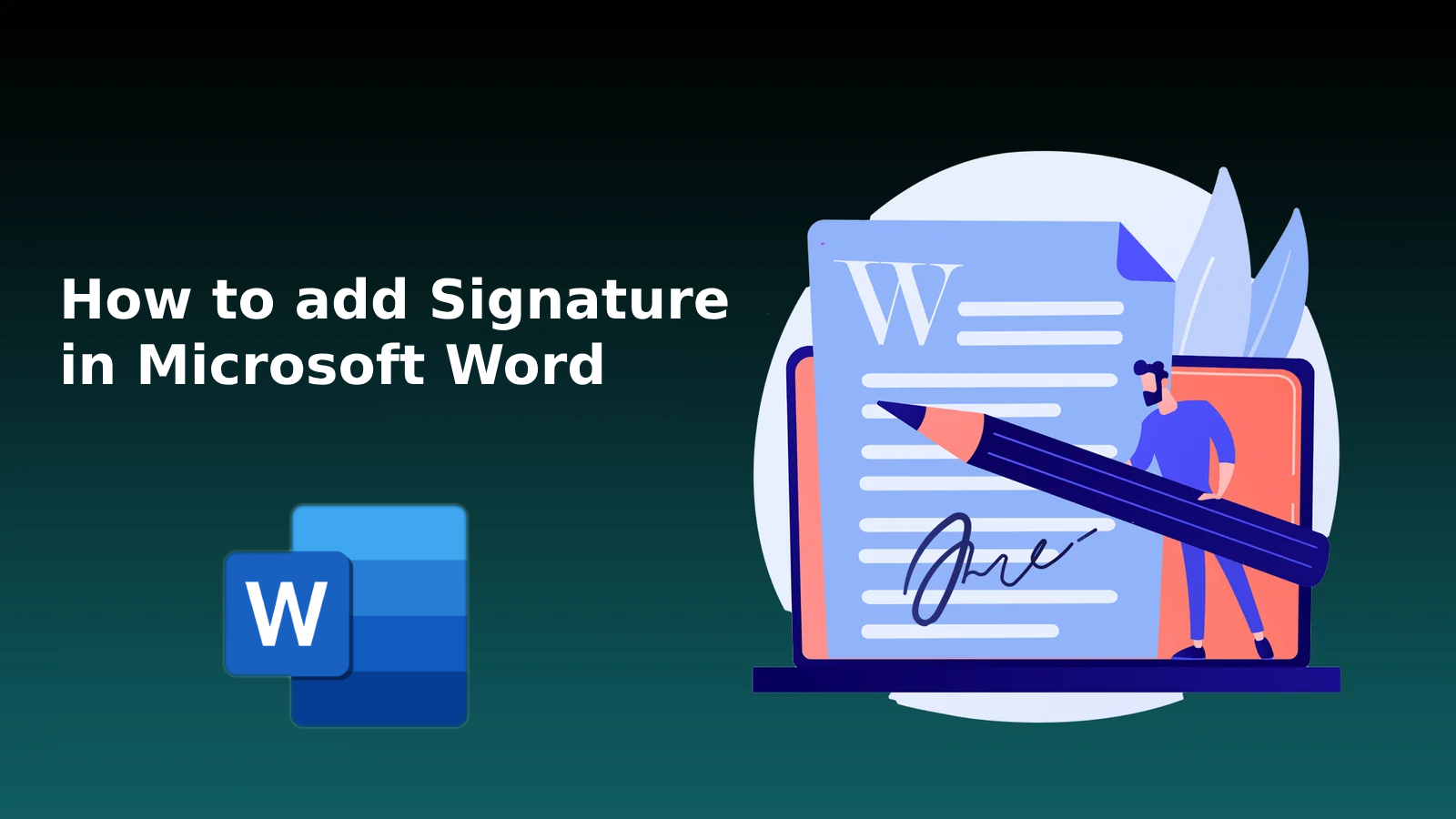
การ Add a Signature in Microsoft Word เป็นวิธีที่ช่วยให้คุณสามารถเซ็นเอกสารได้อย่างรวดเร็วและมีประสิทธิภาพ ไม่ว่าจะเป็นการเซ็นสัญญา ฟอร์ม หรือตัวอักษรทางการ การเพิ่มลายเซ็นใน Word ช่วยให้คุณทำงานได้สะดวกขึ้น ในบทความนี้ เราจะพาคุณไปดูวิธีการแทรกลายเซ็นทั้งแบบดิจิทัลและลายเซ็นเขียนมือ เพื่อช่วยให้ขั้นตอนการทำงานของคุณราบรื่นและเป็นมืออาชีพยิ่งขึ้น
ทำไมต้อง Add a Signature in Microsoft Word?
การเพิ่มลายเซ็นใน Word มีประโยชน์มากมาย ได้แก่:
- ยืนยันความถูกต้อง: การมีลายเซ็นช่วยรับรองว่าเอกสารนั้นเป็นของแท้และผ่านการอนุมัติอย่างเป็นทางการ
- ความสะดวกสบาย: ลดขั้นตอนการพิมพ์ เซ็น และสแกนเอกสาร เพิ่มความรวดเร็วในการอนุมัติ
- ความเป็นมืออาชีพ: ทำให้เอกสารดูเป็นทางการและน่าเชื่อถือ
- ประหยัดเวลา: เสร็จสิ้นการเซ็นเอกสารได้อย่างรวดเร็วโดยไม่ต้องทำงานซ้ำซ้อน
วิธีการเพิ่มลายเซ็นใน Microsoft Word
นี่คือสามวิธีง่าย ๆ ในการเพิ่มลายเซ็นในเอกสาร Word:
1. แทรกลายเซ็นเขียนมือแบบรูปภาพ
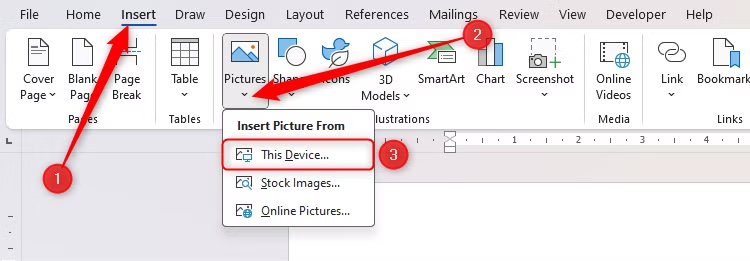
การใช้ภาพลายเซ็นที่เขียนด้วยลายมือเป็นวิธีง่ายๆ ในการเพิ่มลายเซ็นใน Microsoft Word โดยเฉพาะอย่างยิ่งสำหรับการลงนามเอกสารที่ไม่ต้องการการรักษาความปลอดภัยขั้นสูงขั้นตอน:
- เขียนลายเซ็นบนกระดาษสีขาว
- สแกนหรือถ่ายรูป: ใช้สแกนเนอร์หรือกล้องโทรศัพท์มือถือในการบันทึกลายเซ็น
- แทรกรูปภาพ:
- ไปที่แท็บ Insert > Pictures > This Device แล้วเลือกไฟล์ลายเซ็น
- ปรับแต่งขนาดและตำแหน่ง: ปรับขนาดและจัดตำแหน่งลายเซ็นให้อยู่ในจุดที่ต้องการ
- ทำให้พื้นหลังโปร่งใส (ตัวเลือกเสริม): คลิกที่รูปภาพ ไปที่ Picture Tools > Format > Color > Set Transparent Color
วิธีนี้เหมาะสำหรับการใส่ลายเซ็นแบบคงที่ในเอกสารทั่วไป
2. ใช้เครื่องมือ Draw เพื่อสร้างลายเซ็น
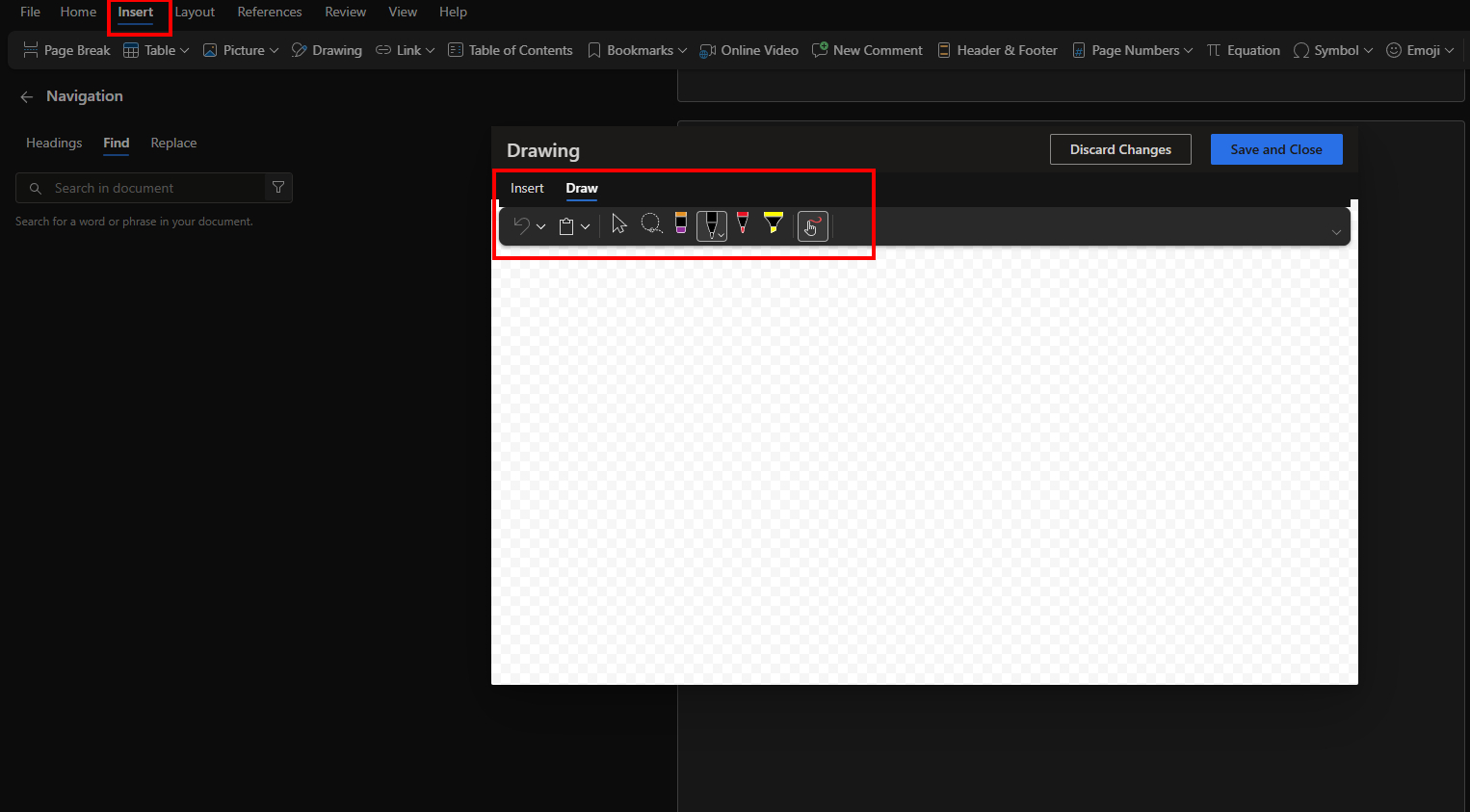
หากคุณต้องการลายเซ็นดิจิทัลที่ดูเป็นธรรมชาติ การใช้เครื่องมือ Draw เป็นตัวเลือกที่ยอดเยี่ยม โดยเฉพาะบนอุปกรณ์ที่มีหน้าจอสัมผัส
ขั้นตอน:
- คลิกที่แท็บ Draw ในเมนูด้านบน
- เลือกปากกาหรือดินสอจากเมนู
- วาดลายเซ็นโดยใช้เมาส์ แทร็กแพด หรือปากกาสไตลัส
- ปรับแต่ง: เปลี่ยนสี ความหนา หรือสไตล์ของเส้นตามความต้องการ
วิธีนี้ให้ความยืดหยุ่นในการสร้างลายเซ็นแบบเรียลไทม์
3. เพิ่มเส้นลายเซ็นดิจิทัล
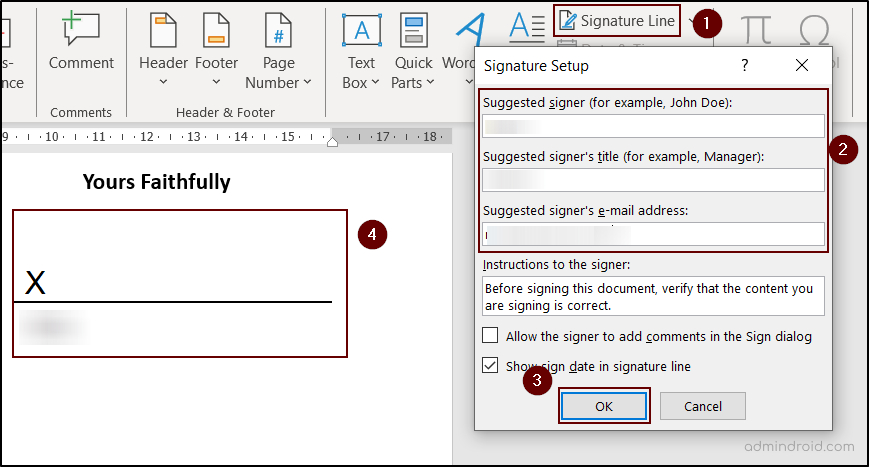
สำหรับเอกสารทางการ การเพิ่มเส้นลายเซ็นดิจิทัลเป็นวิธีที่ปลอดภัยและเหมาะสมที่สุด
ขั้นตอน:
- วางเคอร์เซอร์ในตำแหน่งที่ต้องการเพิ่มเส้นลายเซ็น
- ไปที่แท็บ Insert
- ในกลุ่ม Text เลือก Add a Digital Signature Line
- กรอกรายละเอียด เช่น ชื่อและตำแหน่งของผู้เซ็น
- คลิก OK เพื่อเพิ่มเส้นลายเซ็น
- ดับเบิลคลิกที่เส้นลายเซ็นและทำตามคำแนะนำเพื่อเพิ่มลายเซ็นดิจิทัล
วิธีนี้ช่วยให้เอกสารมีความปลอดภัยและเป็นทางการ
เคล็ดลับการใช้ลายเซ็นใน Word
- รักษาความชัดเจน: ใช้ภาพลายเซ็นความละเอียดสูงเพื่อความชัดเจน
- ป้องกันความปลอดภัย: ใช้ลายเซ็นดิจิทัลสำหรับเอกสารที่ต้องการความปลอดภัยสูง
- สร้างเทมเพลต: บันทึกเทมเพลตเอกสารที่มีลายเซ็นเพื่อความสะดวกในการใช้งานซ้ำ
- ผสมผสานวิธีการ: เลือกใช้ลายเซ็นแบบภาพและดิจิทัลตามความเหมาะสม
สรุป
การ Add a Signature in Microsoft Word ช่วยให้การทำงานกับเอกสารเป็นเรื่องง่ายและมีประสิทธิภาพยิ่งขึ้น ไม่ว่าคุณจะใช้รูปภาพลายเซ็น การวาดลายเซ็น หรือเส้นลายเซ็นดิจิทัล แต่ละวิธีล้วนมีข้อดีและเหมาะกับการใช้งานที่แตกต่างกัน เลือกวิธีที่เหมาะสมกับความต้องการของคุณและเพลิดเพลินกับกระบวนการเซ็นเอกสารที่รวดเร็วและเป็นมืออาชีพ
ลองใช้สิ่งนี้ใน Microsoft Word เลยตอนนี้




