วิธีติดตามงานด้วย Microsoft Copilot เพื่อการจัดการงานที่มีประสิทธิภาพ
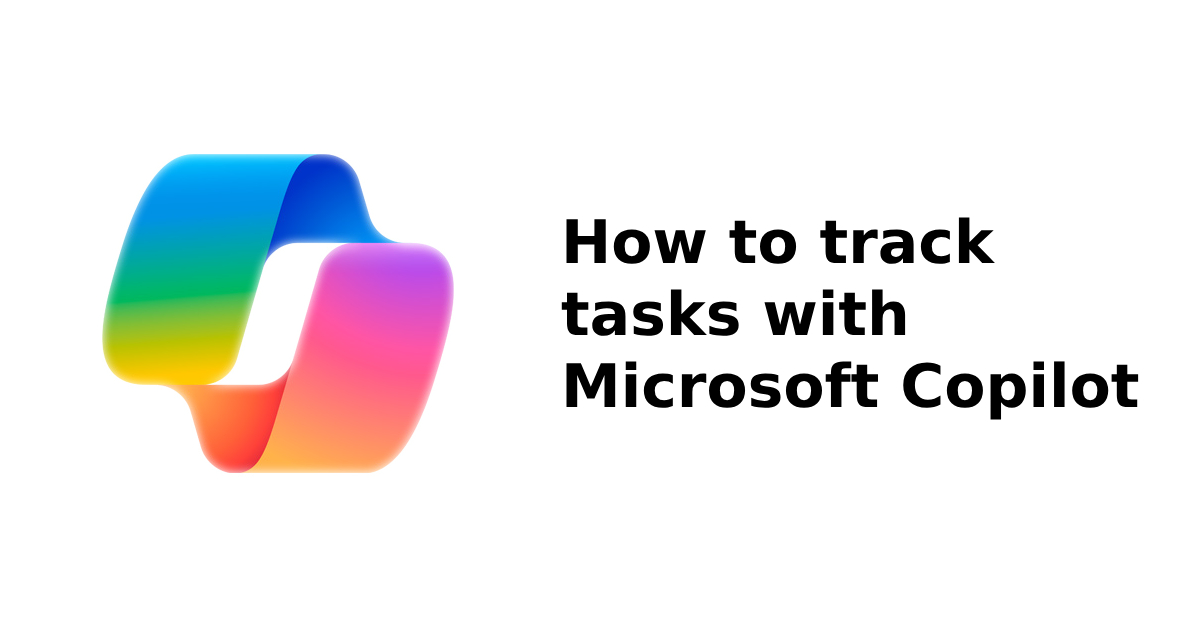
การจัดการงานอาจรู้สึกเหมือนการจับลูกบอลหลายลูกพร้อมกัน แต่ด้วย Microsoft Copilot การจัดการงานของคุณจะง่ายขึ้นและมีประสิทธิภาพมากขึ้น ในคู่มือนี้ เราจะแนะนำวิธี Track tasks with Microsoft Copilot ใน Outlook, Microsoft To Do, Teams และ Word เพื่อให้คุณสามารถติดตามงานและไม่พลาดสิ่งสำคัญใด ๆ ได้อย่างสมบูรณ์แบบ
มาดูกันว่า Copilot จะช่วยเปลี่ยนการทำงานของคุณได้อย่างไร!
Track Tasks with Microsoft Copilot จากอีเมลใน Outlook
งานหลายอย่างมาจากอีเมลโดยตรง ด้วย Microsoft Copilot ใน Outlook คุณสามารถระบุและจัดระเบียบงานเหล่านี้ได้อย่างรวดเร็ว
ขั้นตอนที่ 1: เปิด Copilot Pane
- เปิด Microsoft Outlook และไปที่กล่องจดหมายของคุณ
- คลิกที่ ไอคอน Copilot ที่มุมขวาบนเพื่อเปิด Copilot Pane
ขั้นตอนที่ 2: ระบุรายการงาน
ในช่องข้อความด้านล่าง ให้พิมพ์คำสั่ง เช่น:
“Do I have any action items in my unread emails today?”
Copilot จะวิเคราะห์อีเมลที่ยังไม่ได้อ่านและสรุปงานที่ต้องทำ ตัวอย่างเช่น:
- จาก Patti: สร้างวิดีโอตัวอย่าง
- จาก Diego: อัปเดตเว็บไซต์ของบริษัท
- จาก Alex: ตรวจสอบแผนงานใหม่
แต่ละงานจะมี การอ้างอิง ที่ลิงก์ไปยังอีเมลต้นฉบับ คุณสามารถคลิกที่การอ้างอิงเพื่อดูบริบทเพิ่มเติมได้โดยตรงในกล่องจดหมาย
เพิ่มรายการงานไปยัง Microsoft To Do
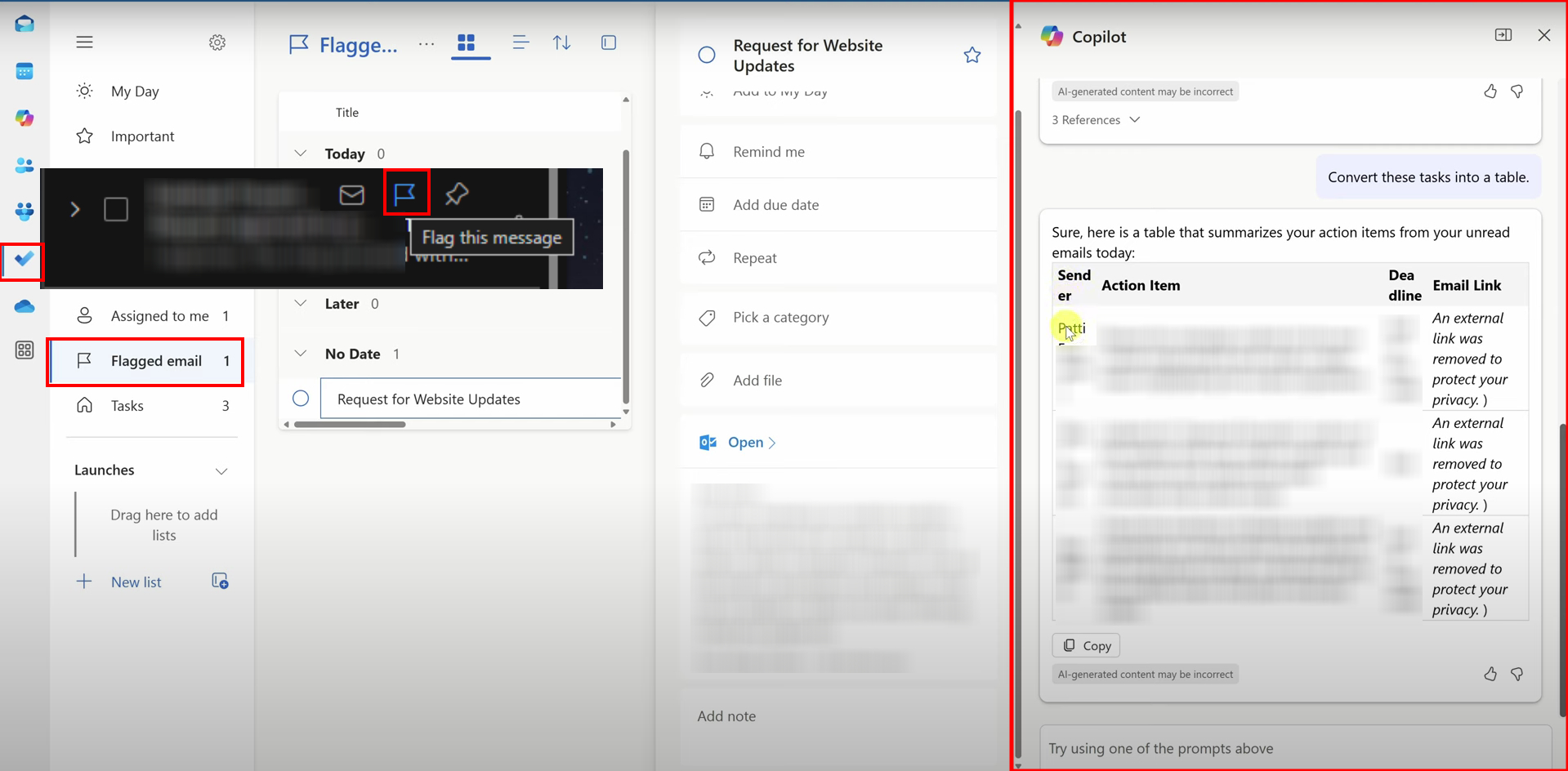
เมื่อ Copilot ระบุงานเรียบร้อยแล้ว การเพิ่มงานเหล่านี้ไปยัง To Do List จะช่วยให้คุณไม่ลืมสิ่งสำคัญ
ขั้นตอนที่ 1: ติดธงอีเมลสำคัญ
- ในกล่องจดหมาย Outlook ให้เลื่อนเมาส์ไปที่อีเมล แล้วคลิกที่ ไอคอนธง เพื่อติดธงงาน
ขั้นตอนที่ 2: ดูอีเมลที่ติดธงใน Microsoft To Do
- เปิดแอป Microsoft To Do
- ในแถบนำทางด้านซ้าย เลือก “Flagged Email”
คุณจะเห็นรายการอีเมลที่ติดธงทั้งหมด รวมถึงงานที่ Copilot ระบุ จากนั้นคุณสามารถ:
- เพิ่มวันที่ครบกำหนด: ตั้งกำหนดเวลาให้เสร็จทันเวลา
- จัดหมวดหมู่: แบ่งประเภทงานเพื่อการจัดระเบียบ
- แนบไฟล์เพิ่มเติม: เพิ่มเอกสารที่เกี่ยวข้องได้ง่าย ๆ
คลิกที่งานเพื่อดูลิงก์ไปยังอีเมลต้นฉบับและอ่านรายละเอียดเพิ่มเติมได้ทันที
สร้างตารางงานด้วย Copilot ใน Outlook
บางครั้งการมองเห็นงานในรูปแบบตารางช่วยให้จัดการได้ง่ายขึ้น Microsoft Copilot สามารถสร้างตารางสรุปงานให้คุณได้
ขั้นตอนที่ 1: สร้างตารางงาน
- เปิด Copilot Pane ใน Outlook
- พิมพ์คำสั่ง:
“Convert these tasks into a table.”
ขั้นตอนที่ 2: ตรวจสอบตารางงาน
Copilot จะสร้างตารางที่สรุปงานของคุณ รวมถึง:
- ผู้ส่ง: ใครเป็นคนมอบหมายงาน
- รายการงาน: งานที่ต้องทำคืออะไร
- กำหนดเวลา: วันที่กำหนดส่ง
ขยาย Copilot Pane เพื่อดูตารางได้ชัดเจนขึ้น ตารางนี้ช่วยให้คุณจัดการและติดตามงานได้อย่างเป็นระเบียบ
ดึงรายการงานจากแชทใน Teams
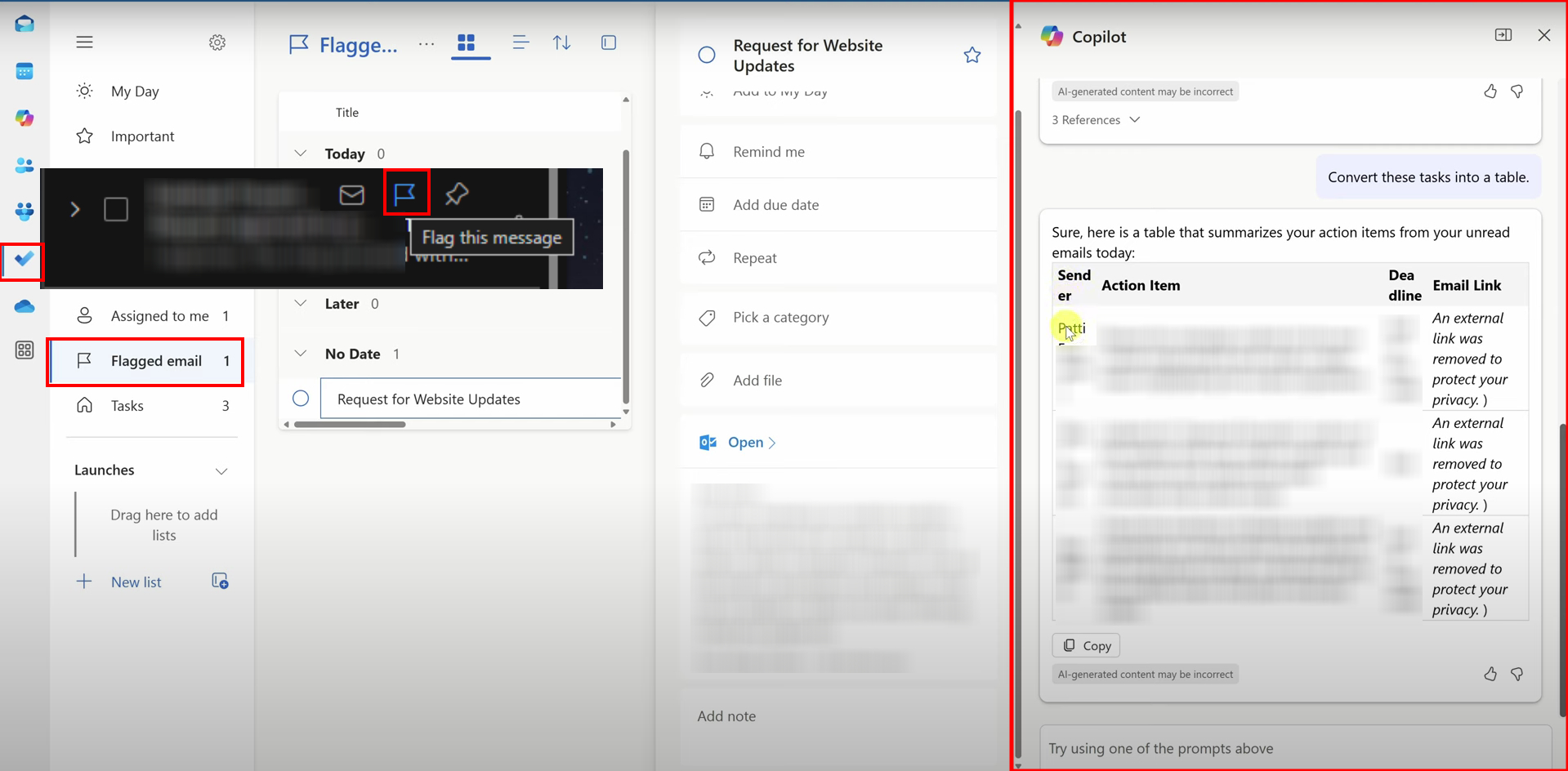
ใน Microsoft Teams การสนทนามักจะมีงานที่ต้องทำซ่อนอยู่ Copilot ช่วยให้คุณดึงงานเหล่านี้ออกมาได้ง่าย ๆ
ขั้นตอนที่ 1: เปิด Copilot ใน Teams
- ไปที่แชทหรือช่องใน Microsoft Teams
- คลิกที่ ไอคอน Copilot ที่มุมขวาบน
ขั้นตอนที่ 2: ระบุงานในแชท
พิมพ์คำสั่ง เช่น:
“Extract all action items from this chat.”
Copilot จะสรุปงานที่อยู่ในบทสนทนา คุณสามารถติดธงงานเหล่านี้หรือเพิ่มไปยัง To Do เพื่อให้แน่ใจว่าทำเสร็จตามกำหนด
สรุปงานจากการประชุมด้วย Copilot
การประชุมมักจะมีการมอบหมายงานหลายอย่าง Copilot ช่วยให้คุณสรุปงานจากการประชุมได้อย่างรวดเร็ว
ขั้นตอนที่ 1: เปิดการถอดความในประชุม
- ระหว่างการประชุมใน Microsoft Teams คลิกที่ ไอคอน Copilot และเปิดการถอดความ (Transcription)
ขั้นตอนที่ 2: สร้างสรุปงาน
เมื่อการประชุมใกล้จบ พิมพ์คำสั่ง:
“What open action items are there?”
Copilot จะสรุปงานทั้งหมดที่ถูกมอบหมายระหว่างการประชุม พร้อมการอ้างอิงกลับไปยังส่วนที่เกี่ยวข้องในบทสนทนา
บทสรุป
การใช้ Microsoft Copilot ช่วยให้คุณจัดการงานได้อย่างมีประสิทธิภาพใน Outlook, Teams และ Word ด้วยความสามารถในการดึง สรุป และจัดระเบียบงาน คุณจะไม่พลาดสิ่งสำคัญ ไม่ว่าจะมาจากอีเมล แชท หรือการประชุม
ลองใช้ Copilot ในการทำงานประจำวันของคุณ แล้วคุณจะเห็นว่าการจัดการงานเป็นเรื่องง่ายขึ้นมาก!
เรียนรู้เพิ่มเติมเกี่ยวกับ Microsoft Copilot




