How to create PowerPoint for Real World Uses: วิธีใช้ PowerPoint อย่างสร้างสรรค์ให้เกิดประโยชน์สูงสุด

เมื่อพูดถึง PowerPoint หลายคนอาจนึกถึงการนำเสนองานธุรกิจหรือโปรเจกต์การเรียนเป็นหลัก แต่คุณรู้หรือไม่ว่า PowerPoint สามารถใช้ประโยชน์ได้หลากหลายในสถานการณ์จริง? ด้วยฟีเจอร์ที่หลากหลายและการประยุกต์ใช้ที่สร้างสรรค์ คุณสามารถใช้ PowerPoint for real world uses เพื่อทำสิ่งต่าง ๆ ได้มากกว่าที่คุณคิด
ในบทความนี้ เราจะมาสำรวจวิธีการใช้ PowerPoint ให้เกิดประโยชน์สูงสุดและไปไกลกว่าการนำเสนอแบบเดิม ๆ
สร้างตัวจับเวลา Countdown Timer ใน PowerPoint
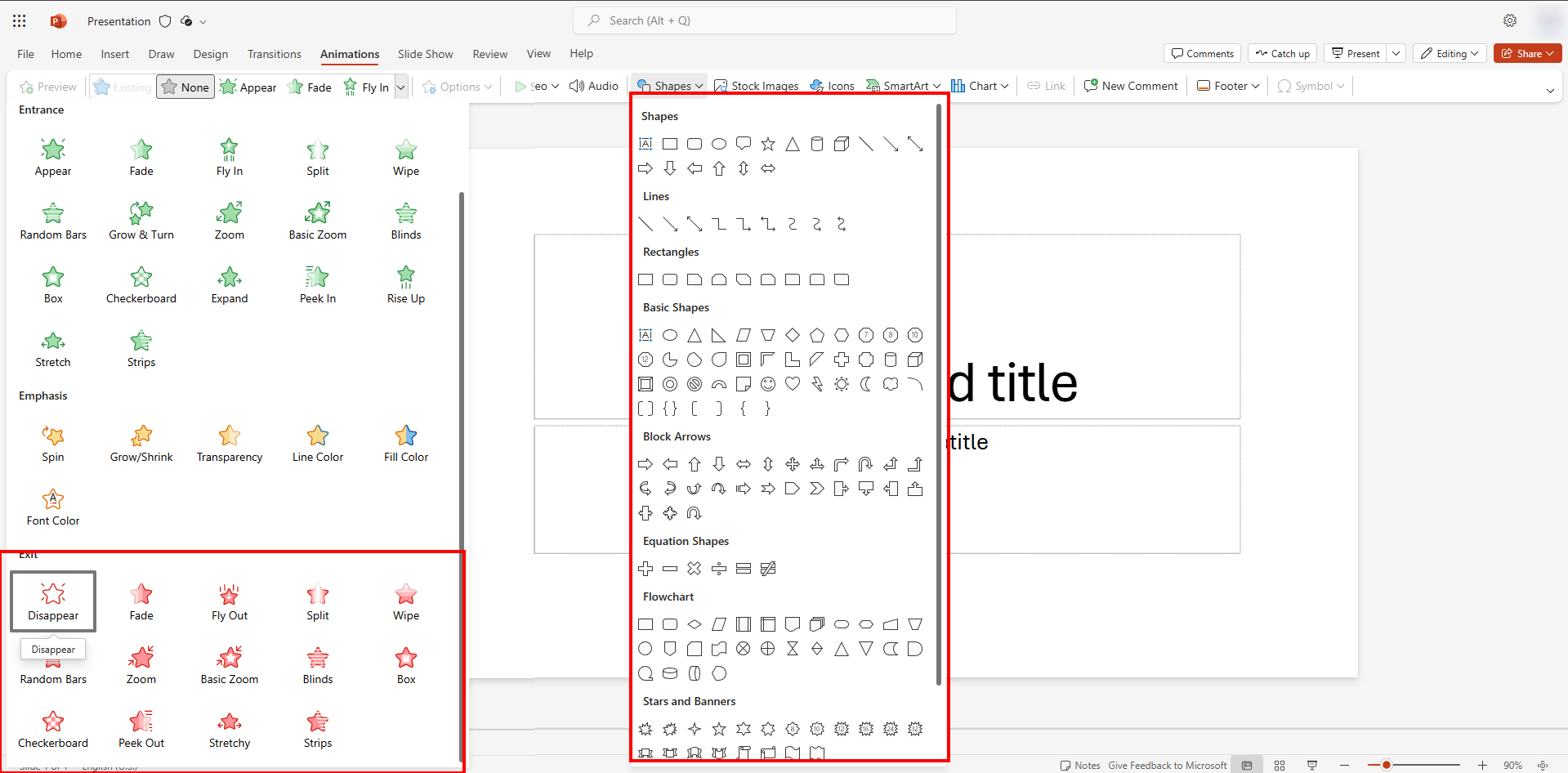
หากคุณต้องการตัวจับเวลาสำหรับการเวิร์กช็อป การนำเสนอ หรือกิจกรรมในห้องเรียน คุณสามารถสร้างได้ง่าย ๆ ด้วย PowerPoint
วิธีสร้างตัวจับเวลา:
แทรกรูปทรง (Shapes):
ไปที่แท็บ “Insert” เลือก “Shapes” แล้วเลือกวงกลมหรือสี่เหลี่ยม
- วางรูปทรงในตำแหน่งที่ต้องการบนสไลด์
เพิ่มตัวเลข:
- ใส่ตัวเลข (เช่น 5, 4, 3, 2, 1) ลงในรูปทรง
เพิ่มแอนิเมชัน:
- เลือกตัวเลขแต่ละตัว แล้วไปที่แท็บ “Animations”
- ใช้แอนิเมชัน “Disappear” ให้ตัวเลขหายไปตามลำดับ
ตั้งค่าความเร็ว:
- ปรับเวลาให้แอนิเมชันทำงานตามจังหวะที่ต้องการ
การใช้งาน:
ตัวจับเวลานี้เหมาะสำหรับการจัดการเวลาในการทำกิจกรรม การพักเบรก หรือเพิ่มความน่าสนใจในการนำเสนอ
ออกแบบกราฟิกแบบกำหนดเอง
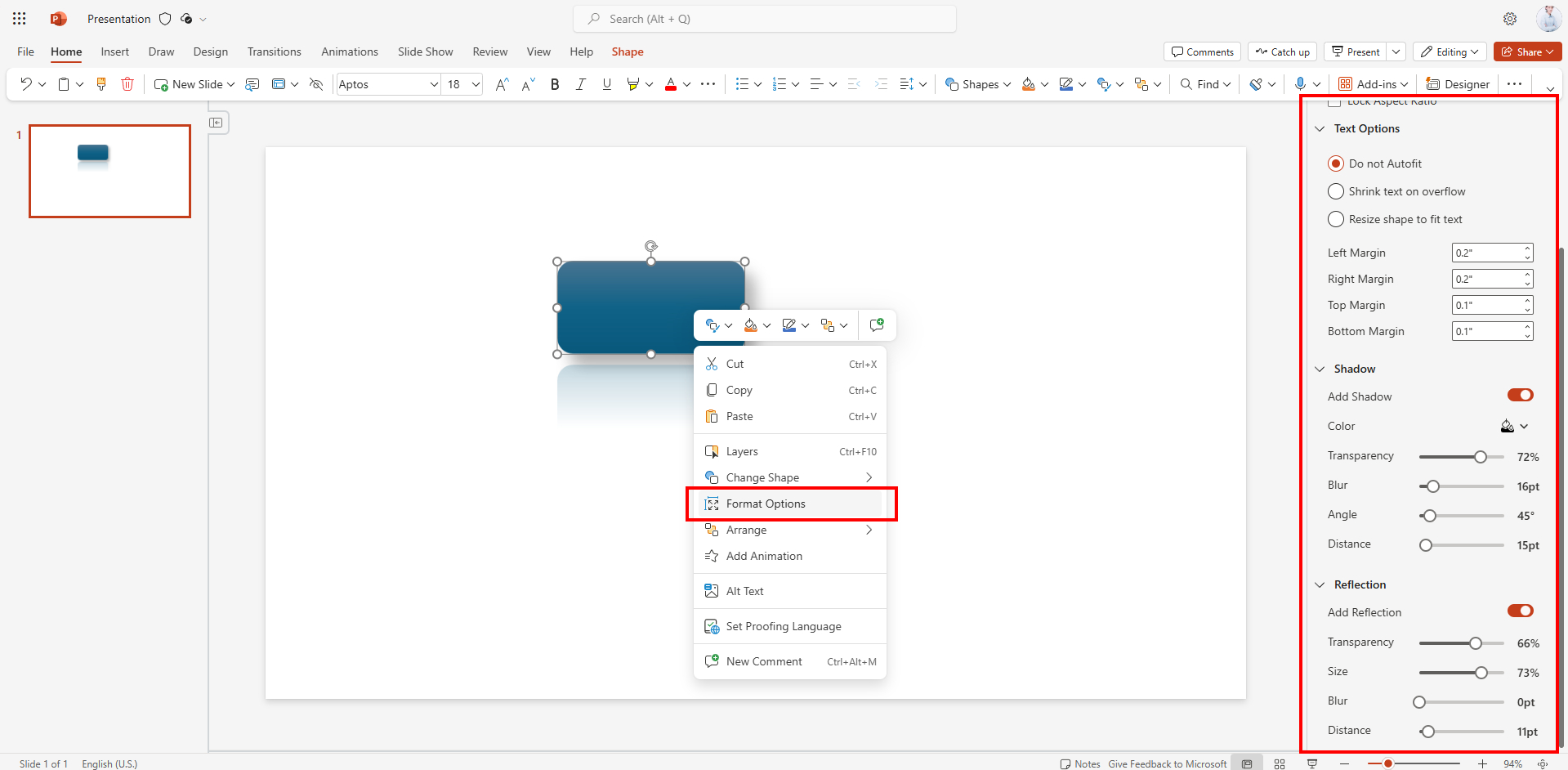
ไม่จำเป็นต้องใช้ซอฟต์แวร์ออกแบบราคาแพง เพราะ PowerPoint มีเครื่องมือที่ช่วยสร้างกราฟิกที่สวยงามได้
วิธีออกแบบกราฟิก:
- ใช้ Shapes และ Icons:
- ไปที่ “Insert” > “Shapes” เพื่อเลือกองค์ประกอบการออกแบบ
- เพิ่มไอคอนจาก “Icons” เพื่อทำให้กราฟิกน่าสนใจยิ่งขึ้น
- เครื่องมือวาดภาพ:
- ใช้เครื่องมือวาดภาพแบบ Freeform สำหรับการออกแบบที่ซับซ้อน
- ปรับแต่งด้วยเอฟเฟกต์:
- เพิ่มเงา การไล่สี หรือเอฟเฟกต์ 3D เพื่อความโดดเด่น
การใช้งาน:
สร้างกราฟิกสำหรับการนำเสนอ โซเชียลมีเดีย รายงาน หรือสื่อการตลาดได้อย่างมืออาชีพ
สร้างแบบทดสอบและคำถามแบบโต้ตอบ
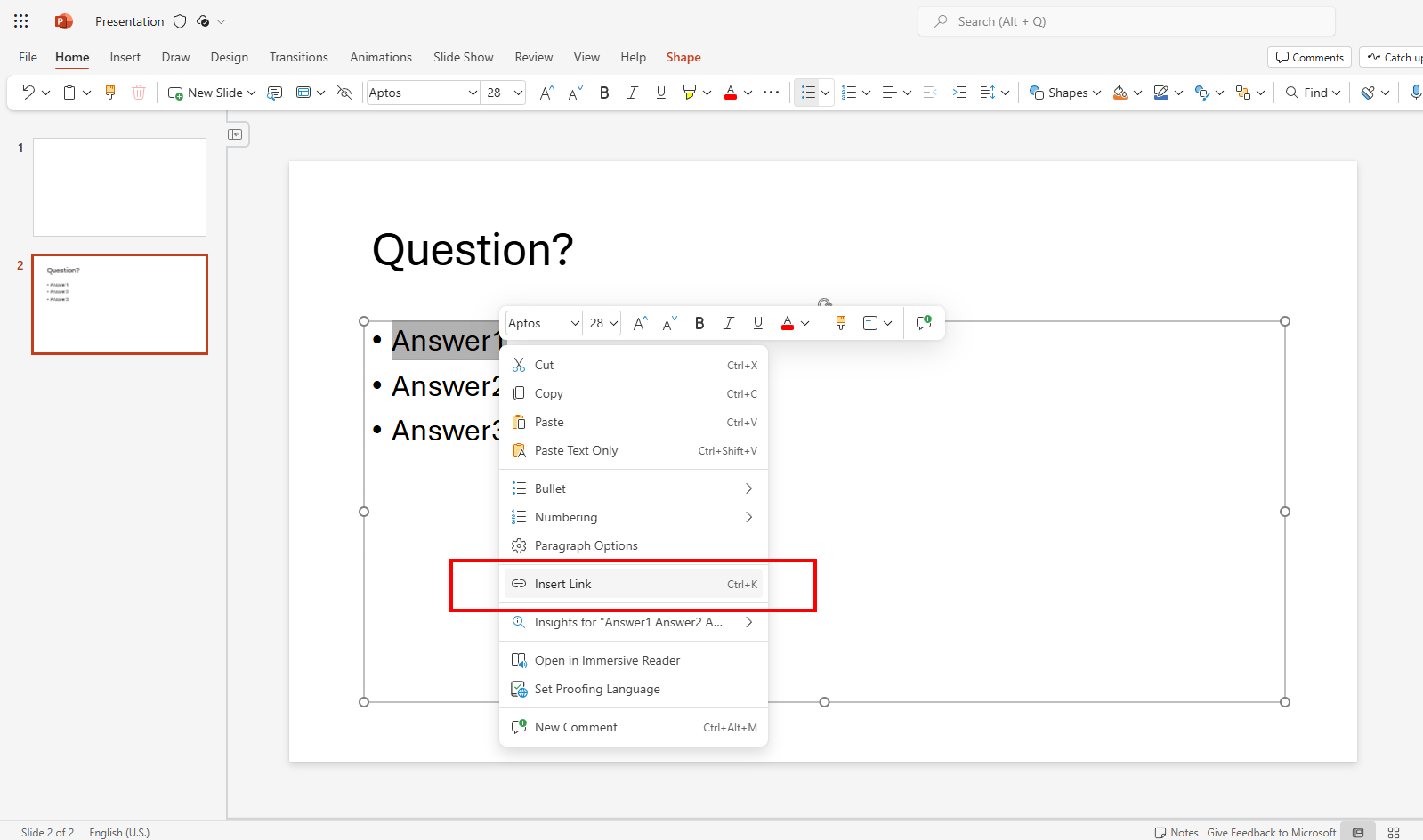
เพิ่มการมีส่วนร่วมของผู้ชมด้วยการสร้างแบบทดสอบหรือคำถามที่สามารถโต้ตอบได้ใน PowerPoint
วิธีสร้างแบบทดสอบ:
สร้างสไลด์คำถาม:
- ใส่คำถามและตัวเลือกคำตอบในสไลด์
ใช้ Hyperlinks:
- สร้างลิงก์ไปยังสไลด์ที่แสดงคำตอบถูกหรือผิด
- ไปที่ “Insert” > “Link” แล้วเชื่อมโยงลิงก์ไปยังสไลด์ที่ต้องการ
เพิ่มแอนิเมชัน:
- ใช้แอนิเมชันเพื่อแสดงคำตอบหรือคำอธิบายเพิ่มเติม
การใช้งาน:
เหมาะสำหรับการเรียนการสอน การอบรม หรือการทำกิจกรรมเชิงโต้ตอบในเวิร์กช็อป
สร้างวิดีโอแอนิเมชัน
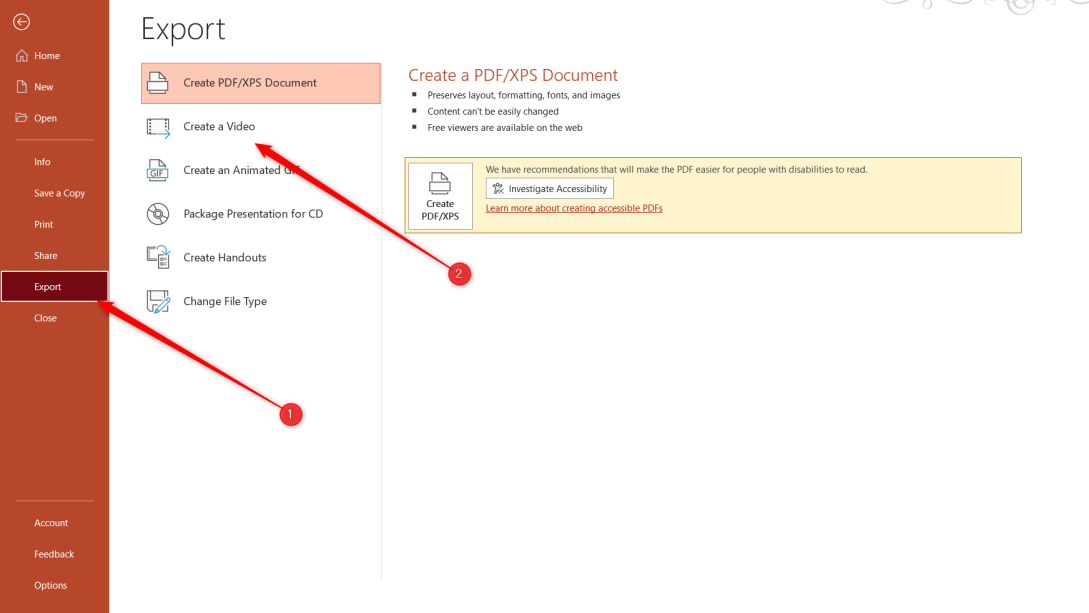
PowerPoint สามารถสร้างวิดีโอแอนิเมชันง่าย ๆ ได้ ซึ่งเหมาะสำหรับการทำสื่อการตลาดหรือการสอน
วิธีสร้างวิดีโอแอนิเมชัน:
ออกแบบสไลด์:
- สร้างสไลด์หลาย ๆ หน้า เพื่อบอกเล่าเรื่องราวหรือขั้นตอนต่าง ๆ
เพิ่มแอนิเมชันและการเปลี่ยนสไลด์:
- ใส่แอนิเมชันและตั้งค่าการเปลี่ยนสไลด์ให้ดูราบรื่น
บันทึกเป็นวิดีโอ:
- ไปที่ “File” > “Export” > “Create a Video” เพื่อบันทึกเป็นไฟล์วิดีโอ
การใช้งาน:
เหมาะสำหรับการทำวิดีโอสอน การโปรโมตสินค้า หรือการเล่าเรื่องราวต่าง ๆ
สร้างพอร์ตโฟลิโอดิจิทัล
นำเสนอผลงานของคุณอย่างมืออาชีพด้วยพอร์ตโฟลิโอดิจิทัลที่ทำใน PowerPoint
วิธีสร้างพอร์ตโฟลิโอ:
ออกแบบเทมเพลต:
- กำหนดธีมและเลย์เอาต์ที่ใช้ในทุกสไลด์
เพิ่มเนื้อหา:
- ใส่ภาพผลงาน คำอธิบาย และลิงก์ที่เกี่ยวข้อง
สร้างการนำทาง:
- ใช้ Hyperlinks สร้างสารบัญที่คลิกได้
การใช้งาน:
เหมาะสำหรับนักออกแบบ ช่างภาพ นักเรียน และมืออาชีพที่ต้องการนำเสนอผลงาน
สรุป
การใช้ PowerPoint for real world uses ช่วยให้คุณทำสิ่งต่าง ๆ ได้มากกว่าแค่การนำเสนองานทั่วไป ด้วยการประยุกต์ใช้ฟีเจอร์ต่าง ๆ อย่างสร้างสรรค์ คุณสามารถสร้างตัวจับเวลา กราฟิก คำถามแบบโต้ตอบ วิดีโอแอนิเมชัน และอื่น ๆ อีกมากมาย
ลองนำไอเดียเหล่านี้ไปใช้และยกระดับทักษะการใช้ PowerPoint ของคุณได้เลย!
Related Articles
- How to Share Files from iPhone to Windows with Microsoft Apps
- How to use Microsoft OneNote to Brainstorm
- How to Organize Files in OneDrive?
- How to Create a Free Microsoft Account
- Track Tasks with Microsoft Copilot
- How to use Gmail on Microsoft Outlook




