วิธี Enable Microsoft Edge Security Features เพื่อการท่องเว็บที่ปลอดภัยยิ่งขึ้น

Microsoft Edge มาพร้อมฟีเจอร์ความปลอดภัยที่ทรงพลังเพื่อปกป้องความเป็นส่วนตัวและประสบการณ์การท่องเว็บของคุณ แต่ฟีเจอร์เหล่านี้บางส่วนไม่ได้เปิดใช้งานโดยอัตโนมัติ การ Enable Microsoft Edge Security Features จะช่วยเพิ่มความปลอดภัยและลดความเสี่ยงจากมัลแวร์ ฟิชชิง และการติดตามข้อมูลได้อย่างมีประสิทธิภาพ
Enhanced Security Mode
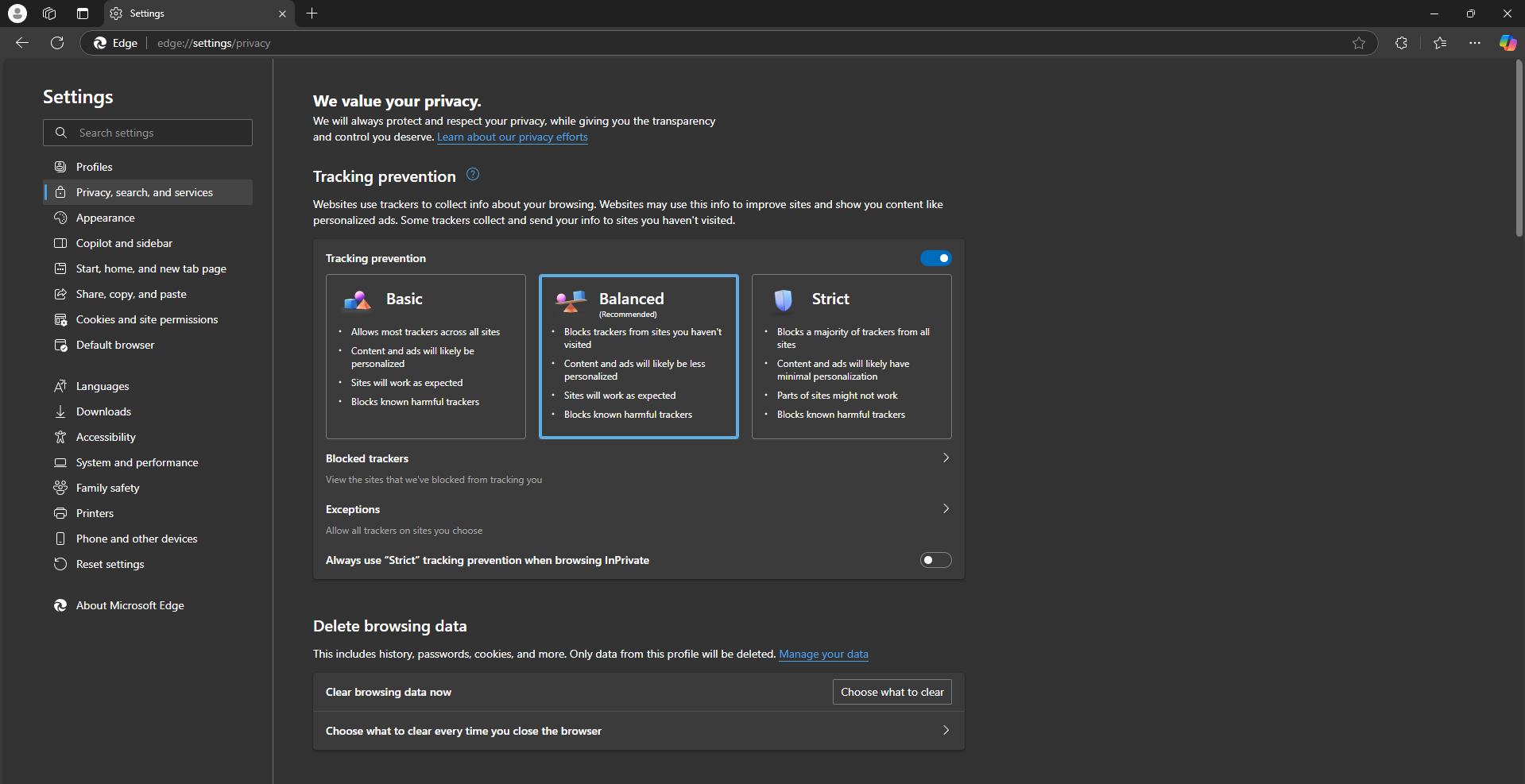
Enhanced Security Mode ช่วยเพิ่มความปลอดภัยให้การท่องเว็บของคุณ โดยใช้การตั้งค่าความปลอดภัยที่เข้มงวดขึ้นกับเว็บไซต์ที่คุณเยี่ยมชมไม่บ่อย และใช้ฟีเจอร์ความปลอดภัยของระบบปฏิบัติการ เช่น Hardware Enforced Stack Protection และ Control Flow Guard (CFG)
ขั้นตอนการเปิดใช้งาน Enhanced Security Mode:
- คลิกที่ไอคอน สามจุด มุมขวาบนของ Edge
- ไปที่ Settings > Privacy, Search, and Services > Security
- เลื่อนลงไปที่หัวข้อ “Enhance Your Security on the Web” และเปิดใช้งาน
- เลือกการตั้งค่า “Balanced” เพื่อความปลอดภัยที่เหมาะสมโดยไม่กระทบการใช้งานเว็บไซต์
หมายเหตุ: การเลือก “Strict” จะให้ความปลอดภัยสูงสุด แต่บางเว็บไซต์อาจทำงานได้ไม่สมบูรณ์
Microsoft Defender SmartScreen
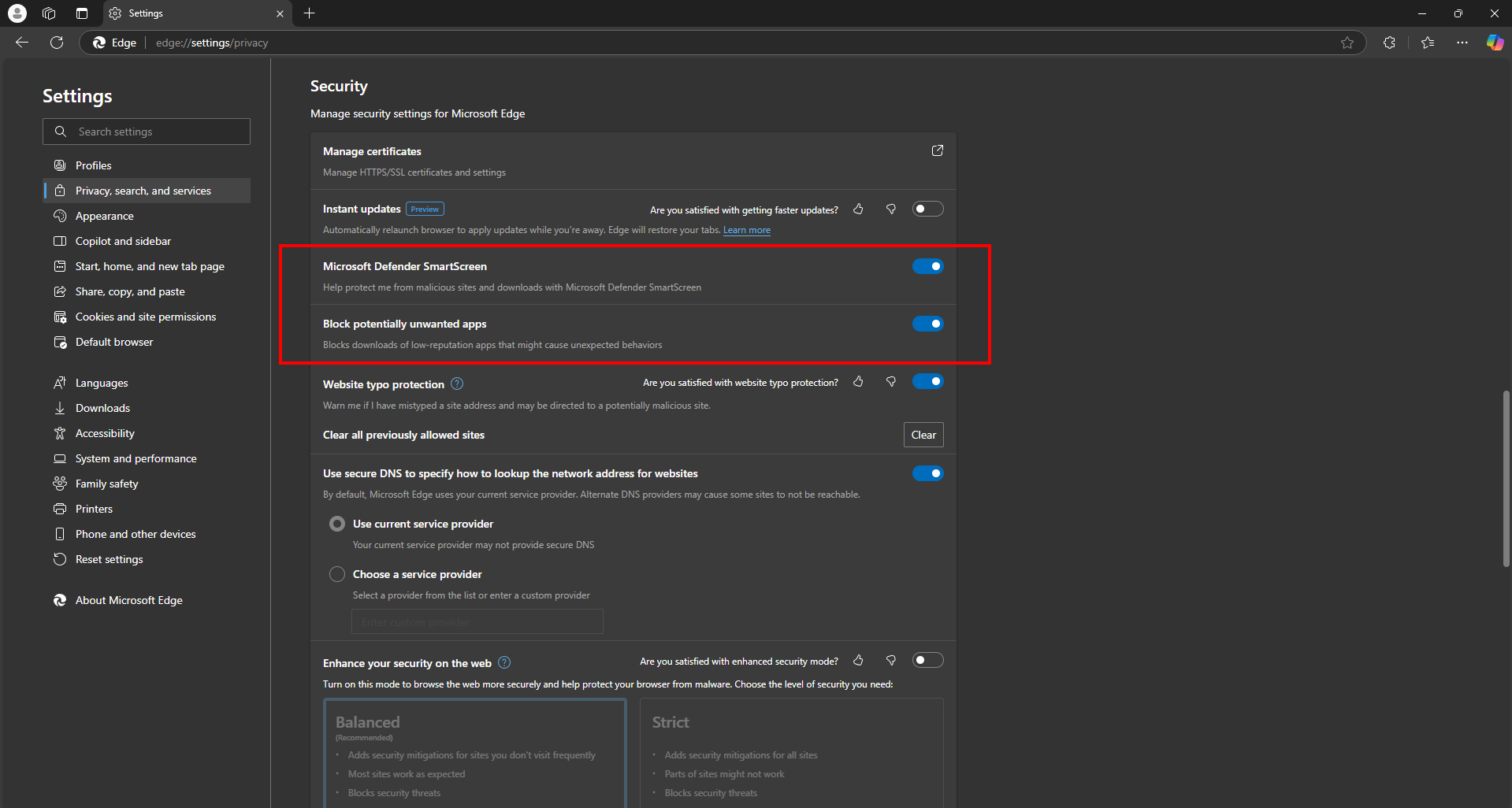
Microsoft Defender SmartScreen ป้องกันอุปกรณ์ของคุณจากมัลแวร์และการโจมตีแบบฟิชชิง โดยจะสแกนเว็บไซต์และไฟล์ที่ดาวน์โหลด และบล็อกการกระทำที่เสี่ยงต่อความปลอดภัย
ขั้นตอนการเปิดใช้งาน Microsoft Defender SmartScreen:
- ไปที่ Settings > Privacy, Search, and Services > Security
- เปิดใช้งาน “Microsoft Defender SmartScreen”
- เปิดใช้งาน “Block Potentially Unwanted Apps” เพื่อป้องกันการดาวน์โหลดโปรแกรมที่ไม่ต้องการ
Tracking Prevention
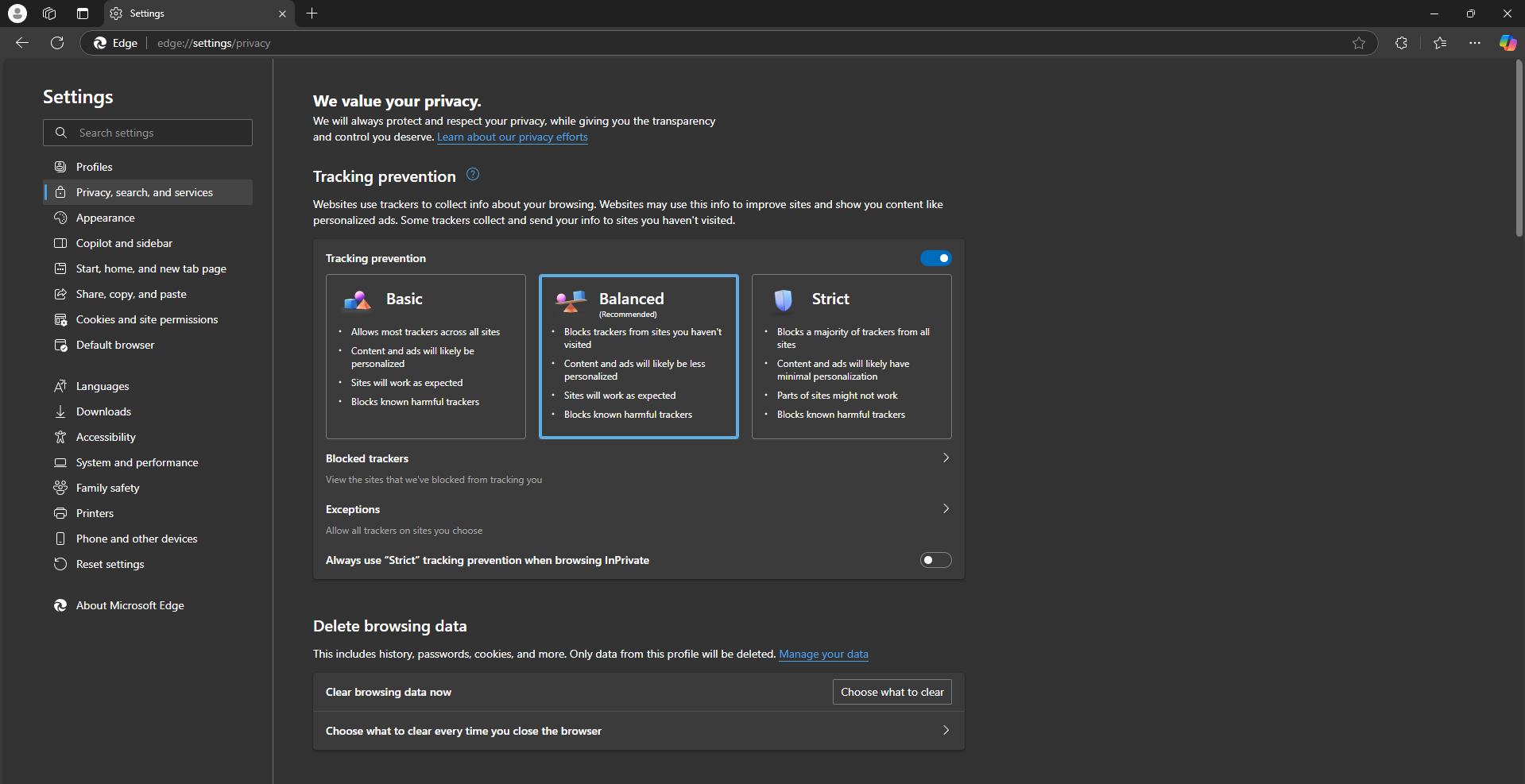
เครื่องมือติดตามออนไลน์เก็บข้อมูลการท่องเว็บของคุณ ซึ่งอาจถูกใช้ในการโฆษณาแบบเจาะจงหรือการโจรกรรมข้อมูล Tracking Prevention จะช่วยบล็อกเครื่องมือติดตามที่ไม่จำเป็นและเป็นอันตราย
ขั้นตอนการเปิดใช้งาน Tracking Prevention:
- ไปที่ Settings > Privacy, Search, and Services > Tracking Prevention
- เปิดสวิตช์เพื่อเปิดใช้งาน
- เลือก “Balanced” เพื่อความปลอดภัยโดยไม่กระทบการใช้งานเว็บไซต์
-
ล้างข้อมูลการท่องเว็บโดยอัตโนมัติ
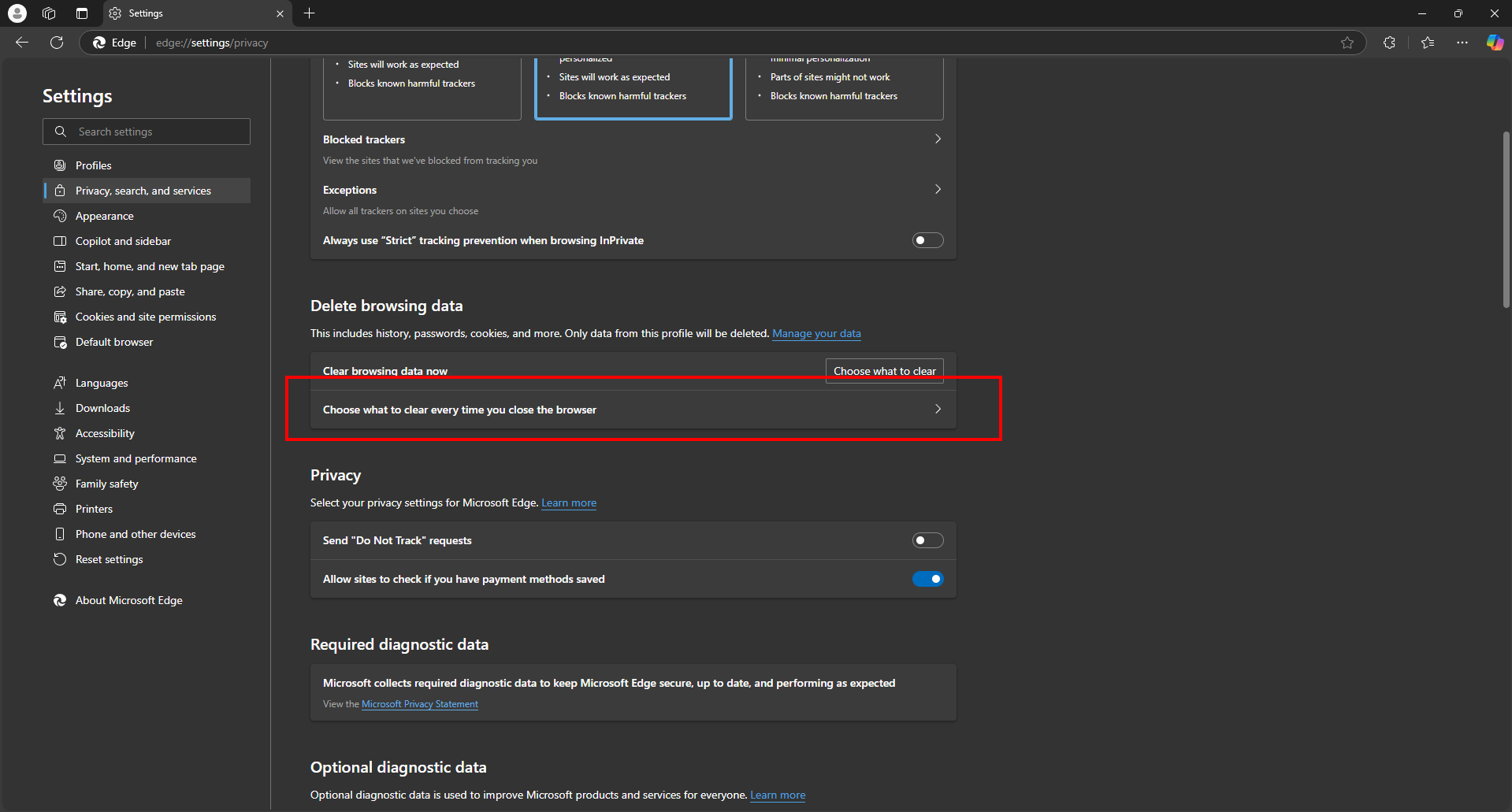
หากคุณไม่ต้องการให้ Edge เก็บข้อมูลการท่องเว็บ เช่น ไฟล์แคชหรือข้อมูลฟอร์ม คุณสามารถตั้งค่าให้ล้างข้อมูลเหล่านี้ทุกครั้งที่ปิดเบราว์เซอร์
ขั้นตอนการล้างข้อมูลการท่องเว็บอัตโนมัติ:
- ไปที่ Settings > Privacy, Search, and Services > Clear Browsing Data
- คลิกที่ “Choose What to Clear Every Time You Close Your Browser”
- เปิดการตั้งค่าสำหรับข้อมูลที่ต้องการล้าง เช่น “Cached Images and Files” หรือ “Autofill Form Data”
Automatic HTTPS
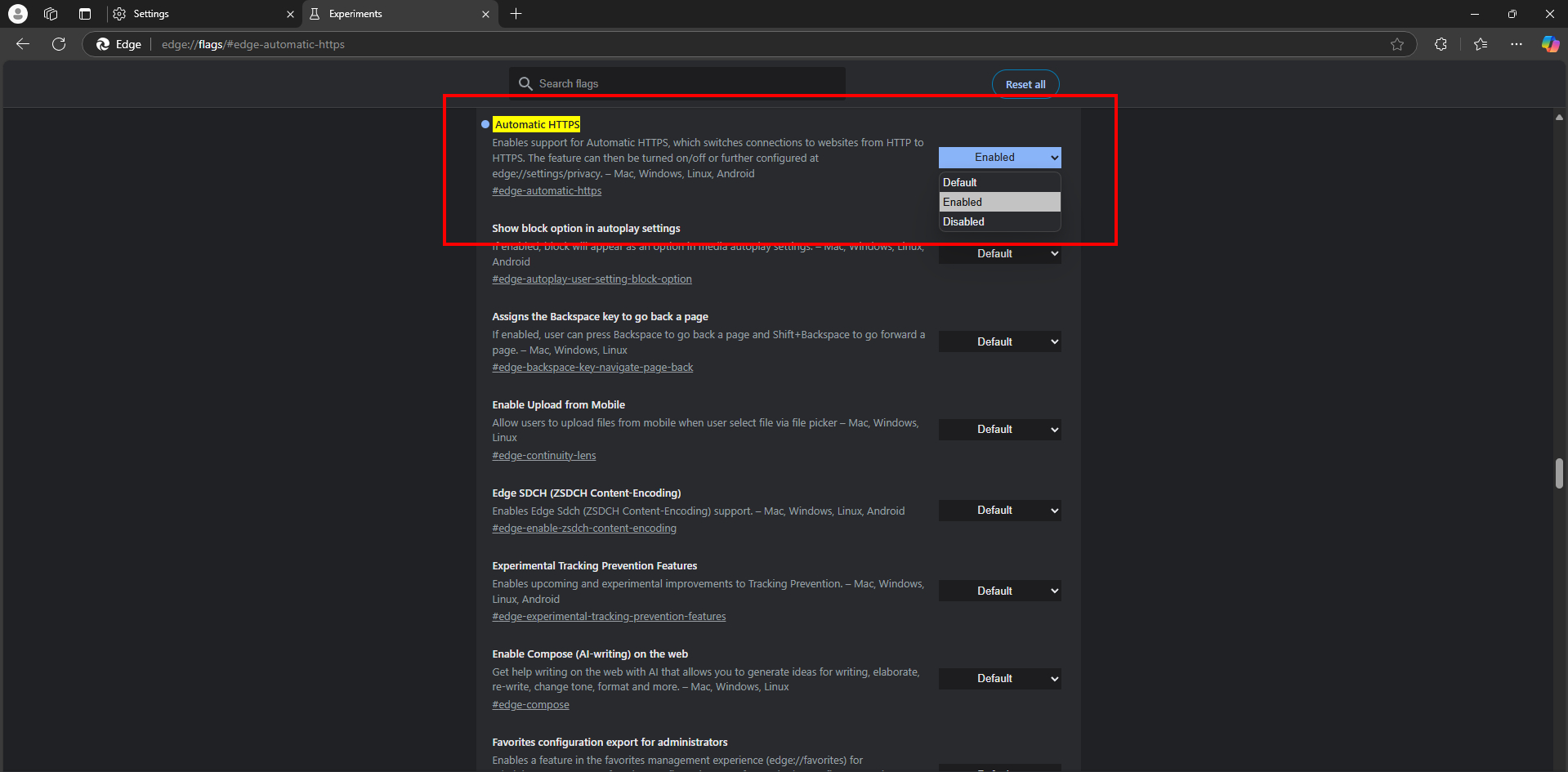
Automatic HTTPS ช่วยให้การเชื่อมต่อปลอดภัยขึ้นโดยเปลี่ยน URL จาก HTTP เป็น HTTPS โดยอัตโนมัติ ซึ่งจะเข้ารหัสข้อมูลที่ส่งระหว่างคุณและเว็บไซต์
ขั้นตอนการเปิดใช้งาน Automatic HTTPS:
- คัดลอกและวาง edge://flags/#edge-automatic-https ในแถบที่อยู่ แล้วกด Enter
- เลือก “Enabled” สำหรับตัวเลือก “Automatic HTTPS”
หมายเหตุ: ฟีเจอร์นี้ยังอยู่ในขั้นทดลอง อาจทำให้การทำงานไม่เสถียรในบางครั้ง
Password Security Check
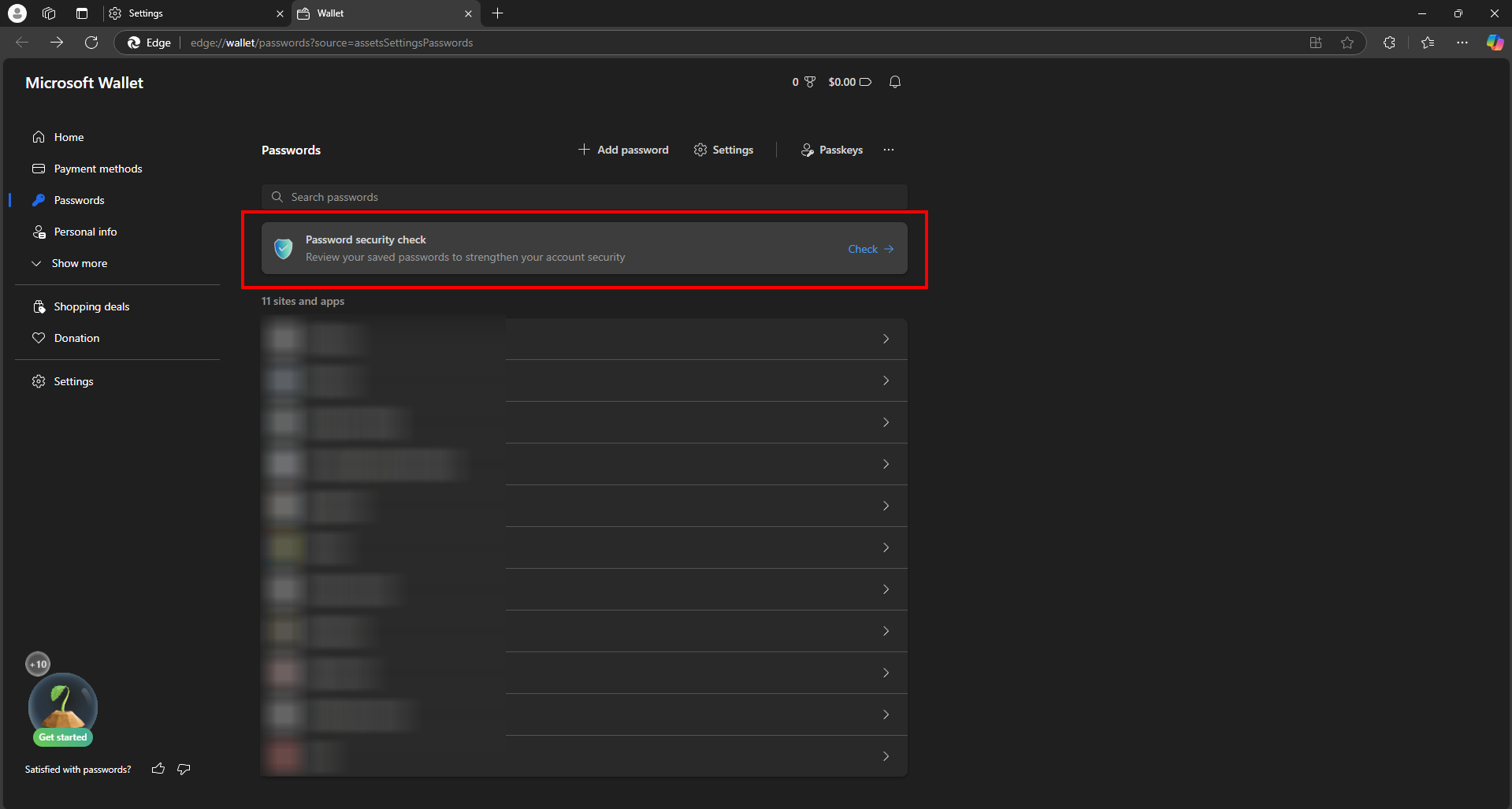
การตรวจสอบความปลอดภัยของรหัสผ่านช่วยระบุรหัสผ่านที่อ่อนแอ ซ้ำซ้อน หรือถูกขโมย ซึ่งช่วยลดความเสี่ยงจากการโดนโจมตี
ขั้นตอนการทำ Password Security Check:
- ไปที่ Settings > Profiles > Passwords
- คลิก “Password Security Check”
Edge จะสแกนรหัสผ่านที่บันทึกไว้และแจ้งเตือนหากพบรหัสผ่านที่มีความเสี่ยง
สรุป
การ Enable Microsoft Edge Security Features ช่วยให้คุณท่องเว็บได้อย่างปลอดภัยและเป็นส่วนตัวมากขึ้น ฟีเจอร์เหล่านี้เป็นเครื่องมือที่จำเป็นในการป้องกันภัยคุกคามออนไลน์ต่าง ๆ
นอกจากการเปิดใช้งานฟีเจอร์เหล่านี้แล้ว อย่าลืมใช้รหัสผ่านที่ปลอดภัย อัปเดตระบบปฏิบัติการ และระมัดระวังในการคลิกลิงก์หรือดาวน์โหลดไฟล์ต่าง ๆ
เริ่มต้นปกป้องการท่องเว็บของคุณด้วย Microsoft Edge วันนี้!
ทำความรู้จักกับ Microsoft Edge ให้ดีขึ้น




