วิธีการ Create and Use Styles ใน Microsoft Word
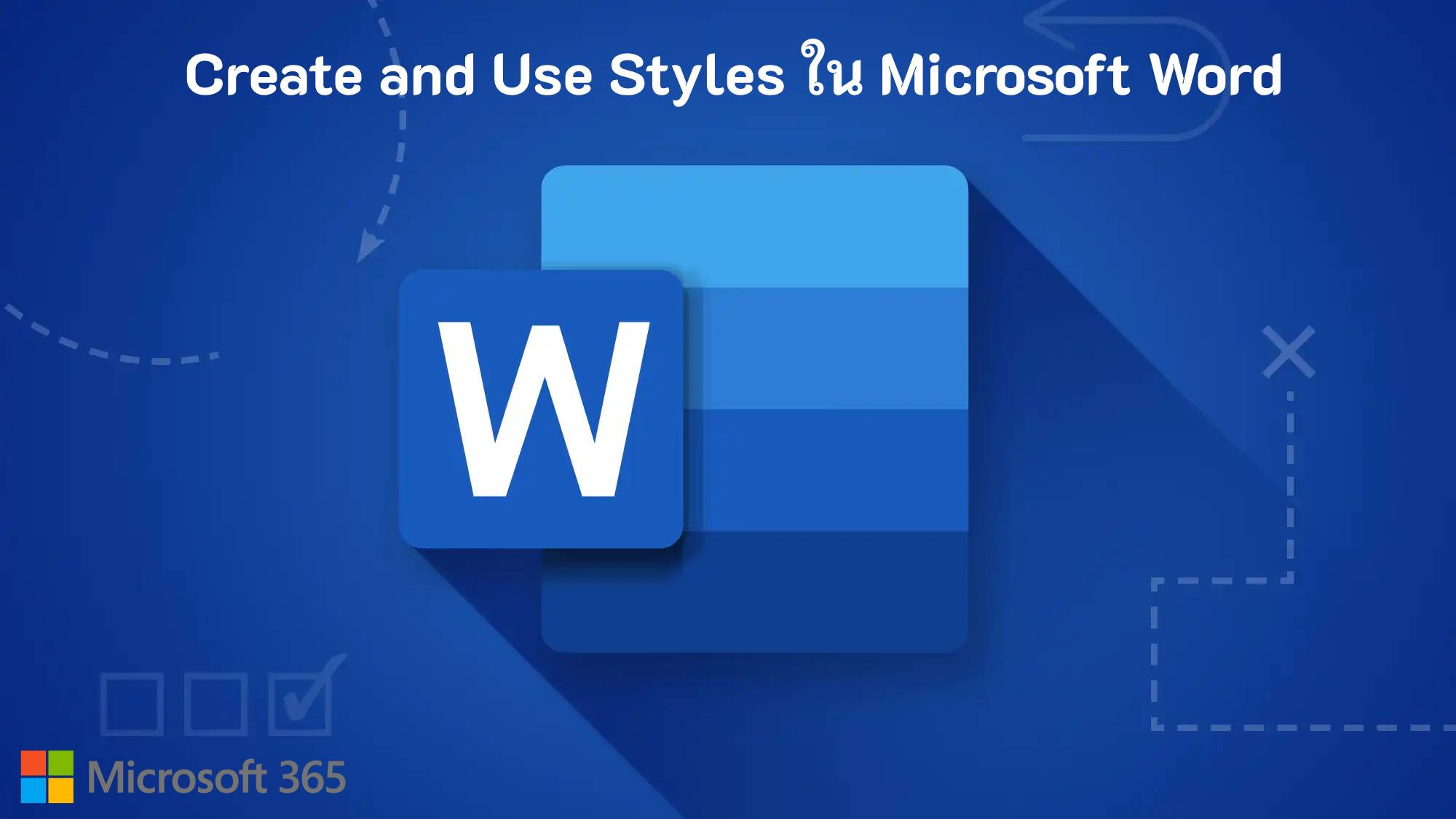
การ Create and Use Styles ใน Microsoft Word เป็นทักษะที่สำคัญที่สามารถช่วยเพิ่มประสิทธิภาพในการทำงานของคุณได้อย่างมาก และยังทำให้เอกสารของคุณดูเป็นมืออาชีพมากยิ่งขึ้น Styles ช่วยให้คุณสามารถจัดรูปแบบข้อความได้อย่างสม่ำเสมอ รวดเร็ว และมีประสิทธิภาพ ในบทความนี้ เราจะพาคุณไปทีละขั้นตอนในการ Create and Use Styles in Microsoft Word เพื่อให้คุณสามารถปรับปรุงกระบวนการทำงาน และสร้างเอกสารที่เป็นระเบียบและดูดี
Styles ใน Microsoft Word คืออะไร?
ก่อนที่เราจะไปสู่ขั้นตอนทางเทคนิค สิ่งสำคัญคือคุณควรเข้าใจว่า Styles คืออะไร และเหตุใดจึงมีความสำคัญ กล่าวอย่างง่าย Styles คือชุดของการตั้งค่าการจัดรูปแบบล่วงหน้า เช่น ฟอนต์ ขนาด สี การเว้นบรรทัด และการเว้นระยะย่อหน้า การใช้ Styles ช่วยให้รูปแบบของเอกสารมีความสม่ำเสมอ แทนที่คุณจะต้องจัดรูปแบบด้วยตนเองในทุกหัวข้อหรือย่อหน้า Styles ช่วยให้คุณสามารถจัดรูปแบบข้อความเป็นจำนวนมากได้ด้วยการคลิกเพียงครั้งเดียว
ทำไมควร Create and Use Styles ใน Microsoft Word ?
มีข้อดีมากมายในการใช้ Styles ใน Microsoft Word:
- ความสม่ำเสมอ: Styles ช่วยให้หัวข้อ หัวข้อย่อย และเนื้อหาของคุณมีรูปแบบเดียวกันตลอดทั้งเอกสาร
- ประสิทธิภาพ: เมื่อคุณตั้งค่า Styles ไว้แล้ว คุณสามารถนำไปใช้กับส่วนใดของเอกสารก็ได้ ซึ่งช่วยประหยัดเวลาและแรงงาน
- การแก้ไขที่ง่าย: เมื่อคุณเปลี่ยนรูปแบบของ Style หนึ่ง ทุกส่วนในเอกสารที่ใช้ Style นั้นจะเปลี่ยนตามโดยอัตโนมัติ
- การนำทางที่ดีขึ้น: ด้วยการใช้ Styles แถบนำทางของ Word ช่วยให้คุณสามารถย้ายไปยังส่วนต่าง ๆ ของเอกสารได้อย่างสะดวก
วิธีสร้าง Styles ใน Microsoft Word
การสร้าง Style ใน Microsoft Word นั้นไม่ซับซ้อนเลย มาดูขั้นตอนกัน:
ขั้นตอนที่ 1: เปิด Microsoft Word
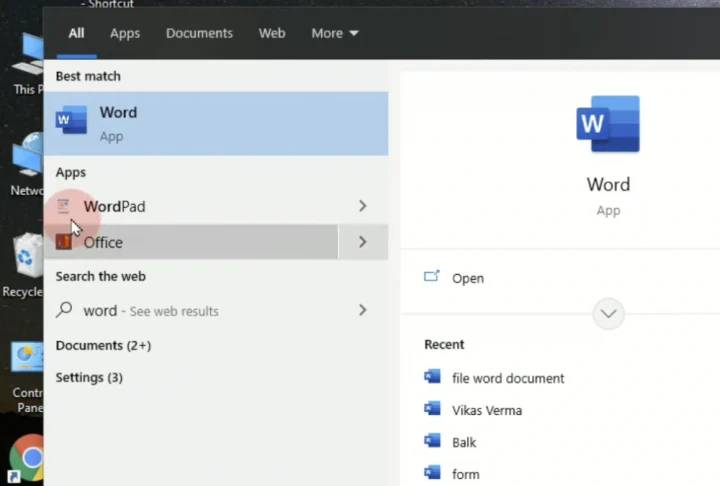
เริ่มต้นด้วยการเปิด Microsoft Word คุณสามารถเปิดเอกสารเปล่าใหม่หรือเอกสารที่มีอยู่แล้วที่คุณต้องการใช้หรือสร้าง Styles
ขั้นตอนที่ 2: เลือกข้อความที่ต้องการจัดรูปแบบ
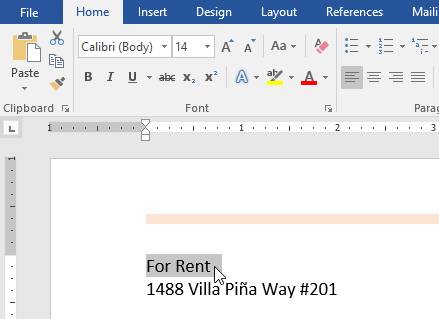
ไฮไลต์ข้อความที่คุณต้องการใช้ Style ใหม่ อาจเป็นหัวข้อ เนื้อหา หรือส่วนใดก็ตามของเอกสารที่คุณต้องการจัดรูปแบบ
ขั้นตอนที่ 3: เข้าถึงแกลเลอรี Styles
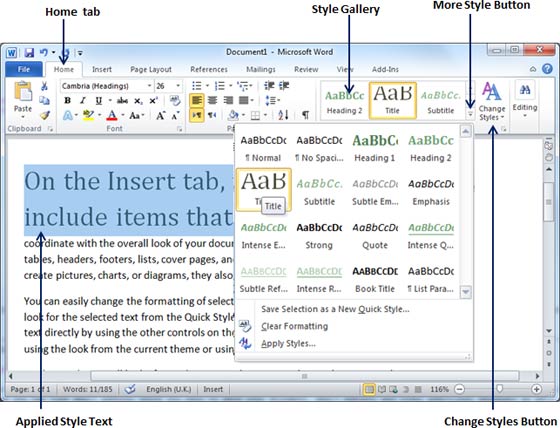
เมื่อคุณไฮไลต์ข้อความแล้ว ให้ไปที่แท็บ “หน้าแรก” บนแถบเครื่องมือ ในกลุ่ม “สไตล์” คุณจะเห็น Styles ที่ถูกกำหนดไว้ล่วงหน้าหลายแบบ เช่น Heading 1, Heading 2, Normal เป็นต้น ซึ่งเป็น Styles เริ่มต้นที่มาพร้อมกับ Word
ขั้นตอนที่ 4: สร้าง Style ใหม่
หากต้องการสร้าง Style แบบกำหนดเอง ให้คลิกที่ลูกศรเล็ก ๆ ที่มุมล่างขวาของกลุ่ม “สไตล์” เพื่อเปิดบานหน้าต่าง Styles จากนั้นคลิกที่ปุ่ม “New Style”
ขั้นตอนที่ 5: กำหนดค่าของ Style ใหม่ของคุณ
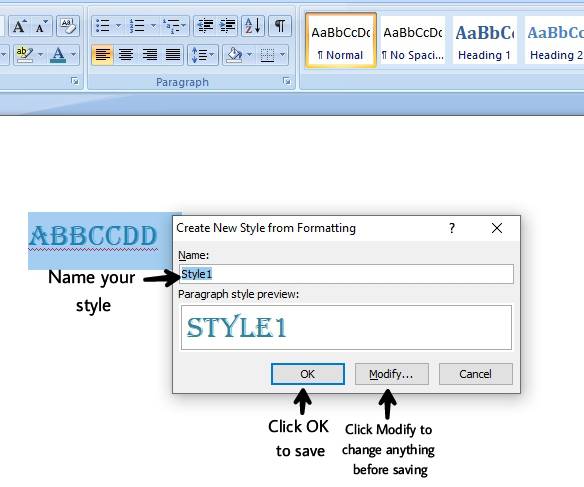
กล่องโต้ตอบ “New Style” จะปรากฏขึ้น ที่นี่คุณสามารถกำหนดรูปแบบสำหรับ Style ใหม่ของคุณได้ เลือกชื่อของ Style ประเภท (ย่อหน้าหรืออักขระ) และปรับแต่งตัวเลือกการจัดรูปแบบ เช่น ฟอนต์ ขนาด สี การจัดตำแหน่ง การเว้นระยะ และอื่น ๆ
ขั้นตอนที่ 6: ใช้ Style ใหม่
เมื่อสร้าง Style เสร็จแล้ว ให้คลิก “ตกลง” เพื่อบันทึก ตอนนี้คุณสามารถใช้ Style ที่สร้างขึ้นกับข้อความใดก็ได้ เพียงแค่เลือกข้อความ แล้วคลิกที่ Style แบบกำหนดเองจากกลุ่ม “สไตล์” บนแถบเครื่องมือ
วิธีใช้ Styles ใน Microsoft Word
การใช้ Styles ใน Microsoft Word นั้นง่ายพอ ๆ กับการสร้าง นี่คือวิธีที่คุณสามารถใช้และแก้ไข Styles ในเอกสารของคุณ:
ใช้ Style กับข้อความ
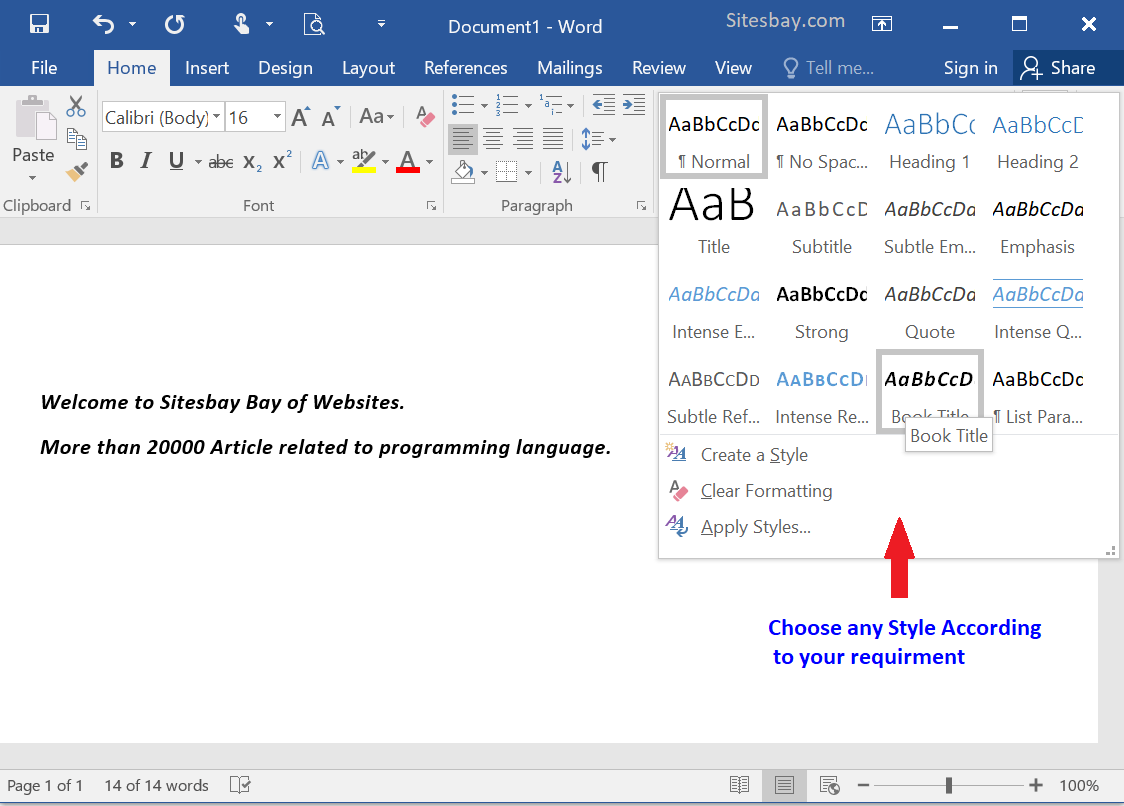
- เลือกข้อความ: ไฮไลต์ข้อความที่คุณต้องการจัดรูปแบบ
- เลือก Style: ไปที่แท็บ “หน้าแรก” แล้วค้นหากลุ่ม “สไตล์” คลิกที่ Style ที่คุณต้องการใช้กับข้อความที่เลือก
แก้ไข Style ที่มีอยู่แล้ว
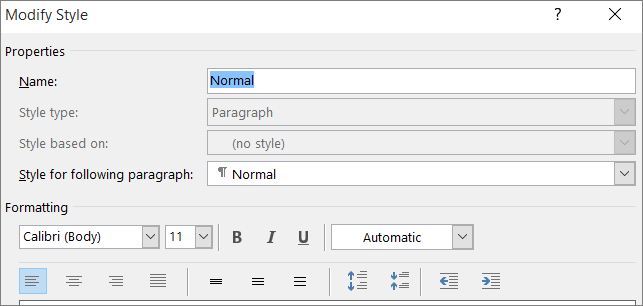
บางครั้งคุณอาจต้องการแก้ไข Style ที่มีอยู่ เช่น เมื่อต้องการเปลี่ยนฟอนต์หรือสี นี่คือวิธีการแก้ไข Style ที่มีอยู่:
- คลิกขวาที่ Style: ในกลุ่ม “สไตล์” ให้คลิกขวาที่ Style ที่คุณต้องการแก้ไข
- เลือกแก้ไข: เลือก “Modify” จากเมนูคลิกขวา กล่องโต้ตอบ “Modify Style” จะปรากฏขึ้น ซึ่งคุณสามารถทำการเปลี่ยนแปลงได้
- อัปเดต Style: เมื่อคุณทำการเปลี่ยนแปลงเสร็จแล้ว ให้คลิก “ตกลง” เพื่อใช้ Style ที่อัปเดตแล้ว
การจัดการ Styles ใน Microsoft Word
ในเอกสารที่ยาวขึ้น คุณอาจต้องการจัดการและจัดระเบียบ Styles ของคุณ ซึ่ง Word มีเครื่องมือที่ช่วยในเรื่องนี้
ปรับแต่งแกลเลอรี Styles
คุณสามารถจัดระเบียบ Styles ที่คุณใช้งานบ่อยที่สุดให้อยู่ที่ด้านบนของแกลเลอรี Styles เพื่อให้ง่ายต่อการเข้าถึง นี่คือวิธี:
- เปิดบานหน้าต่าง Styles: คลิกที่ลูกศรเล็ก ๆ ในกลุ่ม “สไตล์” เพื่อเปิดบานหน้าต่าง Styles
- จัดการ Styles: ที่ด้านล่างของบานหน้าต่าง Styles ให้คลิก “Manage Styles” ซึ่งจะช่วยให้คุณสามารถปรับลำดับของ Styles ลบ Styles ที่ไม่ต้องการ และอื่น ๆ
ใช้ Format Painter เพื่อคัดลอก Styles
หากคุณต้องการใช้การจัดรูปแบบเดียวกันจากส่วนหนึ่งของเอกสารไปยังอีกส่วนหนึ่ง คุณสามารถใช้เครื่องมือ Format Painter ได้ นี่คือวิธี:
- เลือกข้อความที่มี Style ที่ต้องการ: ไฮไลต์ข้อความที่มี Style ที่คุณต้องการคัดลอก
- เปิดใช้งาน Format Painter: คลิกที่ปุ่ม Format Painter ในส่วนของคลิปบอร์ดที่แท็บ “หน้าแรก”
- ใช้ Style: คลิกและลากเพื่อใช้ Style ที่คัดลอกไปยังส่วนข้อความอื่น
แนวทางที่ดีที่สุดในการใช้ Styles ใน Microsoft Word
เพื่อให้ได้ประโยชน์สูงสุดจากการใช้ Styles ใน Microsoft Word ให้ทำตามแนวทางที่ดีที่สุดเหล่านี้:
- สร้าง Style สำหรับแต่ละส่วน: ใช้ Styles ที่แตกต่างกันสำหรับหัวข้อย่อย เนื้อหา และส่วนอื่น ๆ ของเอกสารเพื่อให้มีรูปลักษณ์ที่สะอาดและดูเป็นมืออาชีพ
- อย่าใช้ Custom Styles มากเกินไป: แม้ว่าการสร้าง Custom Styles หลาย ๆ แบบจะเป็นสิ่งที่น่าสนใจ แต่ถ้ามีมากเกินไปอาจทำให้เอกสารดูยุ่งเหยิง ควรใช้เพียงไม่กี่ Styles ที่สำคัญเพื่อความชัดเจนและความสอดคล้อง
- ใช้ Heading Styles สำหรับการนำทาง: ให้แน่ใจว่าใช้ Heading Styles (เช่น Heading 1, Heading 2 ฯลฯ) สำหรับส่วนต่าง ๆ และหัวข้อย่อย การใช้ Heading Styles จะช่วยให้การนำทางในเอกสารง่ายขึ้น โดยเฉพาะในเอกสารที่ยาว
การแก้ไขปัญหาทั่วไปเกี่ยวกับ Styles ใน Microsoft Word
บางครั้งคุณอาจพบปัญหาขณะทำงานกับ Styles นี่คือลิสต์ปัญหาทั่วไปและวิธีการแก้ไข:
Styles ไม่ถูกนำไปใช้อย่างถูกต้อง
หาก Styles ของคุณไม่ถูกนำไปใช้อย่างถูกต้อง ให้ตรวจสอบว่าคุณได้เลือกข้อความที่ต้องการจัดรูปแบบอย่างถูกต้องแล้วหรือไม่ นอกจากนี้ ควรตรวจสอบว่า Styles ที่มีการปรับเปลี่ยนอาจทำให้เกิดปัญหาหรือไม่
Styles แสดงเป็นข้อความธรรมดา
หาก Styles ของคุณแสดงเป็นข้อความธรรมดา ลองใช้การนำ Style กลับมาใช้ใหม่ หรือเช็คดูว่าได้เลือกตัวเลือก “Clear Formatting” โดยไม่ตั้งใจหรือไม่
สรุป
การรู้วิธี Create and Use Styles in Microsoft Word สามารถยกระดับการจัดรูปแบบเอกสารของคุณและช่วยประหยัดเวลาอันมีค่า ไม่ว่าจะเป็นการสร้างรายงาน ประวัติย่อ หรือจดหมายข่าว การเชี่ยวชาญใน Styles จะช่วยให้เอกสารของคุณดูเป็นมืออาชีพและอ่านง่าย ทำตามขั้นตอนด้านบน และคุณจะสามารถทำงานได้อย่างชาญฉลาดขึ้นใน Microsoft Word
สำหรับข้อมูลที่ละเอียดมากขึ้นจาก Microsoft โดยตรง สามารถเยี่ยมชมหน้าเว็บไซต์สนับสนุนของ Microsoft เกี่ยวกับวิธีการใช้ Styles ใน Word ได้ที่ ลิงก์นี้.
บทความอื่นๆ
- How to remove blank values in Excel using Find & Select
- How to Use Microsoft Editor for Flawless Writing?
- How to Schedule and Join a Microsoft Teams Meeting
- How to Schedule and Join a Microsoft Teams Meeting
- How to Set Up Microsoft Defender for Maximum Protection
- How to Protect Word Documents with Passwords and Editing Restrictions
Frequently Asked Questions (FAQ)
Styles ใน Microsoft Word คืออะไร?
Styles ใน Microsoft Word คือรูปแบบการจัดรูปแบบล่วงหน้าที่กำหนดลักษณะของฟอนต์ ขนาด สี และการเว้นระยะ เพื่อช่วยให้การจัดเอกสารเป็นไปอย่างรวดเร็วและสม่ำเสมอ
จะสร้าง Style แบบกำหนดเองใน Word ได้อย่างไร?
ไปที่แท็บ “หน้าแรก” คลิกไอคอนมุมล่างขวาของกลุ่ม “สไตล์” แล้วเลือก “New Style” ตั้งชื่อ ปรับรูปแบบ แล้วกด “ตกลง”
สามารถแก้ไข Style ที่มีอยู่แล้วได้หรือไม่?
ได้ สามารถคลิกขวาที่ Style ที่ต้องการในกลุ่ม “สไตล์” เลือก “Modify” แก้ไขตามต้องการ แล้วกด “ตกลง”
ทำไมถึงควรใช้ Styles ในเอกสาร Word?
เพราะช่วยให้รูปแบบสอดคล้องกัน แก้ไขได้เร็ว ใช้งานง่าย และสร้างสารบัญอัตโนมัติได้สะดวก
จะใช้ Style กับข้อความใน Word ได้อย่างไร?
เลือกข้อความ ไปที่แท็บ “หน้าแรก” แล้วคลิก Style ที่ต้องการจากกลุ่ม “สไตล์” เพื่อใช้งานทันที




