วิธี Manage Calendar in Microsoft Outlook
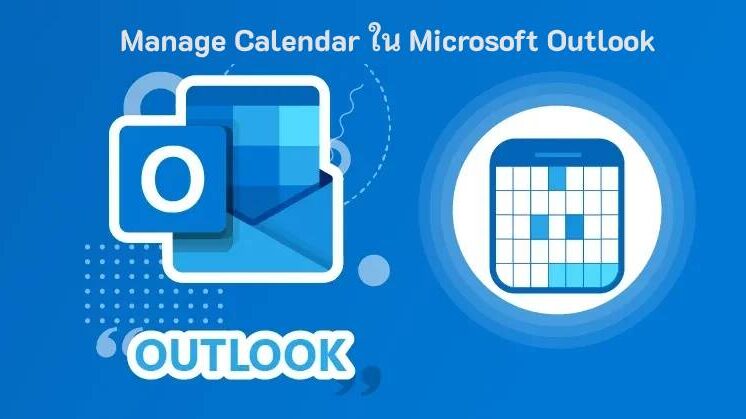
การจัดการปฏิทินของคุณเป็นหนึ่งในวิธีที่มีประสิทธิภาพที่สุดในการจัดระเบียบตัวเอง ไม่ว่าจะเป็นกิจกรรมส่วนตัวหรือการประชุมทางธุรกิจ Microsoft Outlook มีฟีเจอร์ที่ทรงพลังเพื่อช่วยให้คุณบริหารเวลาได้อย่างมีประสิทธิภาพ ในบทความนี้ เราจะแนะนำวิธี Manage Calendar in Microsoft Outlook เพื่อเพิ่มประสิทธิภาพและความเป็นระเบียบในการทำงานของคุณ
เริ่มต้นใช้งานปฏิทินใน Outlook ของคุณ
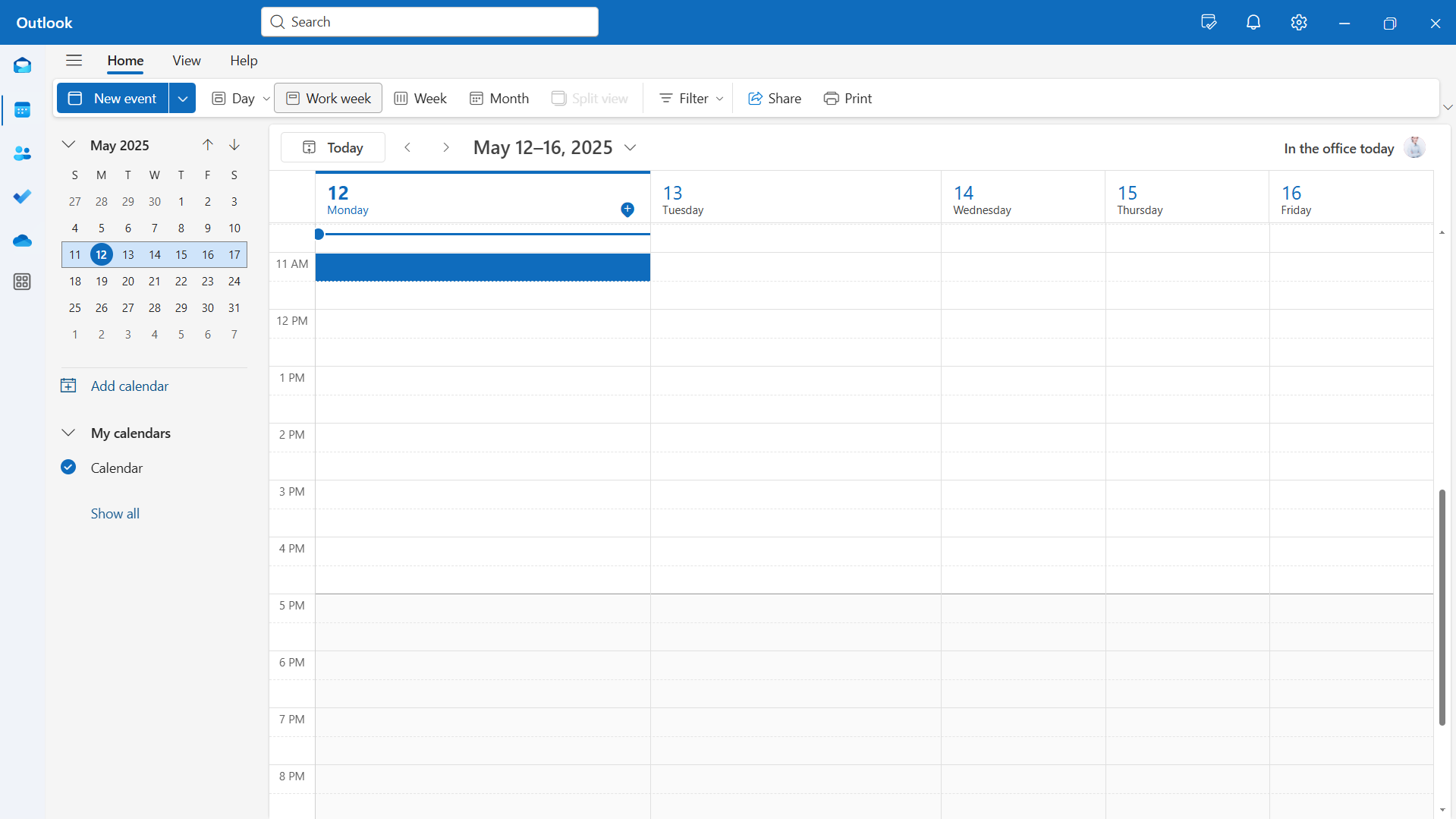
เมื่อคุณเปิด Microsoft Outlook เป็นครั้งแรก คุณจะต้องตั้งค่าปฏิทินของคุณ การใช้งานนั้นง่ายต่อการนำทาง และเพียงไม่กี่คลิก คุณก็สามารถจัดการกิจกรรมต่าง ๆ ได้อย่างมีประสิทธิภาพ
เข้าถึงปฏิทิน: คลิกที่ไอคอนปฏิทินที่ด้านล่างของแถบเมนูนำทาง
ตัวเลือกมุมมอง: เลือกดูในรูปแบบรายวัน รายสัปดาห์ หรือรายเดือน ตามความต้องการในการวางแผนของคุณ
อินเทอร์เฟซของ Outlook ใช้งานง่าย พร้อมเครื่องมือต่าง ๆ ที่ช่วยให้คุณสามารถเพิ่มและดูเหตุการณ์ในรูปแบบที่หลากหลาย
การเพิ่มกิจกรรมและการนัดหมาย
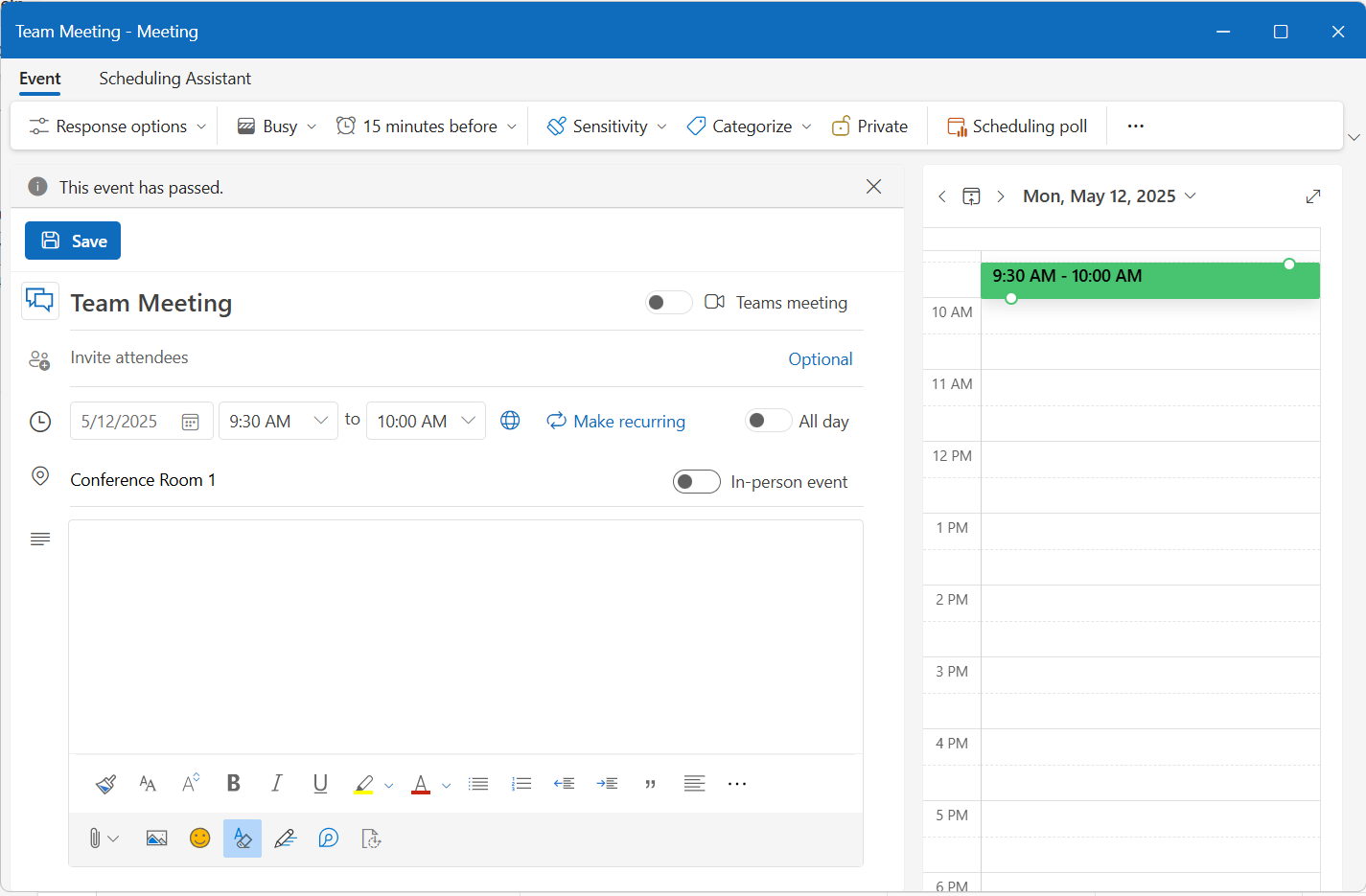
เมื่อคุณตั้งค่าปฏิทินเรียบร้อยแล้ว ขั้นตอนถัดไปคือการเพิ่มกิจกรรมและการนัดหมาย
- คลิกที่วันที่หรือช่วงเวลาที่ต้องการเพื่อสร้างกิจกรรมใหม่
- กรอกรายละเอียดของกิจกรรม เช่น ชื่อกิจกรรม สถานที่ เวลาเริ่มต้นและเวลาสิ้นสุด รวมถึงการแจ้งเตือนหากมี
- ตั้งค่าการทำซ้ำ: หากกิจกรรมมีการทำซ้ำ ให้กำหนดความถี่ เช่น รายวัน รายสัปดาห์ หรือรายเดือน
กระบวนการที่เรียบง่ายนี้จะช่วยให้คุณจัดการ Manage Calendar ใน Microsoft Outlook ได้อย่างมีประสิทธิภาพ
ตัวอย่างรายละเอียดกิจกรรม:
| รายละเอียดกิจกรรม | ตัวอย่าง |
|---|---|
| หัวข้อ | การประชุมทีม |
| สถานที่ | ห้องประชุม 1 |
| เวลาเริ่มต้น | 9:00 น. |
| เวลาสิ้นสุด | 10:00 น. |
| การแจ้งเตือน | 15 นาทีก่อนเริ่ม |
| การทำซ้ำ | ทุกวันจันทร์ของทุกสัปดาห์ |
การซิงค์ปฏิทินของคุณข้ามอุปกรณ์
เพื่อให้คุณไม่พลาดกิจกรรมสำคัญ การซิงค์ปฏิทิน Outlook ของคุณในทุกอุปกรณ์เป็นสิ่งที่ควรทำอย่างยิ่ง โดยทำตามขั้นตอนต่อไปนี้:
ติดตั้งแอป Outlook
ดาวน์โหลดและติดตั้งแอป Outlook บนโทรศัพท์มือถือหรือแท็บเล็ตของคุณลงชื่อเข้าใช้บัญชีเดียวกัน
ใช้บัญชีเดียวกับที่คุณใช้บนคอมพิวเตอร์เพื่อลงชื่อเข้าใช้งานเปิดใช้งานการซิงค์ปฏิทิน
เปิดฟีเจอร์ซิงค์ปฏิทิน เพื่อให้งานและกิจกรรมทั้งหมดของคุณอัปเดตแบบอัตโนมัติในทุกอุปกรณ์
ฟีเจอร์นี้ช่วยให้คุณสามารถจัดการ Manage Calendar ใน Microsoft Outlookได้อย่างสะดวก แม้ในขณะเดินทางหรืออยู่นอกสถานที่
การใช้มุมมองปฏิทินที่แตกต่างกัน
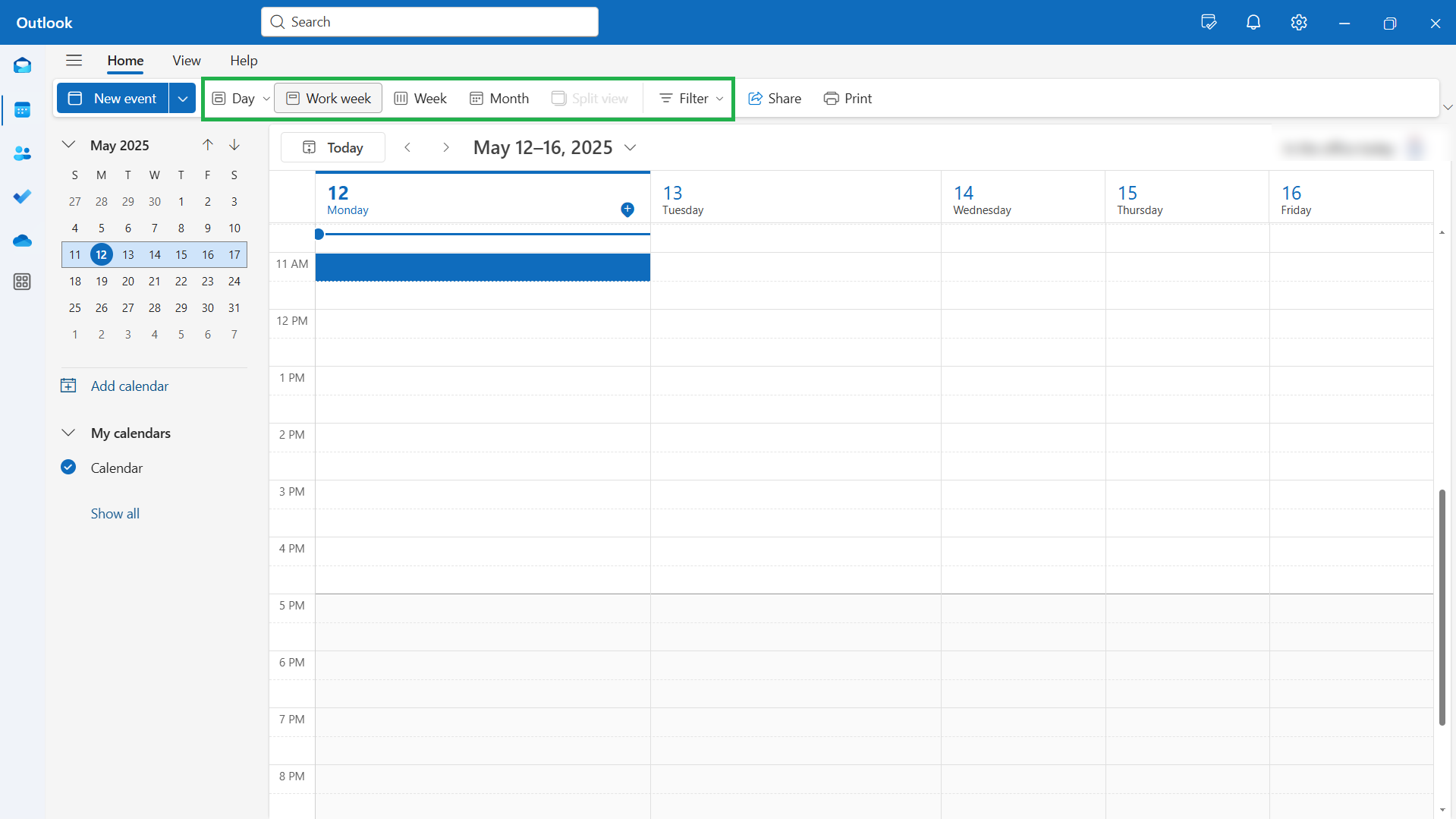
Outlook มีมุมมองปฏิทินหลายแบบ ซึ่งช่วยให้คุณสามารถดูตารางเวลาได้ในวิธีที่สะดวกที่สุด:
มุมมองรายวัน: เหมาะสำหรับการดูตารางเวลาประจำวัน พร้อมบล็อกเวลาแบบชั่วโมงต่อชั่วโมง
มุมมองรายสัปดาห์: แสดงตารางเวลาของสัปดาห์ในลักษณะที่ชัดเจนและเป็นระเบียบ เหมาะสำหรับตารางเวลาที่ยุ่ง
มุมมองรายเดือน: ดูกิจกรรมทั้งหมดในหนึ่งเดือนในครั้งเดียว ทำให้การวางแผนระยะยาวง่ายขึ้น
แต่ละมุมมองให้ความยืดหยุ่นในการปรับใช้ตามความต้องการของคุณ
การแชร์ปฏิทินของคุณกับผู้อื่น
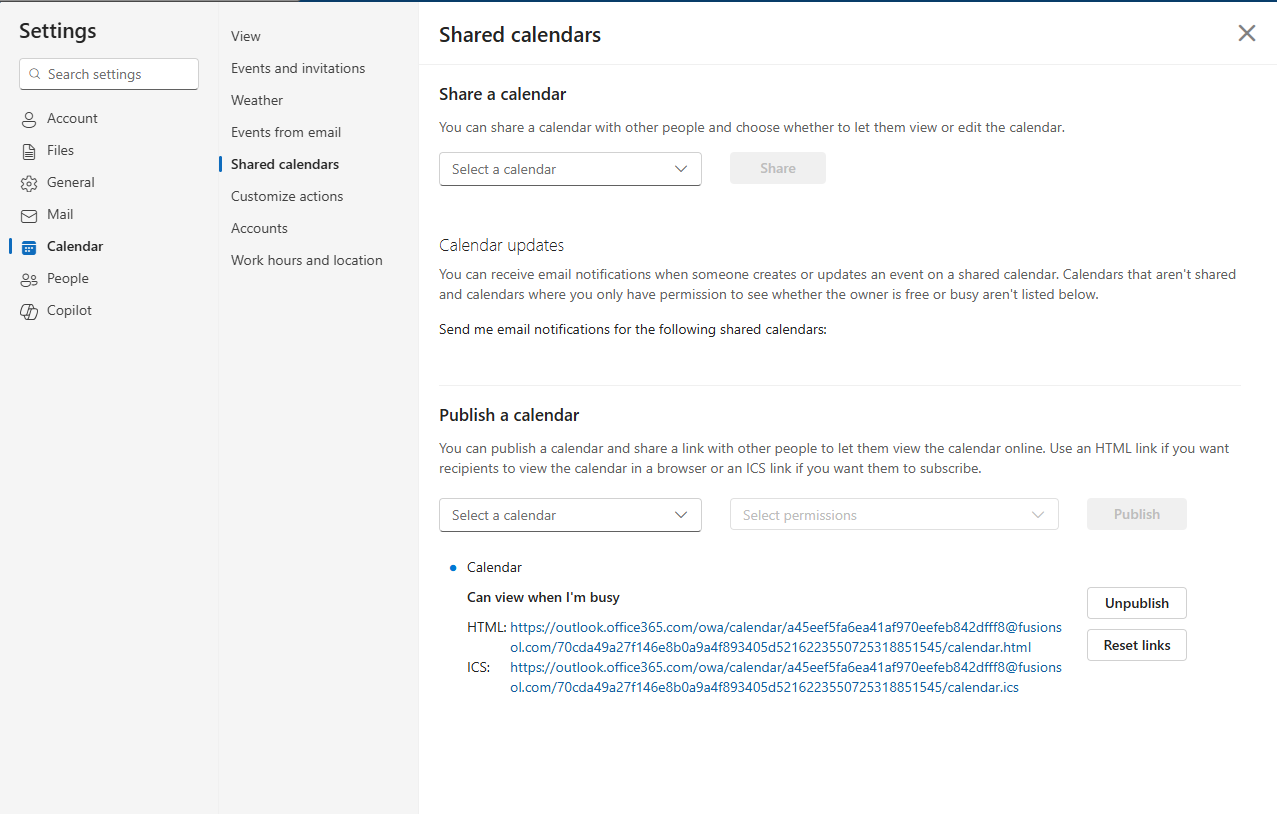
การทำงานร่วมกันเป็นสิ่งสำคัญเมื่อพูดถึงการนัดหมายประชุมกับเพื่อนร่วมงานหรือการประสานงานกับเพื่อนและครอบครัว การแชร์ปฏิทินของคุณใน Outlook เป็นเรื่องง่ายและมีประสิทธิภาพ
คลิกที่ตัวเลือก “แชร์ปฏิทิน” ในแท็บ Home
เลือกรับผู้รับที่คุณต้องการแชร์ปฏิทินด้วย
ตั้งค่าการอนุญาต: เลือกว่าจะให้ผู้รับสามารถดูตารางเวลาได้เท่านั้นหรือสามารถแก้ไขปฏิทินของคุณได้ด้วย
ฟีเจอร์นี้ทำให้การจัดการ Manage Calendar ใน Microsoft Outlookร่วมกับผู้อื่นเป็นเรื่องง่ายขึ้น
การตั้งค่าการแจ้งเตือนและงานที่ต้องทำ
Outlook รวมการแจ้งเตือนและงานที่ต้องทำเข้าไว้ในปฏิทิน คุณสามารถตั้งการแจ้งเตือนสำหรับกิจกรรมหรือสร้างงานเพื่อให้คุณไม่พลาดรายการที่ต้องทำ
เพิ่มงาน: คลิกที่ตัวเลือก “งาน” ในแถบเมนูนำทาง
ตั้งวันกำหนดและการแจ้งเตือน: เลือกวันกำหนดและตั้งการแจ้งเตือนเพื่อให้แน่ใจว่างานนั้นจะเสร็จทันเวลา
การตั้งการแจ้งเตือนช่วยให้คุณจัดการเวลาได้อย่างมีประสิทธิภาพและอยู่ในเส้นทางตามคำมั่นสัญญาของคุณ
บทสรุป
ด้วยการใช้เครื่องมือและฟีเจอร์ใน Microsoft Outlook คุณสามารถจัดการManage Calendar ใน Microsoft Outlookได้ง่าย ๆ เพื่อให้คุณเป็นระเบียบ เข้าพบกำหนดเวลา และทำงานร่วมกับผู้อื่นได้ ตั้งแต่การซิงค์ข้ามอุปกรณ์จนถึงการแชร์ปฏิทินกับเพื่อนร่วมงาน ฟีเจอร์เหล่านี้จะช่วยให้คุณใช้เวลาของคุณได้อย่างคุ้มค่าที่สุด
หากต้องการเรียนรู้เพิ่มเติมเกี่ยวกับฟีเจอร์ปฏิทินใน Microsoft Outlook โปรดดู คู่มือจาก Microsoft สำหรับคำแนะนำและเคล็ดลับเพิ่มเติม.
บทความอื่นๆ
- How to Automate Workflows in SharePoint Using Power Automate
- Unlocking the Power of Microsoft Copilot: AI for Smarter Workflows
- How to Create Professional Documents in Microsoft Word
- Unlocking the Power of Microsoft Copilot: AI for Smarter Workflows
- How to Create an Approval Workflow in Power Automate
- How to Share Your Screen During a Microsoft Teams Meeting
Frequently Asked Questions (FAQ)
จะเริ่มต้น Manage Calendar ใน Microsoft Outlook ได้อย่างไร?
ไปที่แท็บปฏิทิน คลิก “การนัดหมายใหม่” หรือ “การประชุมใหม่” แล้วจัดระเบียบเหตุการณ์ด้วยการลากวางหรือใช้ตัวช่วยจัดตารางเวลา
ฉันสามารถแชร์ปฏิทิน Outlook กับผู้อื่นได้หรือไม่?
ได้แน่นอน ไปที่ปฏิทินใน Outlook คลิก “แชร์ปฏิทิน” ใส่อีเมลผู้รับ และกำหนดสิทธิ์การเข้าถึง
จะเพิ่มกิจกรรมที่เกิดขึ้นซ้ำในปฏิทิน Outlook ได้อย่างไร?
ขณะสร้างกิจกรรม คลิก “เกิดซ้ำ” เลือกรูปแบบ (รายวัน รายสัปดาห์ ฯลฯ) แล้วบันทึกเพื่อใช้งาน
ฉันสามารถซิงค์ปฏิทิน Outlook กับโทรศัพท์ได้หรือไม่?
ได้ เพียงเพิ่มบัญชี Outlook ลงในอุปกรณ์มือถือ แล้วปฏิทินจะซิงค์อัตโนมัติผ่านแอป
จะตั้งค่าการแจ้งเตือนในปฏิทิน Outlook ได้อย่างไร?
เมื่อสร้างหรือแก้ไขกิจกรรม ให้ใช้เมนู “การแจ้งเตือน” เพื่อเลือกเวลาที่คุณต้องการให้เตือน




