วิธีใช้แอป Microsoft 365 สำหรับโครงการทีม
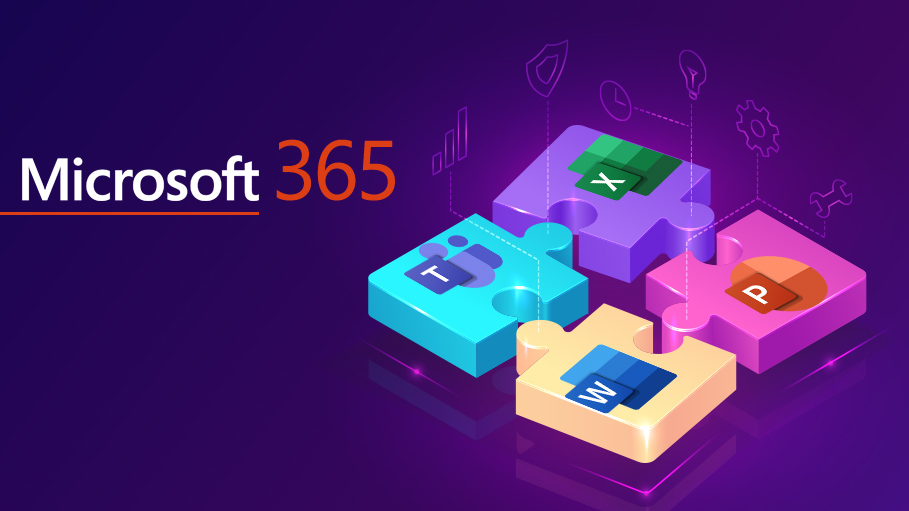
Microsoft 365 มีชุดแอปพลิเคชันที่ทรงพลังที่ออกแบบมาเพื่อปรับปรุงการทำงานเป็นทีมและเพิ่มประสิทธิภาพ แต่การรวมเครื่องมือเหล่านี้เพื่อให้เกิดการทำงานที่ราบรื่นอาจรู้สึกท้าทาย ถามว่าคุณจะใช้แอปต่างๆ เช่น Teams, Planner, Lists, และ SharePoint อย่างไรเพื่อทำให้กระบวนการทำงานร่วมกันเป็นไปได้อย่างราบรื่น? บทความนี้จะพาคุณไปดูวิธีสร้างพื้นที่ทำงานร่วมกันสำหรับทีม หรือโครงการของคุณ พร้อมกับการจัดการงาน, การแชร์ไฟล์, และการทำงานร่วมกันในเวลาจริง
ทำไมต้องเลือก Microsoft Teams เป็นศูนย์กลางสำหรับการทำงานร่วมกัน?
Microsoft Teams เป็นหัวใจสำคัญของการทำงานร่วมกันใน Microsoft 365 โดยให้แพลตฟอร์มที่ครบวงจรสำหรับการสื่อสาร, การจัดการงาน, และการแชร์ไฟล์ ในขณะที่ SharePoint มุ่งเน้นไปที่การจัดการเอกสาร Teams มอบสภาพแวดล้อมที่มีความโต้ตอบมากขึ้นสำหรับการสนทนา, การวางแผน, และการดำเนินการ
ขั้นตอนที่ 1: การตั้งค่าสถานที่ทำงานใน Microsoft Teams
- สร้างทีมใหม่:
- เปิดแอป Teams และคลิกที่ปุ่ม + สร้างทีม
- ตั้งชื่อทีม, ให้คำอธิบาย, และตั้งค่าเป็นทีมที่ส่วนตัวหรือสาธารณะ
- ปรับแต่งทีม:
- กำหนดช่องทางแรกในระหว่างการตั้งค่าเพื่อจัดระเบียบการสนทนา
- เพิ่มสมาชิกใหม่และโปรโมตเพื่อนร่วมทีมเป็นเจ้าของทีม
- สร้างช่องทางสำหรับการทำงานร่วมกัน:
- สร้างช่องทางเฉพาะสำหรับหัวข้อเช่น Campaign Timeline, Marketing Assets, และ Team Discussions
ขั้นตอนที่ 2: การจัดการงานด้วย Microsoft Planner
Planner สามารถผสานรวมกับ Teams ได้อย่างราบรื่น ทำให้การจัดการงานง่ายขึ้น:
- เพิ่ม Planner ใน Teams:
- เปิดทีมใน Teams, คลิกที่ + (เพิ่มแท็บ), และเลือก Planner
- สร้างแผนใหม่และตั้งชื่อที่เหมาะสม (เช่น Spring Collection 2025 Campaign)
- จัดระเบียบงานโดยใช้ Buckets:
- ใช้ buckets เพื่อจัดกลุ่มงานตามเฟสต่างๆ หรือแหล่งทรัพยากร
- มอบหมายงาน:
- เพิ่มงาน, ตั้งวันครบกำหนด, และมอบหมายงานให้สมาชิกในทีม
ขั้นตอนที่ 3: ใช้ Microsoft Loop สำหรับการทำงานร่วมกันในเวลาจริง
Microsoft Loop ช่วยให้การทำงานร่วมกันบนเนื้อหาต่างๆ เป็นเรื่องง่าย:
- สร้าง Loop Component:
- ในช่องทางของ Teams, เริ่มโพสต์ใหม่และเลือกไอคอน Loop
- เพิ่มเนื้อหาต่างๆ เช่น ตารางการระดมความคิด, การโหวต หรือรายการงาน
- ทำงานร่วมกันในเวลาจริง:
- แบ่งปัน Loop component กับทีมของคุณและการเปลี่ยนแปลงใดๆ จะอัปเดตทันทีในทุกแอป
ขั้นตอนที่ 4: การจัดระเบียบข้อมูลด้วย Microsoft Lists
Microsoft Lists เป็นเครื่องมือที่ดีเยี่ยมสำหรับการติดตามข้อมูลที่ละเอียด:
- เพิ่ม Lists ใน Teams:
- ไปที่ช่องทางของ Teams, คลิก + (เพิ่มแท็บ) และเลือก Lists
- สร้างรายการใหม่หรือใช้เทมเพลตเพื่อการติดตามต่างๆ เช่น ข้อมูลการลา หรือข้อเสนอแนะจากลูกค้า
- ปรับแต่งคอลัมน์:
- เพิ่มฟิลด์เช่น Staff Name (คอลัมน์บุคคล) หรือ Leave Date (คอลัมน์วันที่)
- ปรับปรุงกระบวนการทำงาน:
- ใช้กฎและการแจ้งเตือนอัตโนมัติเพื่อติดตามการอัปเดต
ขั้นตอนที่ 5: การแชร์และจัดเก็บไฟล์ใน SharePoint และ Teams
- บันทึกไฟล์ใน Teams:
- อัปโหลดไฟล์โครงการไปยังแท็บไฟล์ในช่องทางของทีม
- ใช้แอป Office เช่น Word หรือ Excel เพื่อบันทึกเอกสารโดยตรงไปยังพื้นที่ทำงานใน Teams
- ทำงานร่วมกันในเอกสาร:
- แชร์ไฟล์ในโพสต์ Teams ในรูปแบบของลิงก์ ช่วยให้สมาชิกในทีมสามารถแก้ไขได้แบบเรียลไทม์
ขั้นตอนที่ 6: เคล็ดลับสำหรับการทำงานร่วมกันอย่างมีประสิทธิภาพ
- ใช้ @Mentions: แท็กสมาชิกในโพสต์หรือความคิดเห็นเพื่อดึงดูดความสนใจของพวกเขา
- ใช้การแจ้งเตือน: เปิดการแจ้งเตือนสำหรับงานใหม่หรือการอัปเดตไฟล์เพื่อให้คุณไม่พลาดข้อมูลสำคัญ
- อัตโนมัติงานที่ซ้ำๆ: ผสานรวม Power Automate กับ Teams เพื่อสร้างกระบวนการทำงานที่กำหนดเอง
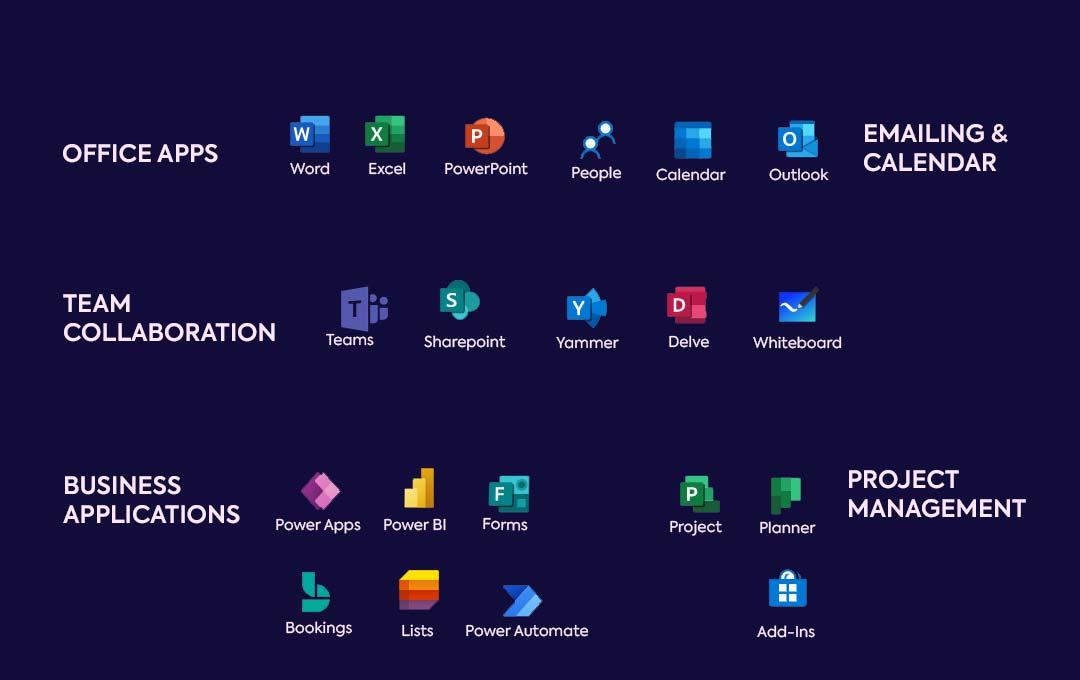
สรุป: เปิดศักยภาพของ Microsoft 365 สำหรับทีมของคุณ
การรวม Microsoft Teams, Planner, Loop, Lists และ SharePoint ช่วยให้คุณสร้างพื้นที่ทำงานร่วมกันที่มีประสิทธิภาพและปรับแต่งได้ตามความต้องการของทีม ไม่ว่าคุณจะกำลังจัดการงาน, แชร์ไฟล์, หรือระดมความคิด เครื่องมือเหล่านี้ทำงานร่วมกันเพื่อให้กระบวนการทำงานราบรื่นและเพิ่มประสิทธิภาพ
เริ่มต้นสร้างศูนย์กลางการทำงานร่วมกันของคุณวันนี้และเปิดศักยภาพของ Microsoft 365!
คุณได้ลองใช้แอป Microsoft 365 แล้วหรือยัง คลิกที่นี่เพื่อลองใช้งาน
ต้องการความช่วยเหลือ? ติดต่อเราเพื่อรับคำตอบ > ติดต่อฝ่ายสนับสนุน




