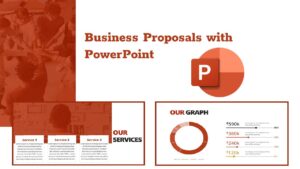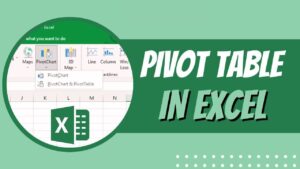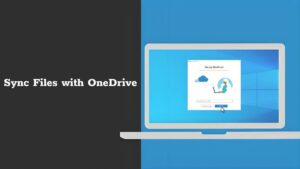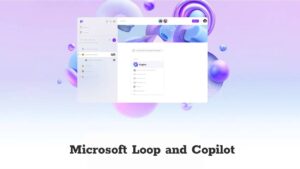วิธีใช้ Microsoft Editor เพื่อพัฒนาการเขียนของคุณได้ทุกที่

ในโลกดิจิทัลที่หมุนไปอย่างรวดเร็วในปัจจุบัน การเขียนให้ชัดเจนและดูเป็นมืออาชีพมีความสำคัญมากกว่าที่เคย ไม่ว่าคุณจะกำลังเขียนอีเมลถึงลูกค้า ร่างรายงานใน Microsoft Word หรือโพสต์ข้อความลงบนโซเชียลมีเดีย การเขียนของคุณล้วนสะท้อนถึงทักษะในการสื่อสารของคุณ บทความนี้จะช่วยให้คุณเข้าใจ วิธีใช้ Microsoft Editor เพื่อปรับปรุงงานเขียนของคุณให้ดียิ่งขึ้น ทั้งด้านไวยากรณ์ การสะกดคำ และสไตล์การเขียนบนหลากหลายแพลตฟอร์ม
ในคู่มือนี้ เราจะพาคุณไปสำรวจเชิงลึกเกี่ยวกับวิธีใช้ Microsoft Editorอย่างมีประสิทธิภาพใน Word, Outlook และเว็บเบราว์เซอร์ พร้อมทั้งพูดถึงตัวเลือกการปรับแต่ง และเปรียบเทียบกับเครื่องมือเขียนอื่น ๆ
Microsoft Editor คืออะไร?
Microsoft Editor เป็นผู้ช่วยเขียนอัจฉริยะที่พัฒนาโดย Microsoft โดยใช้เทคโนโลยีปัญญาประดิษฐ์ (AI) ในการวิเคราะห์และปรับปรุงข้อความของคุณ มันสามารถตรวจสอบข้อผิดพลาดด้านไวยากรณ์และการสะกดคำ แนะนำด้านสไตล์ และเสนอแนวทางในการทำให้ข้อความชัดเจน กระชับ และเหมาะสมกับโทนที่คุณต้องการ
Editor สามารถใช้งานได้ในหลายรูปแบบ เช่น:
รวมอยู่ใน Microsoft Word และ Outlook
เป็นส่วนขยายของเบราว์เซอร์สำหรับ Microsoft Edge และ Google Chrome
ฝังอยู่ในแอปพลิเคชัน Microsoft 365 เวอร์ชันเว็บ
โดยฟีเจอร์พื้นฐานสามารถใช้งานได้ฟรี ส่วนฟีเจอร์ขั้นสูง เช่น การปรับไวยากรณ์และสไตล์ จะปลดล็อกได้เมื่อคุณสมัครใช้บริการ Microsoft 365
การใช้งาน Microsoft Editor ใน Microsoft Word และ Outlook
Microsoft Editor ถูกผสานรวมไว้ใน Word และ Outlook ทั้งในเวอร์ชันเดสก์ท็อปและบนเว็บ โดยจะทำงานแบบเรียลไทม์ วิเคราะห์ข้อความของคุณทันทีขณะพิมพ์
ทีละขั้นตอน: Word หรือ Outlook Desktop
เปิดเอกสารใหม่หรือเอกสารที่มีอยู่แล้วใน Microsoft Word หรือเริ่มเขียนอีเมลใหม่ใน Outlook
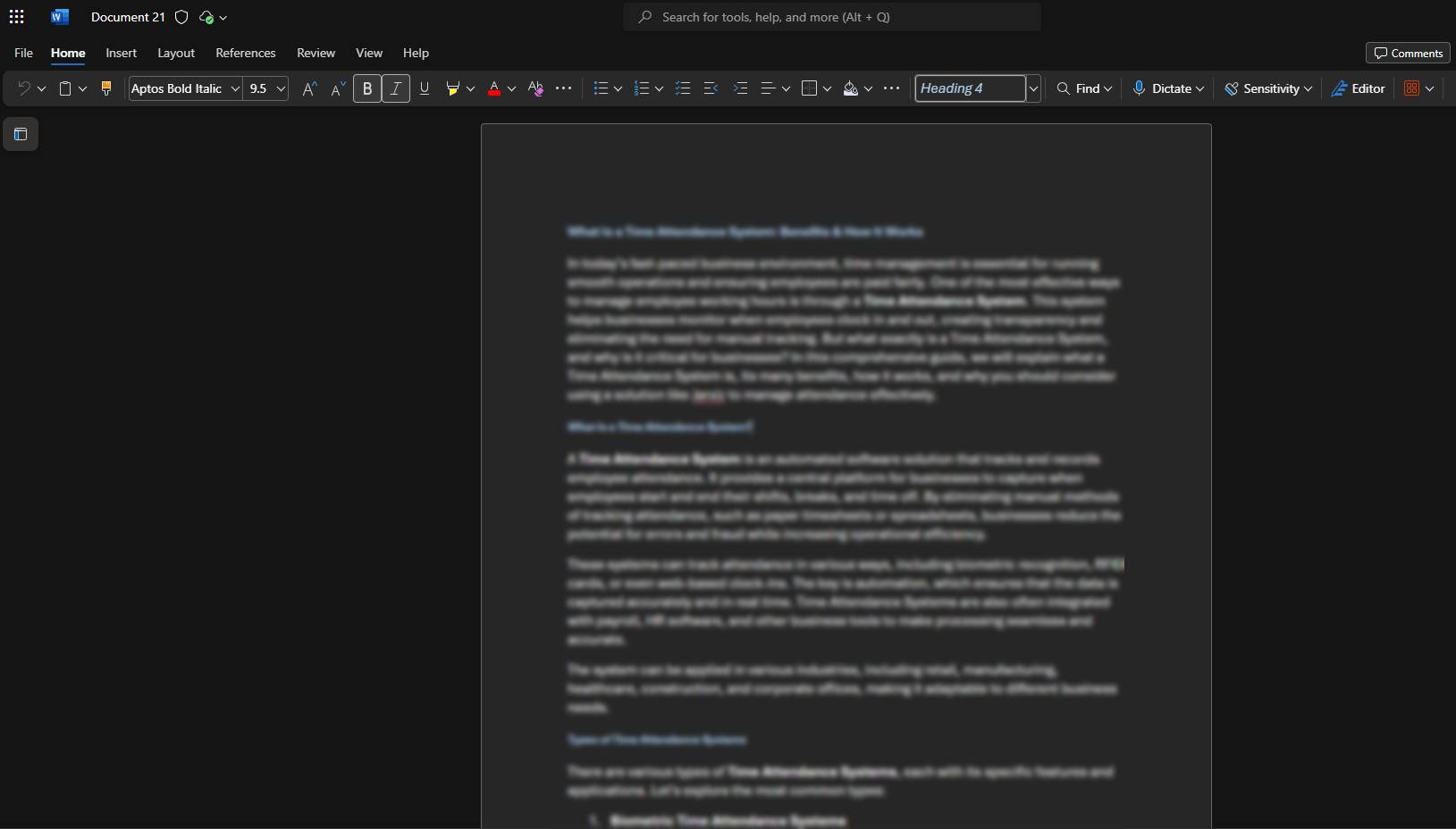
ขณะคุณพิมพ์ Editor จะแสดงเส้นใต้ปัญหาต่าง ๆ ด้วยสีที่แตกต่างกัน
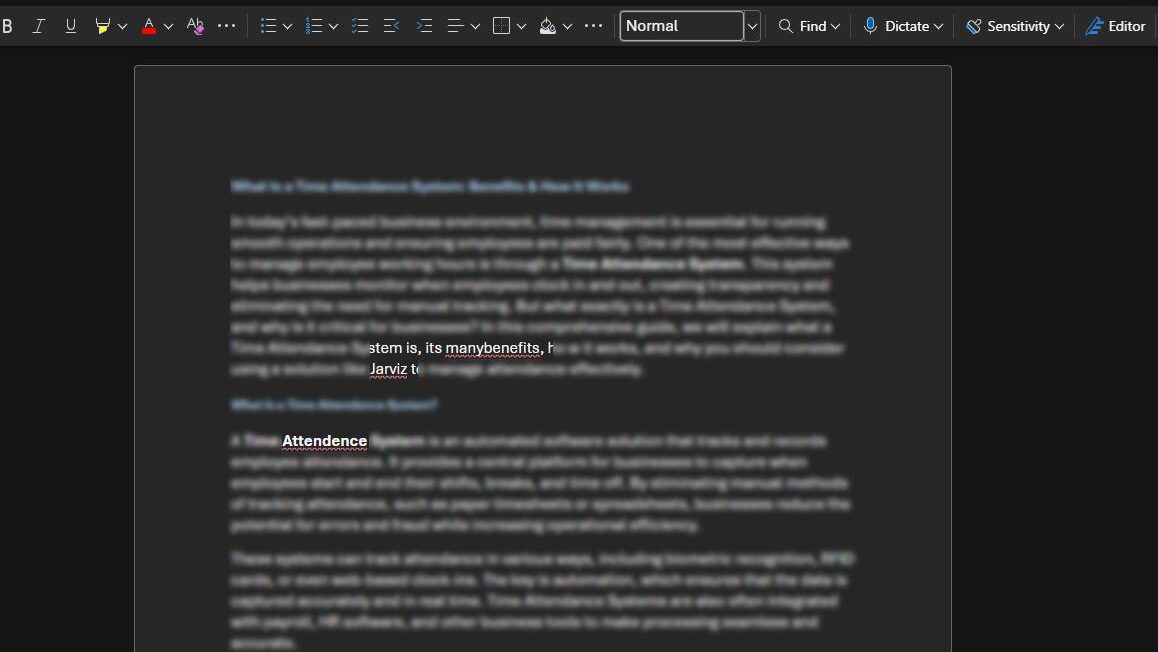
สีแดง สำหรับข้อผิดพลาดในการสะกดคำ
สีน้ำเงิน สำหรับข้อผิดพลาดด้านไวยากรณ์
สีม่วง สำหรับการปรับปรุงงานเขียน (เช่น ความชัดเจนหรือความกระชับ)
คลิกบนคำหรือวลีที่มีขีดเส้นใต้เพื่อดูคำแนะนำการแก้ไข
เลือกที่จะ ยอมรับ, ละเว้น, หรือ ดูรายละเอียดเพิ่มเติม เกี่ยวกับคำแนะนำที่ปรากฏ
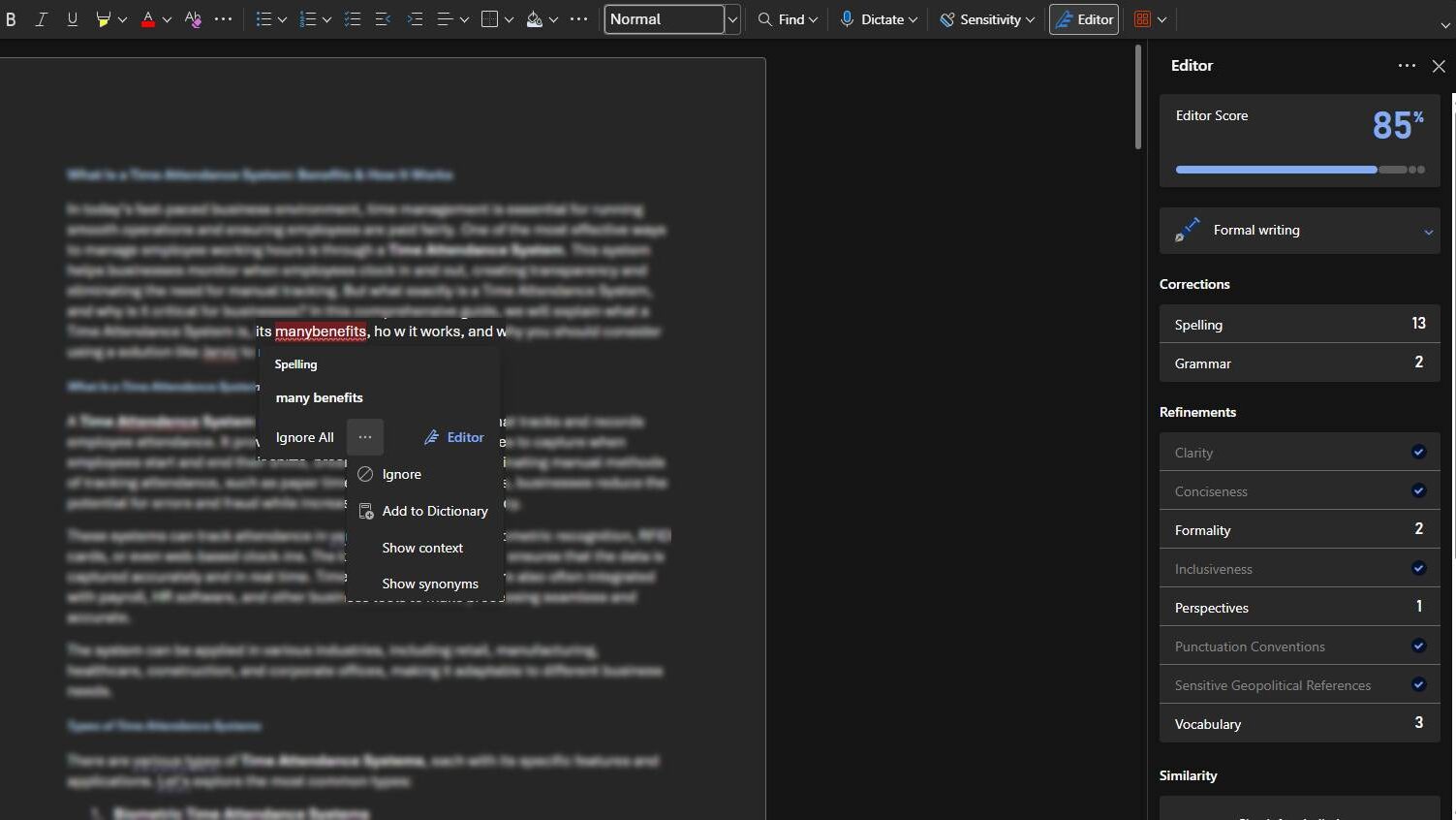
หากต้องการเปิดบานหน้าต่าง Editor แบบเต็ม ให้ไปที่แท็บ หน้าแรก (Home) แล้วคลิกที่ Editor
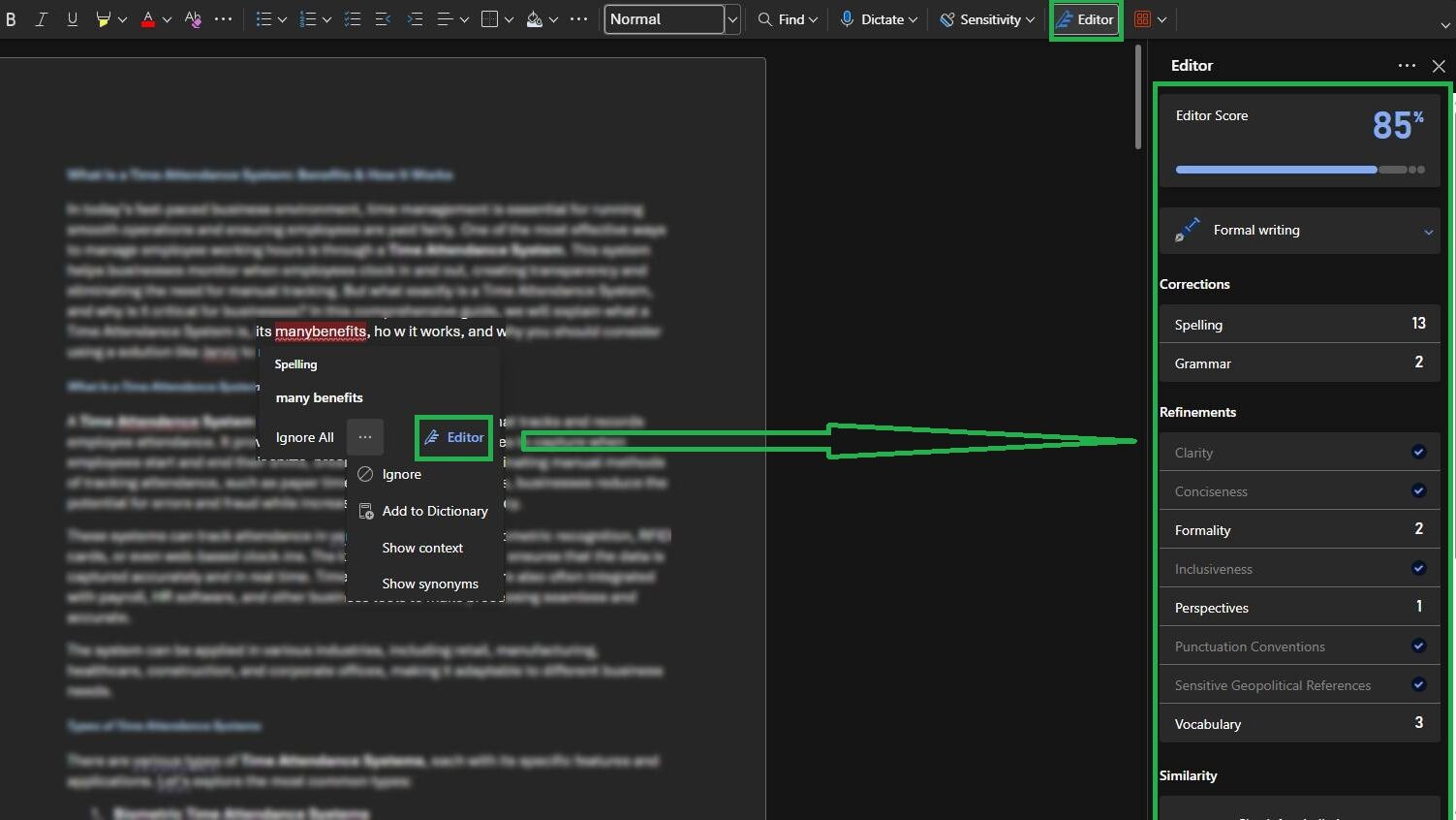
บานหน้าต่าง Editor จะแสดงสรุปคุณภาพงานเขียนของเอกสารคุณ รวมถึงคะแนนโดยรวมและคำแนะนำที่จัดเป็นหมวดหมู่ต่าง ๆ
เคล็ดลับ: หากคุณต้องการให้ Editor เน้นเฉพาะประเภทของคำแนะนำบางอย่าง คุณสามารถปรับการตั้งค่าได้โดยคลิกที่ไอคอนรูปเฟืองในบานหน้าต่าง Editor
การใช้งาน Microsoft Editor ในเว็บเบราว์เซอร์ของคุณ
Microsoft Editor ยังมีให้ใช้งานในรูปแบบส่วนขยายของเบราว์เซอร์ ซึ่งหมายความว่าคุณสามารถใช้ฟีเจอร์อันทรงพลังของมันบนแพลตฟอร์มออนไลน์ต่าง ๆ ได้ เช่น Gmail, LinkedIn, Facebook, Twitter และอื่น ๆ อีกมากมาย
วิธีติดตั้งส่วนขยายของเบราว์เซอร์:
ไปที่หน้าส่วนขยายของ Microsoft Editor ใน Chrome Web Store หรือ Edge Add-on
คลิกเพิ่มลงใน Chrome หรือรับ (สำหรับ Microsoft Edge)
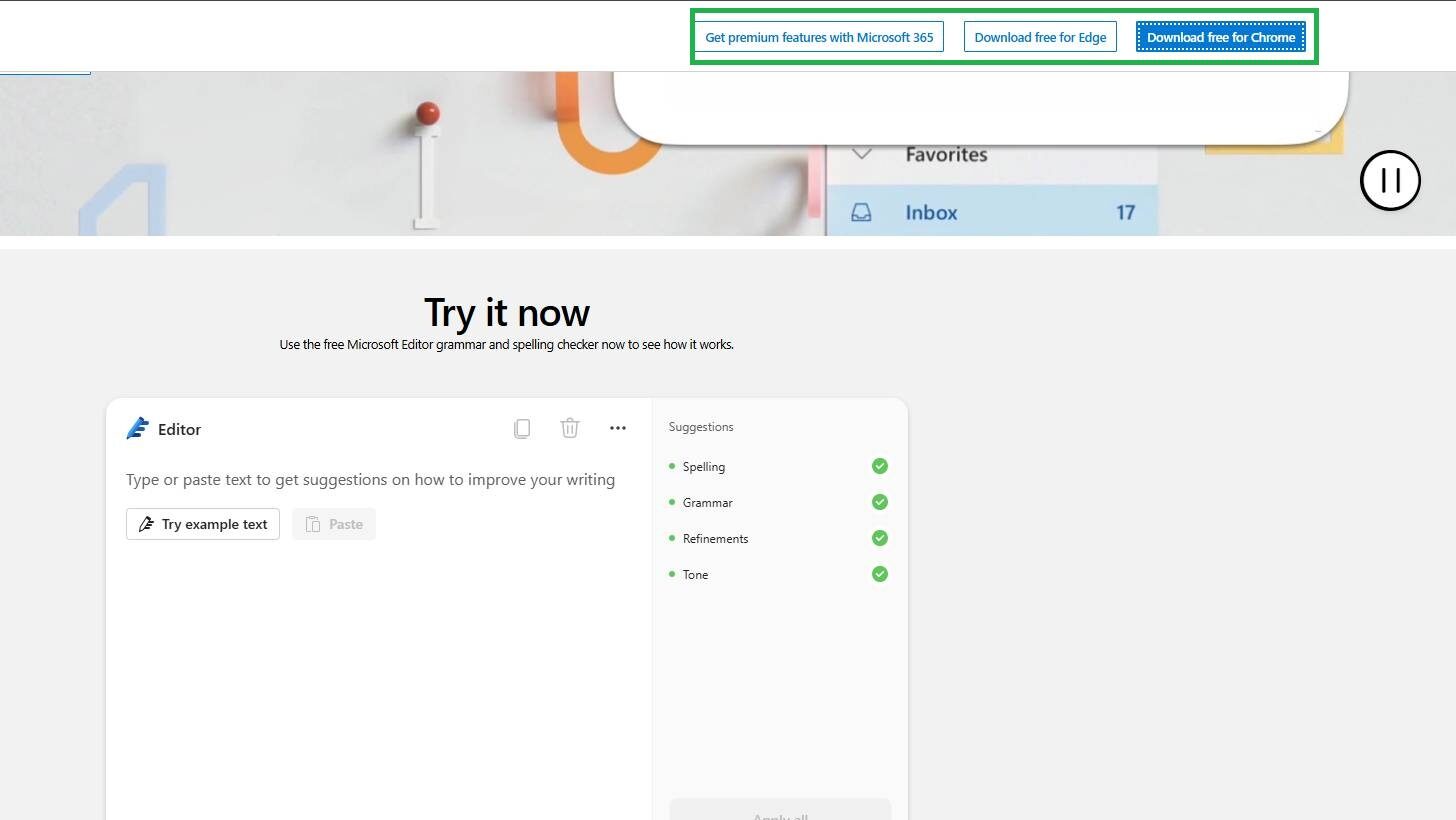
เมื่อติดตั้งแล้วให้ปักหมุดไอคอน Editor ลงบนแถบเครื่องมือเบราว์เซอร์ของคุณเพื่อให้เข้าถึงได้ง่าย
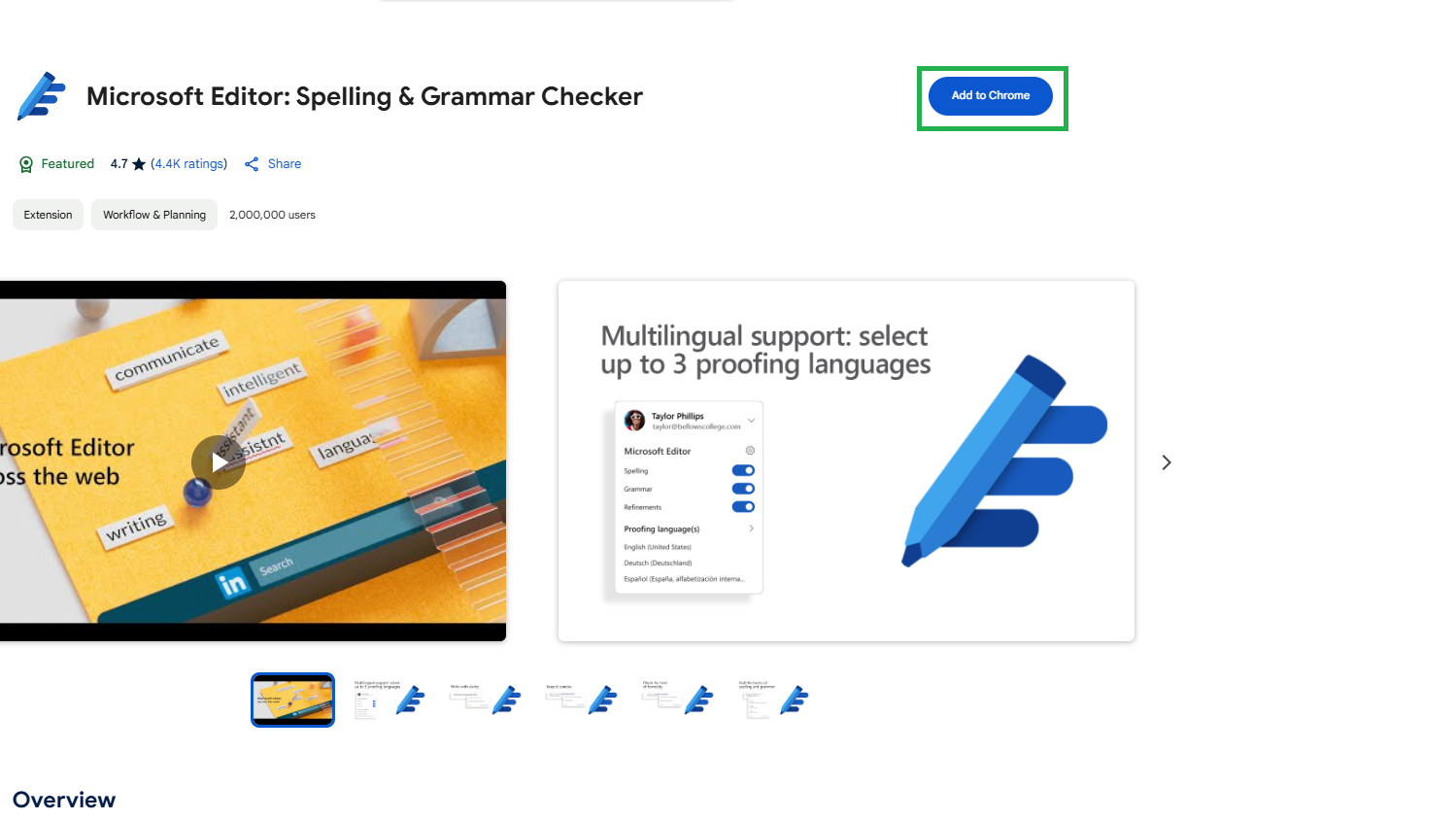
ลงชื่อเข้าใช้โดยใช้บัญชี Microsoft ของคุณ หากคุณมีการสมัครใช้งาน Microsoft 365 คุณจะปลดล็อกฟีเจอร์พรีเมียมโดยอัตโนมัติ
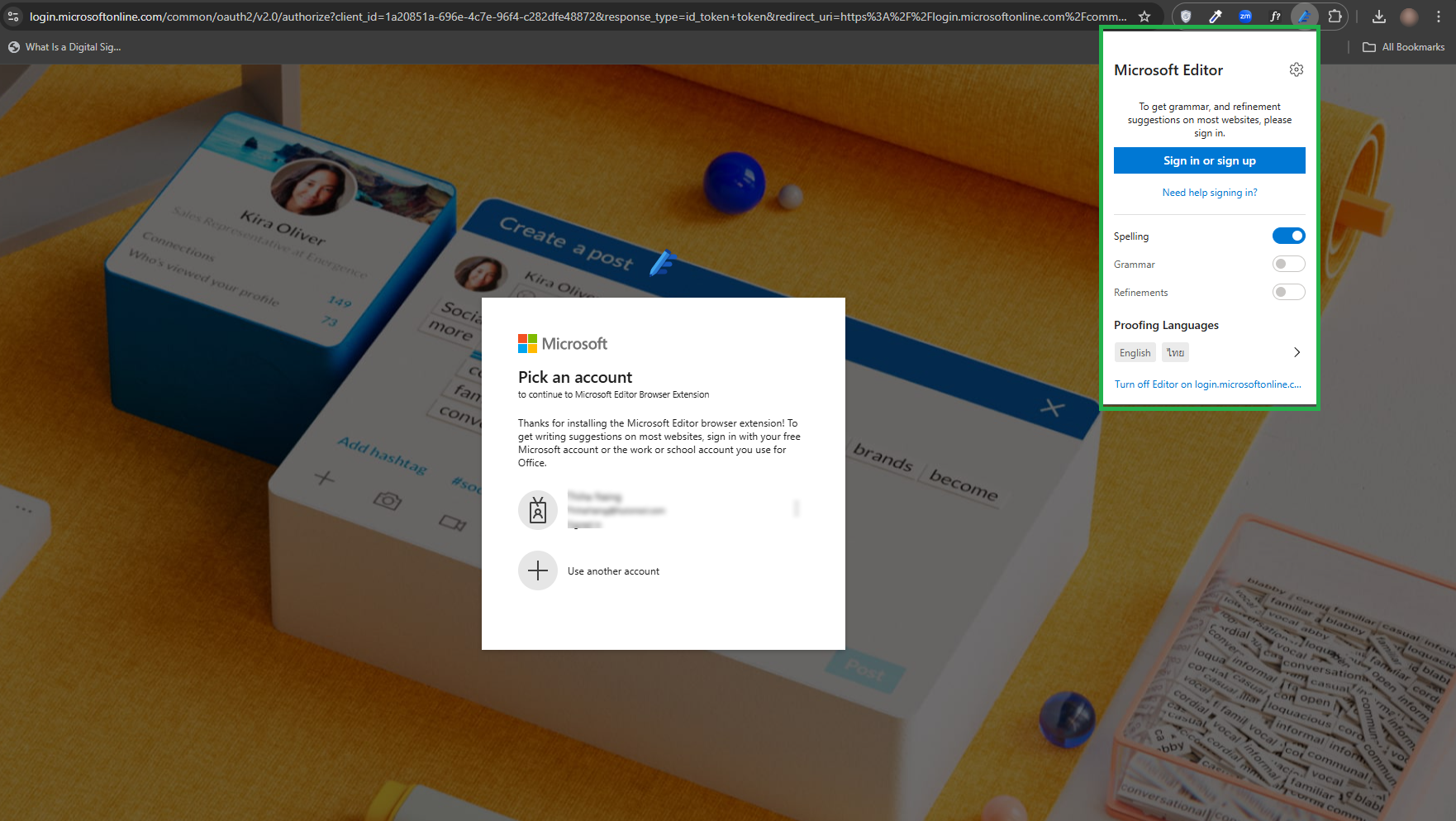
เมื่อเปิดใช้งานแล้ว Microsoft Editor จะตรวจจับและไฮไลต์ปัญหาข้อความในฟอร์มออนไลน์และช่องกรอกข้อความส่วนใหญ่ เพียงแค่ชี้เมาส์หรือคลิกเพื่อใช้การแก้ไขเหมือนใน Word หรือ Outlook
การปรับแต่ง Microsoft Editor
หนึ่งในจุดเด่นของ Microsoft Editor คือการปรับแต่งที่ยืดหยุ่น ซึ่งช่วยให้คุณปรับเครื่องมือนี้ให้เหมาะกับความต้องการในการเขียนของคุณ
การปรับแต่งที่สามารถทำได้:
เปิดหรือปิดการตรวจสอบเฉพาะ (การสะกดคำ, ไวยากรณ์, การปรับปรุงสไตล์)
เลือกระดับความเป็นทางการ (ทางการ, มืออาชีพ, สบาย ๆ)
เลือกภาษาหรือสำเนียงที่ต้องการ (เช่น ภาษาอังกฤษอังกฤษ vs ภาษาอังกฤษอเมริกัน)
เพิ่มคำลงในพจนานุกรมส่วนตัว
ปิดการแก้ไขในเว็บไซต์หรือแอปพลิเคชันเฉพาะ
วิธีการปรับแต่งการตั้งค่า:
ใน Word: เปิดบานหน้าต่าง Editor แล้วคลิกที่ไอคอนรูปเฟืองสำหรับการตั้งค่า
ในเบราว์เซอร์: คลิกที่ไอคอน Editor ในแถบเครื่องมือของคุณแล้วไปที่การตั้งค่า
Microsoft Editor vs Grammarly: การเปรียบเทียบสั้น ๆ
แม้ว่า Grammarly จะได้รับการยอมรับอย่างกว้างขวางในด้านข้อเสนอแนะการเขียนขั้นสูง แต่ Microsoft Editor ก็เป็นทางเลือกที่แข็งแกร่ง โดยเฉพาะสำหรับผู้ใช้ Microsoft 365
| คุณสมบัติ | Microsoft Editor | Grammarly |
|---|---|---|
| รวมอยู่ใน Word/Outlook | ใช่ | ไม่ใช่ |
| ส่วนขยายเบราว์เซอร์ | ใช่ (Edge, Chrome) | ใช่ |
| การปรับปรุงการเขียน AI | ใช่ (พร้อม Microsoft 365) | ใช่ (ฟรีและพรีเมียม) |
| ความเป็นส่วนตัวและความปลอดภัย | ปลอดภัยด้วยบัญชี Microsoft | ต้องการบัญชีแยกต่างหาก |
| การปรับแต่งโทนและสไตล์ | ใช่ | ใช่ |
สำหรับผู้ใช้ที่อยู่ในระบบ Microsoft 365 แล้ว Microsoft Editor มอบการสนับสนุนการเขียนที่ไร้รอยต่อในแอปพลิเคชันหลักทั้งหมด โดยไม่ต้องสลับแพลตฟอร์มหรือสร้างบัญชีแยกต่างหาก
กรณีการใช้งาน: Microsoft Editor ช่วยคุณได้อย่างไร
นักเรียนที่กำลังเขียนเรียงความหรือวิจัยใน Word
มืออาชีพที่กำลังเขียนอีเมลและรายงานใน Outlook
ผู้หางานที่กำลังสร้างเรซูเม่หรือโปรไฟล์ LinkedIn
บล็อกเกอร์และนักการตลาดที่กำลังร่างเนื้อหาสำหรับเว็บไซต์และโซเชียลมีเดีย
ผู้ที่ไม่ใช่เจ้าของภาษาที่ต้องการความชัดเจนและความถูกต้องในการเขียนภาษาอังกฤษ
สรุป
Microsoft Editor เป็นผู้ช่วยการเขียนที่มีความยืดหยุ่นและใช้งานง่าย ซึ่งช่วยให้ผู้ใช้เขียนด้วยความชัดเจน แม่นยำ และมีความเป็นมืออาชีพมากขึ้น ไม่ว่าคุณจะกำลังร่างอีเมลอย่างเป็นทางการ เขียนรายงานที่ละเอียด หรือโพสต์ลงบนโซเชียลมีเดีย Editor จะช่วยคุณด้วยข้อเสนอแนะอัจฉริยะที่ช่วยเพิ่มคุณภาพของการเขียน
ด้วยการผสานรวมในเครื่องมือ Microsoft 365 และการใช้งานได้ในเบราว์เซอร์ Microsoft Editor เป็นเครื่องมือที่ควรเพิ่มเข้าไปในเวิร์กโฟลว์ประจำวันของคุณ หากคุณเป็นสมาชิก Microsoft 365 คุณจะได้รับฟีเจอร์ขั้นสูงเพิ่มเติมที่จะทำให้การสื่อสารที่เขียนของคุณมีประสิทธิภาพมากขึ้น
หากคุณยังไม่ได้ลองใช้งาน Microsoft Editor ตอนนี้เป็นเวลาที่ดีที่จะสำรวจว่าเครื่องมือนี้จะช่วยยกระดับการเขียนของคุณได้อย่างไร—ทุกที่ที่คุณเขียน
คุณสามารถติดตั้ง Microsoft Editor สำหรับเบราว์เซอร์ของคุณได้โดยการเยี่ยมชมหน้า ส่วนขยายของ Microsoft Editor อย่างเป็นทางการ
บทความอื่นๆ
- How to Use Microsoft Editor for Flawless Writing?
- How to Schedule and Join a Microsoft Teams Meeting
- How to Schedule and Join a Microsoft Teams Meeting
- How to Set Up Microsoft Defender for Maximum Protection
- How to Protect Word Documents with Passwords and Editing Restrictions
- How to Create Your First Team Site in SharePoint
Frequently Asked Questions (FAQ)
Microsoft Editor ใช้งานได้ฟรีหรือไม่?
ใช่ Microsoft Editor มีเวอร์ชันฟรีที่สามารถตรวจสอบการสะกดคำและไวยากรณ์พื้นฐานได้ อย่างไรก็ตาม หากต้องการใช้งานฟีเจอร์ขั้นสูง เช่น การปรับปรุงรูปแบบ ความชัดเจน และคำแนะนำด้านสไตล์ จะต้องมีการสมัครใช้งาน Microsoft 365
Microsoft Editor รองรับเบราว์เซอร์ใดบ้าง?
Microsoft Editor มีให้ใช้งานเป็นส่วนขยายสำหรับเบราว์เซอร์ Google Chrome และ Microsoft Edge คุณสามารถติดตั้งได้จากร้านค้าเว็บของเบราว์เซอร์โดยตรง
Microsoft Editor รองรับภาษาอื่นนอกจากภาษาอังกฤษหรือไม่?
รองรับแน่นอน Microsoft Editor รองรับมากกว่า 20 ภาษา รวมถึงภาษาสเปน ฝรั่งเศส เยอรมัน และจีน คุณสามารถเลือกภาษาที่ต้องการได้ในหน้าการตั้งค่าของ Editor
Microsoft Editor ใช้งานได้กับแพลตฟอร์มโซเชียลมีเดียหรือไม่?
ได้แน่นอน เมื่อคุณติดตั้งส่วนขยายของ Microsoft Editor แล้ว มันจะสามารถตรวจสอบข้อความที่คุณพิมพ์ในช่องต่าง ๆ บนแพลตฟอร์ม เช่น LinkedIn, Facebook, Twitter และ Gmail ได้
Microsoft Editor แตกต่างจาก Grammarly อย่างไร?
Microsoft Editor ทำงานร่วมกับแอป Microsoft 365 อย่าง Word และ Outlook ได้อย่างลงตัว และให้ความสำคัญกับความเป็นส่วนตัวของผู้ใช้ ในขณะที่ Grammarly เป็นแพลตฟอร์มแยกต่างหากที่ให้คำแนะนำอย่างละเอียดมากขึ้น แต่ต้องสมัครบัญชีและมีค่าใช้บริการเพิ่มเติม