วิธีการ Automate คำขอลางานด้วย Power Automate
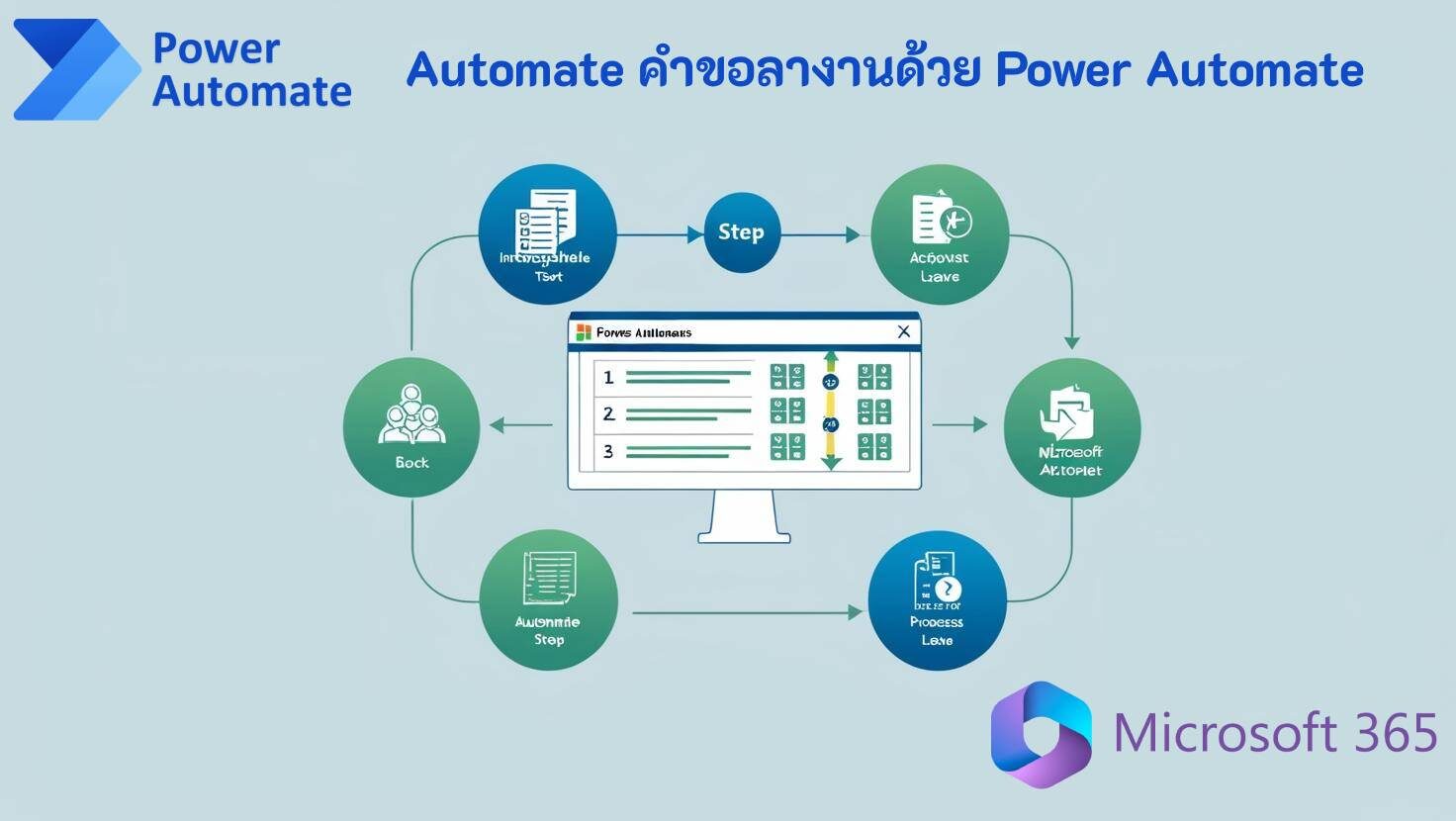
การทำให้ระบบ คำขอลางานด้วย Power Automate อัตโนมัติสามารถเปลี่ยนแปลงฝ่ายทรัพยากรบุคคลของคุณให้จัดการเรื่องการลาได้รวดเร็ว แม่นยำ และไม่ซับซ้อน ด้วยเครื่องมือนี้ คุณสามารถสร้างเวิร์กโฟลว์ที่ช่วยส่งคำขออนุมัติลา ติดตามการอนุมัติ และอัปเดตข้อมูลโดยไม่ต้องทำด้วยมือ ซึ่งจะช่วยลดข้อผิดพลาด ตอบกลับได้เร็วขึ้น และเพิ่มความโปร่งใสทั้งสำหรับพนักงานและผู้จัดการ
ทำไมต้องทำระบบ คำขอลางานด้วย Power Automate ให้เป็นอัตโนมัติ?
การใช้ Power Automate ในการจัดการคำขออนุมัติลามีข้อดีหลายประการ เช่น
ประหยัดเวลา: ช่วยอัตโนมัติงานที่ทำซ้ำๆ ทำให้ฝ่าย HR และผู้จัดการมีเวลาทำงานเชิงกลยุทธ์มากขึ้น
ความสม่ำเสมอ: ทำให้ขั้นตอนการจัดการคำขออนุมัติลามีมาตรฐานเดียวกันในองค์กร
ความถูกต้อง: ลดข้อผิดพลาดจากการกรอกข้อมูลด้วยมือ
ความโปร่งใส: พนักงานสามารถติดตามสถานะคำขออนุมัติลาของตนเองแบบเรียลไทม์
การปฏิบัติตามกฎหมาย: เก็บบันทึกอย่างชัดเจนเพื่อให้เป็นไปตามกฎหมายแรงงานและนโยบายบริษัท
ขั้นตอนการทำระบบคำขอลางานด้วย Power Automateให้เป็นอัตโนมัติ
สร้างแบบฟอร์มคำขออนุมัติลา
เริ่มต้นด้วยการออกแบบแบบฟอร์มที่ใช้งานง่าย โดยใช้ Microsoft Forms หรือ SharePoint ให้พนักงานกรอกข้อมูลเช่น วันที่ลาประเภทของการลา และเหตุผลตั้งค่าโฟลว์ใหม่ใน Power Automate
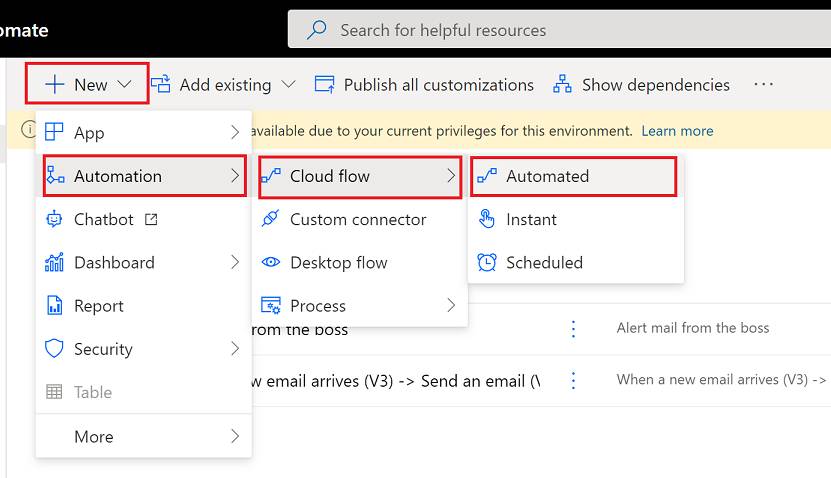
สร้างโฟลว์ใหม่ใน Power Automate ที่จะทำงานโดยอัตโนมัติเมื่อมีการส่งแบบฟอร์มคำขออนุมัติลาเข้ามาเพิ่มขั้นตอนการอนุมัติ
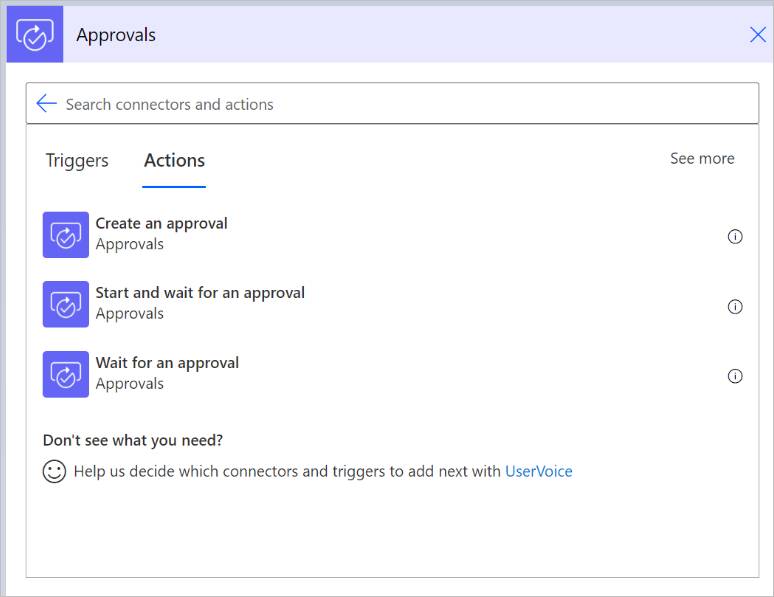
เพิ่มฟังก์ชันการอนุมัติเพื่อส่งคำขอให้ผู้จัดการตรวจสอบและตัดสินใจตั้งค่ากฎเงื่อนไข
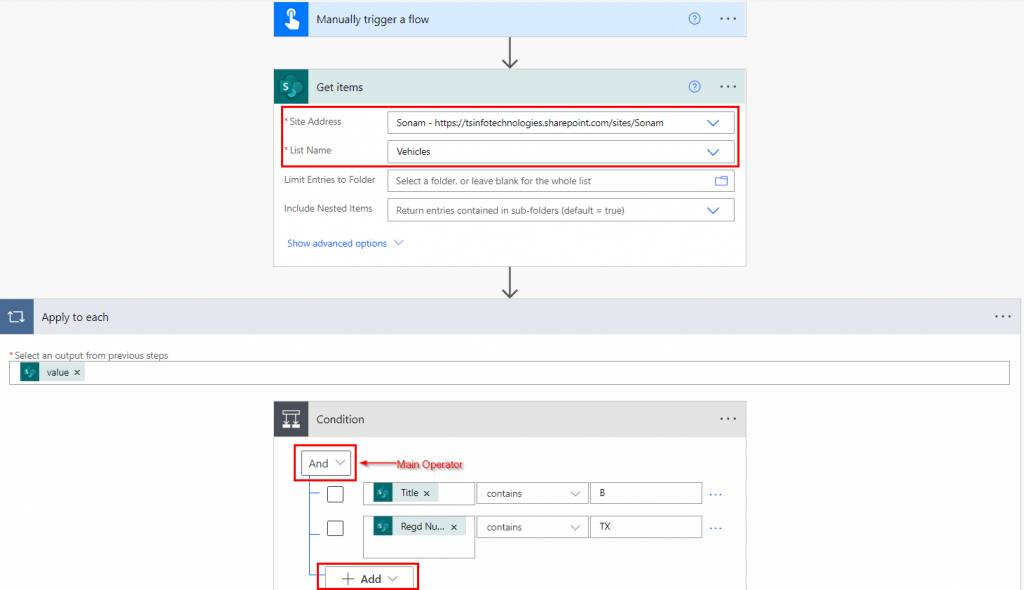
ใช้เงื่อนไขเพื่อนำคำขอไปยังขั้นตอนที่ต่างกันขึ้นอยู่กับประเภทการลา เช่น การลาป่วยอาจมีการจัดการแตกต่างจากการลาพักร้อนส่งการแจ้งเตือน
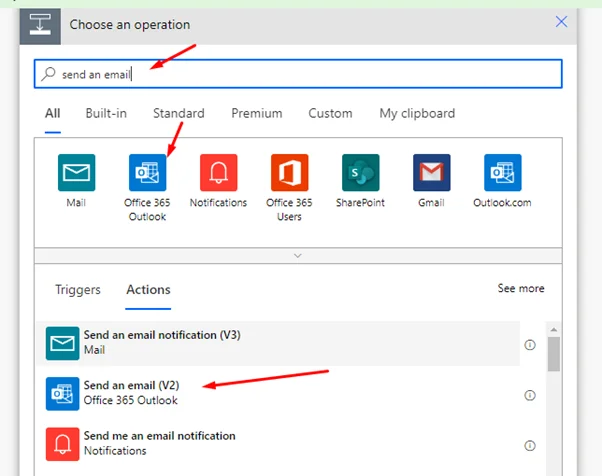
แจ้งให้พนักงานทราบสถานะคำขออนุมัติผ่านอีเมลหรือ Microsoft Teams ว่าได้รับการอนุมัติ ปฏิเสธ หรืออยู่ระหว่างตรวจสอบอัปเดตบันทึกการลาโดยอัตโนมัติ
สุดท้าย อัปเดตระบบติดตามการลาหรือรายการ SharePoint เพื่อให้ข้อมูลเป็นปัจจุบันและถูกต้อง
องค์ประกอบสำคัญของคำขอลางานด้วย Power Automate
ในการสร้างเวิร์กโฟลว์การลาอัตโนมัติที่มีประสิทธิภาพ ควรใส่ใจองค์ประกอบเหล่านี้:
ทริกเกอร์: เหตุการณ์ที่เป็นจุดเริ่มต้นของโฟลว์ เช่น การส่งแบบฟอร์ม
การอนุมัติ: ฟีเจอร์ใน Power Automate สำหรับส่งคำขออนุมัติให้ผู้จัดการ
การแยกเงื่อนไข: เส้นทางการทำงานที่ต่างกันตามประเภทการลาหรือผลการอนุมัติ
การแจ้งเตือน: ส่งข้อความผ่านอีเมลหรือ Teams เพื่อแจ้งข้อมูล
การอัปเดตข้อมูล: การซิงค์ข้อมูลกับระบบ HR หรือ SharePoint เพื่อเก็บบันทึก
แนวทางปฏิบัติที่ดีที่สุดในการทำระบบคำขอลางานด้วย Power Automateให้เป็นอัตโนมัติ
ทดสอบโฟลว์: ทดลองสถานการณ์ต่างๆ ก่อนเปิดใช้งานจริง
ทำแบบฟอร์มให้ง่ายต่อการใช้งาน: ลดความซับซ้อนของแบบฟอร์มเพื่อให้พนักงานใช้งานง่าย
กำหนดลำดับชั้นการอนุมัติ: ตั้งค่าการอนุมัติหลายระดับหากจำเป็น
รักษาความปลอดภัยของข้อมูล: จำกัดสิทธิ์การเข้าถึงข้อมูลสำคัญ
สื่อสารอย่างชัดเจน: แจ้งพนักงานให้เข้าใจถึงขั้นตอนและวิธีใช้งานระบบใหม่
ด้วยการปฏิบัติตามคำแนะนำเหล่านี้ องค์กรของคุณจะมีระบบการจัดการคำขออนุมัติลาที่รวดเร็ว เชื่อถือได้ และโปร่งใสมากขึ้น การทำระบบคำขอลางานด้วย Power Automateให้เป็นอัตโนมัติจะช่วยประหยัดเวลาและเพิ่มความพึงพอใจให้กับพนักงานด้วยระบบที่ใช้งานง่าย
สำหรับรายละเอียดเพิ่มเติมเกี่ยวกับการสร้างเวิร์กโฟลว์อัตโนมัติ โปรดเยี่ยมชม เอกสารอย่างเป็นทางการของ Microsoft Power Automate
บทความอื่นๆ
- How to Protect OneDrive Links With Password
- How to Use Microsoft Editor for Flawless Writing
- How to Save PowerPoint as a Video or PDF: Easy Steps
- How to Manage Calendar in Microsoft Outlook
- How to Automate Workflows in SharePoint Using Power Automate
- Unlocking the Power of Microsoft Copilot: AI for Smarter Workflows
Frequently Asked Questions (FAQ)
Power Automate คืออะไร?
Power Automate คือเครื่องมือจาก Microsoft ที่ช่วยทำงานซ้ำ ๆ ให้อัตโนมัติ โดยสร้างเวิร์กโฟลว์เชื่อมต่อระหว่างแอปและบริการต่าง ๆ โดยไม่ต้องเขียนโค้ด
Power Automate ทำงานอย่างไร?
ระบบจะเริ่มทำงานอัตโนมัติเมื่อเกิดเหตุการณ์ เช่น การส่งฟอร์มหรืออีเมล จากนั้นดำเนินการเช่นส่งแจ้งเตือนหรืออัปเดตข้อมูลให้เอง
Power Automate สามารถเชื่อมต่อกับแอปอื่นได้ไหม?
ได้ Power Automate รองรับการเชื่อมต่อกับแอปหลายร้อยแอป เช่น Microsoft 365, SharePoint, Dynamics 365 และบริการอื่น ๆ
Power Automate เหมาะกับมือใหม่หรือไม่?
เหมาะมาก เพราะมีอินเทอร์เฟซใช้งานง่ายและเทมเพลตสำเร็จรูป ช่วยให้สร้างระบบอัตโนมัติโดยไม่ต้องเขียนโปรแกรม
Power Automate ใช้ทำอะไรได้บ้าง?
ใช้สำหรับอัตโนมัติการอนุมัติ, เก็บข้อมูล, แจ้งเตือน, จัดการไฟล์ และซิงค์ข้อมูลระหว่างแพลตฟอร์มต่าง ๆ




