วิธีการสร้างและใช้ งานใน Microsoft Outlook
การจัดการ งานใน Microsoft Outlook สามารถเพิ่มประสิทธิภาพและการจัดระเบียบงานของคุณได้อย่างมาก โดยการใช้ฟีเจอร์การจัดการงานของ Outlook คุณสามารถสร้างงาน ตั้งกำหนดเวลา กำหนดลำดับความสำคัญ และติดตามความคืบหน้าของงานได้ ซึ่งช่วยให้คุณสามารถดูแลโปรเจกต์ส่วนตัวและโปรเจกต์ทางการของคุณได้อย่างมีประสิทธิภาพ ไม่ว่าจะทำงานคนเดียวหรือร่วมมือกับทีม
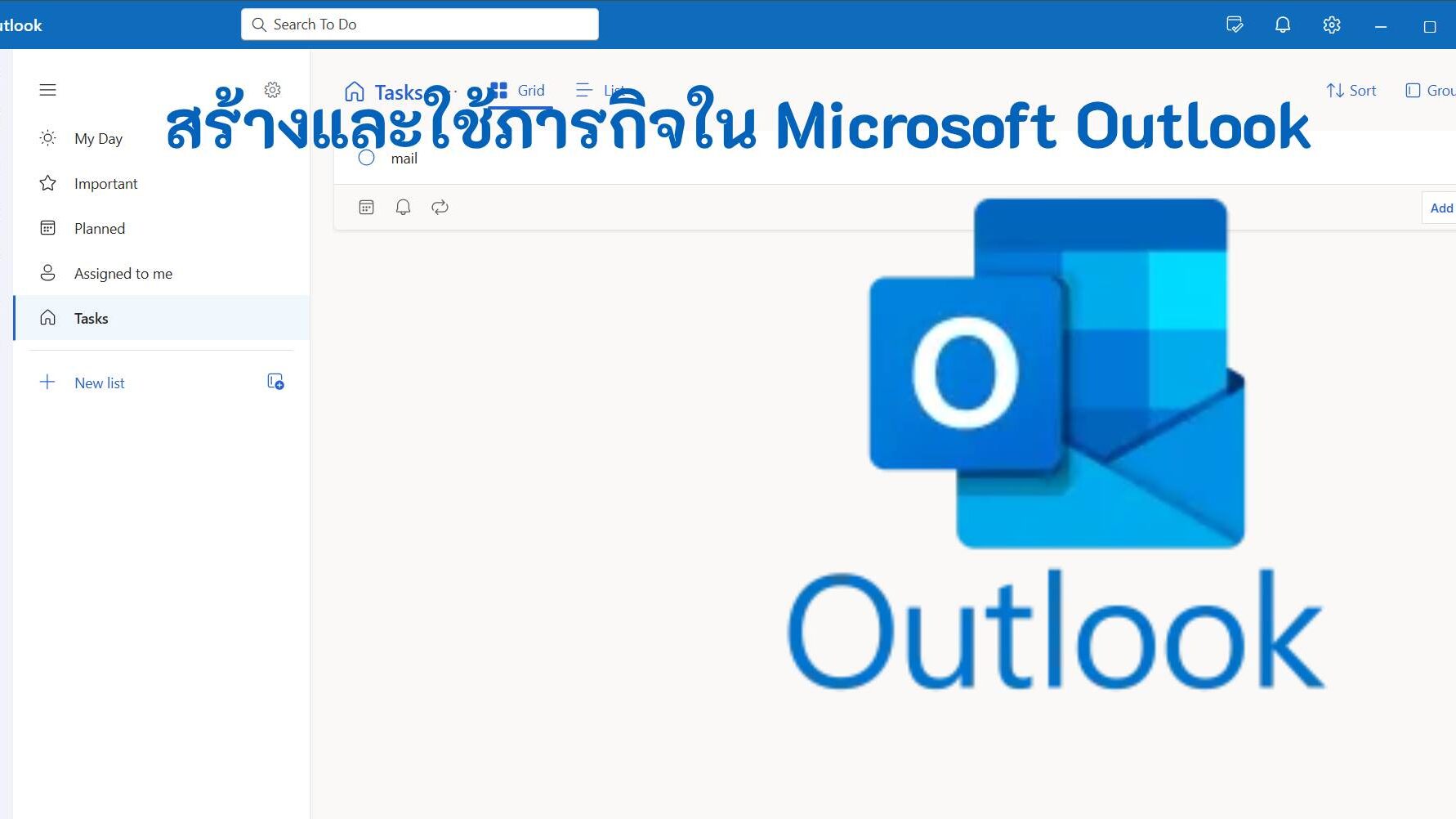
งานใน Microsoft Outlook คืออะไร?
งานใน Microsoft Outlookเป็นเครื่องมือที่ช่วยให้คุณจัดการรายการที่ต้องทำ มันช่วยให้คุณสามารถสร้างงานเฉพาะ กำหนดกำหนดเวลา เพิ่มรายละเอียด และจัดระเบียบงานตามลำดับความสำคัญหรือหมวดหมู่ ไม่ว่าคุณจะทำงานในโครงการส่วนตัวหรือร่วมมือกับทีม งานเหล่านี้สามารถใช้เพื่อให้ทุกคนทำตามแผนและมั่นใจว่าไม่มีอะไรพลาด
ทำไมคุณควรใช้งานใน Microsoft Outlook?
การใช้งานใน Microsoft Outlookมีประโยชน์หลายประการ:
การจัดระเบียบ: การสร้างงานและกำหนดกำหนดเวลา ช่วยให้คุณติดตามความรับผิดชอบทั้งหมดในที่เดียว
เพิ่มประสิทธิภาพ: การตั้งค่าการเตือนความจำและลำดับความสำคัญช่วยให้คุณมุ่งเน้นและทำงานให้เสร็จตามกำหนดเวลา
ติดตามความคืบหน้า: Outlook ช่วยให้คุณสามารถอัปเดตงานและติดตามความคืบหน้าในการทำงานจนกว่าจะเสร็จสิ้น
การทำงานร่วมกัน: แชร์งานกับสมาชิกในทีมและมั่นใจว่าทุกคนมีความเข้าใจตรงกันเกี่ยวกับกำหนดเวลาและลำดับความสำคัญ
วิธีการสร้างงานใน Microsoft Outlook: ขั้นตอนทีละขั้นตอน
นี่คือคู่มือทีละขั้นตอนง่ายๆ ในการสร้างและจัดการงานใน Microsoft Outlook:
1.เปิดแผงงาน (Tasks Pane): เปิด Microsoft Outlook และไปที่ส่วน “งาน” (Tasks)

2.สร้างงานใหม่: คลิกปุ่ม “งานใหม่” เพื่อเริ่มสร้างงาน คุณสามารถตั้งชื่องาน เพิ่มรายละเอียด และกำหนดวันครบกำหนดได้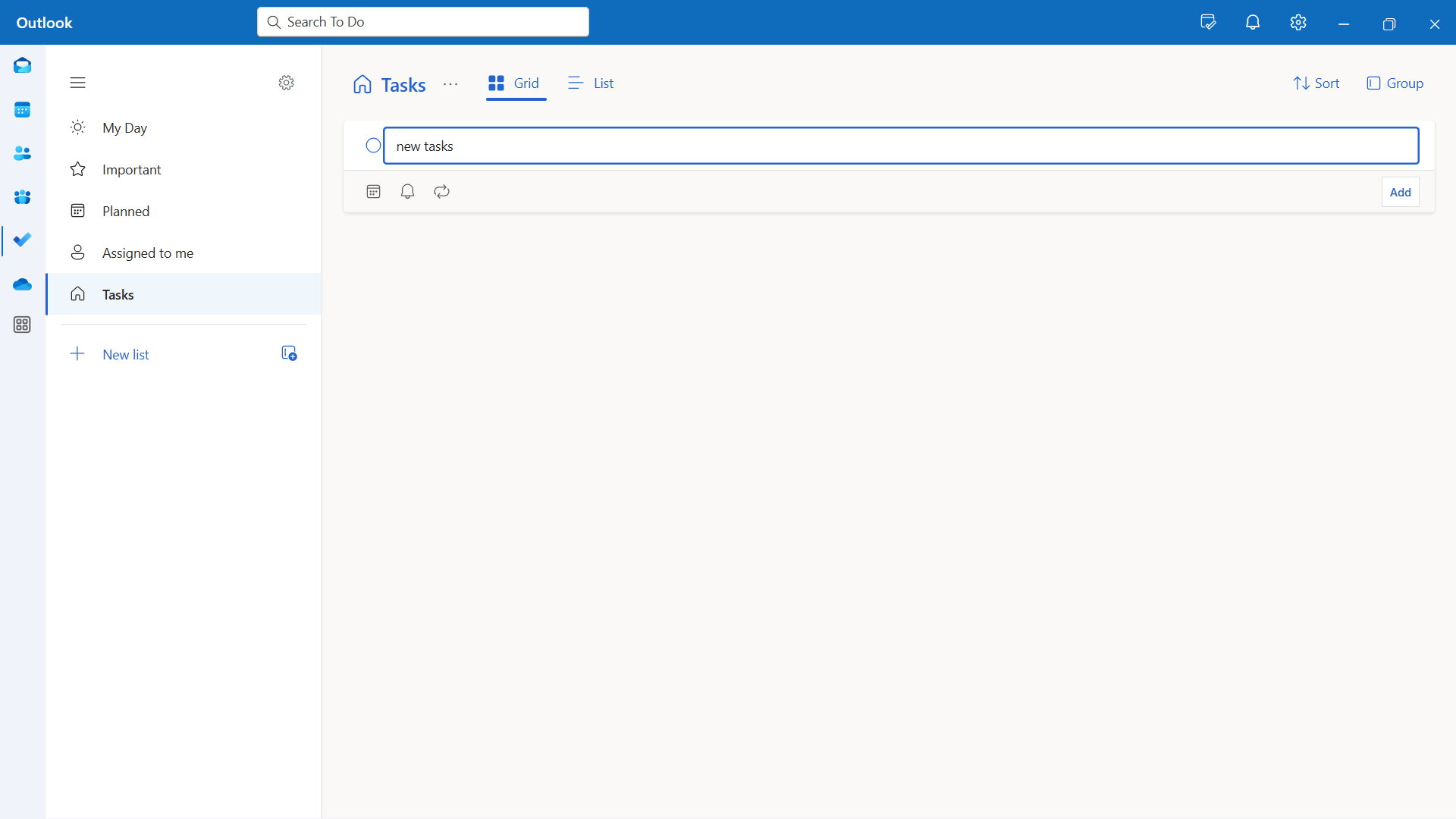
3.กำหนดลำดับความสำคัญ: เลือกระดับความสำคัญ (ต่ำ, ปกติ, หรือ สูง) เพื่อช่วยคุณระบุงานที่ต้องได้รับความสนใจทันที.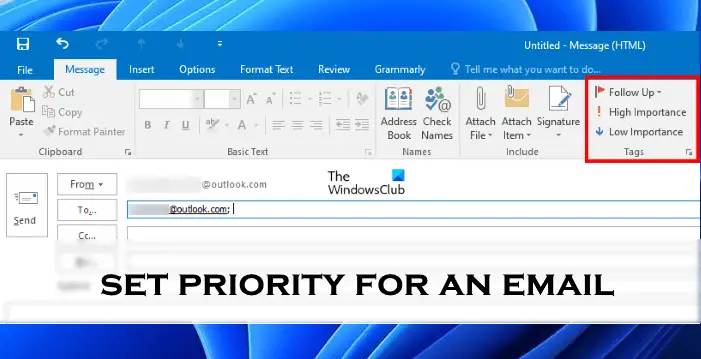
4.เพิ่มคำเตือน: ตั้งคำเตือนเพื่อให้ Outlook แจ้งเตือนคุณก่อนถึงวันครบกำหนดของงาน คุณสามารถกำหนดเวลาเตือนได้ตามความต้องการ
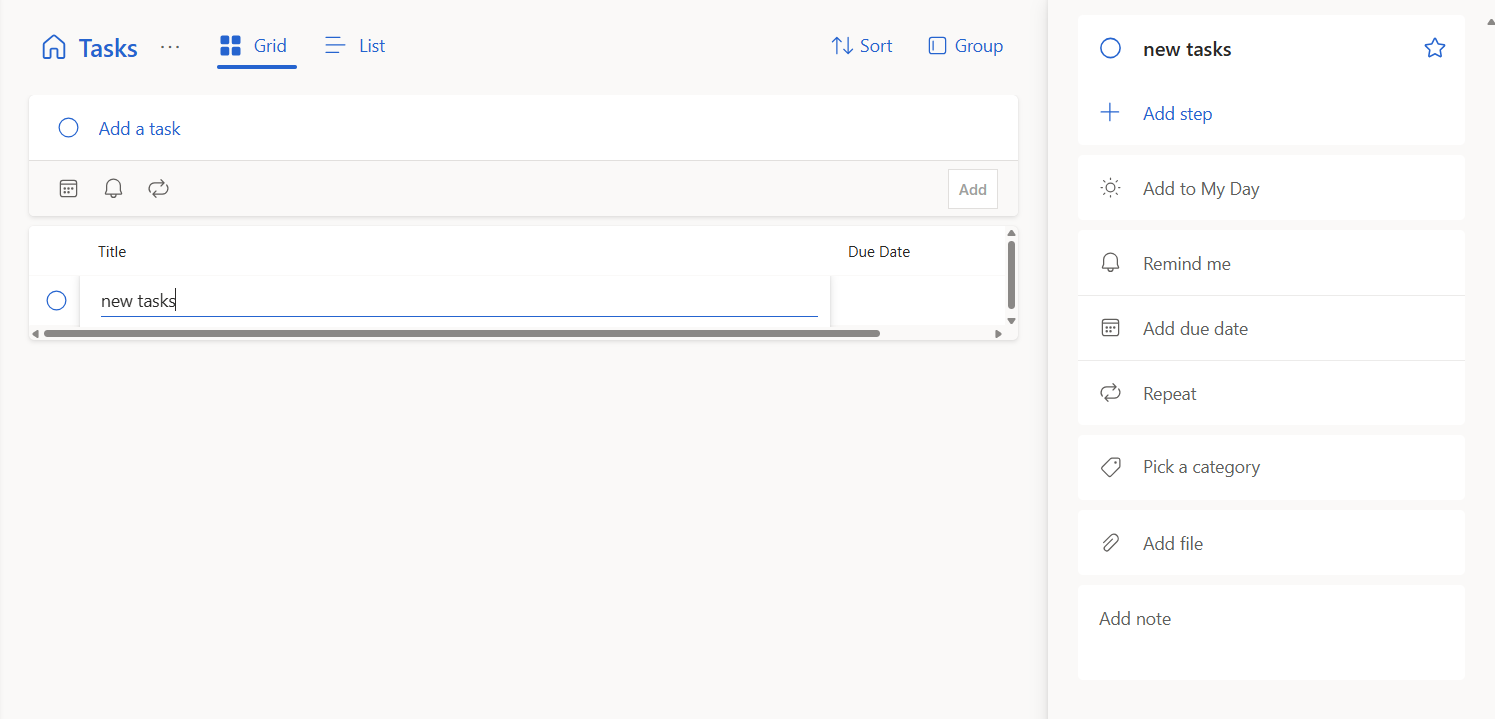
5.บันทึกงาน: หลังจากเพิ่มรายละเอียดที่จำเป็นทั้งหมดแล้ว คลิก “บันทึกและปิด” เพื่อเพิ่มงานลงในรายการของคุณ
วิธีการตั้งกำหนดเวลาและการเตือนความจำสำหรับงานใน Microsoft Outlook
เมื่อคุณสร้างงานใน Microsoft Outlookแล้ว ถึงเวลาที่จะมั่นใจว่าคุณจะทำงานให้เสร็จตามกำหนดเวลาและไม่พลาดสิ่งสำคัญ:
กำหนดวันที่ครบกำหนด (Due Date): ในหน้าต่างงาน ให้กำหนดวันที่ครบกำหนดที่เฉพาะเจาะจง
ตั้งการเตือนความจำ: Outlook ช่วยให้คุณสามารถตั้งการแจ้งเตือนสำหรับงานได้ คุณสามารถเลือกได้ว่าจะได้รับการเตือนเมื่อไหร่ (เช่น 15 นาที ก่อนวันที่ครบกำหนด, 1 วันก่อน, เป็นต้น)
ปรับแต่งการเตือน: คุณสามารถปรับการตั้งค่าการเตือนความจำให้ตรงกับตารางเวลาของคุณ เพื่อให้มั่นใจว่าจะได้รับการเตือนในเวลาที่เหมาะสม
วิธีการจัดระเบียบและตั้งลำดับความสำคัญของงานใน Microsoft Outlook
เพื่อให้การใช้งานงานใน Microsoft Outlook มีประสิทธิภาพสูงสุด สิ่งสำคัญคือการรักษาระเบียบ:
จัดหมวดหมู่งาน: คุณสามารถจัดหมวดหมู่งานตามโครงการ ลำดับความสำคัญ หรือกำหนดเวลา Outlook ช่วยให้คุณสามารถใช้สีในการจัดกลุ่มงานเพื่อการระบุที่ชัดเจนยิ่งขึ้น
ใช้โฟลเดอร์งาน: สร้างโฟลเดอร์แยกสำหรับโครงการหรือหมวดหมู่ต่างๆ เพื่อรักษางานของคุณให้มีระเบียบ
ทำเครื่องหมายงานว่าเสร็จ: เมื่อคุณทำงานเสร็จแล้ว ให้ทำเครื่องหมายงานนั้นว่าเสร็จสิ้น เพื่อให้รายการงานของคุณสะอาดและทันสมัย
บทสรุป
การจัดการงานใน Microsoft Outlook เป็นวิธีที่มีประสิทธิภาพในการรักษาระเบียบและเพิ่มประสิทธิภาพการทำงาน โดยการสร้างงาน ตั้งกำหนดเวลา และใช้การเตือนความจำ คุณสามารถมั่นใจได้ว่าไม่มีงานไหนที่ถูกมองข้าม ไม่ว่าคุณจะจัดการโครงการส่วนตัวหรือทำงานร่วมกับทีม ฟีเจอร์การจัดการงานใน Outlook ช่วยให้คุณติดตามทุกอย่างและทำงานให้มีประสิทธิภาพมากขึ้น
หากต้องการเรียนรู้เพิ่มเติมเกี่ยวกับวิธีการที่งานใน Microsoft Outlook สามารถช่วยเพิ่มประสิทธิภาพการทำงานของคุณ, ลองดูที่ Microsoft’s guide on task management.
บทความอื่นๆ
Frequently Asked Questions (FAQ)
What are tasks in Microsoft Outlook?
Tasks in Microsoft Outlook are a built-in feature that allows users to create, manage, and track to-do lists. You can set due dates, priorities, and reminders to stay organized.
How do I create a new task in Microsoft Outlook?
To create a new task:
Open Outlook and go to the Tasks section.
Click New Task and enter the task details (title, due date, priority, etc.).
Click Save & Close to add it to your task list.
Can I set reminders for tasks in Outlook?
Yes, Outlook allows you to set reminders for tasks. When creating or editing a task, simply check the Reminder box and set the date and time for the notification.
How do I assign tasks to others in Outlook?
Open a new task and click Assign Task in the toolbar.
Enter the recipient’s email address and task details.
Click Send, and the recipient will receive the assigned task.
Can I sync tasks in Microsoft Outlook with my mobile device?
Yes, if you use Microsoft To Do, your Outlook tasks can sync across devices, allowing you to manage tasks on your smartphone or tablet.




