วิธีการตั้งค่า ตั้งค่า Microsoft Defender เพื่อการป้องกันสูงสุด

เมื่อพูดถึงการปกป้องอุปกรณ์ของคุณจากไวรัส มัลแวร์ และภัยคุกคามออนไลน์อื่น ๆ ตั้งค่า Microsoft Defender เป็นหนึ่งในโซลูชันที่มีประสิทธิภาพและเชื่อถือได้มากที่สุดในปัจจุบัน ในฐานะที่เป็นโปรแกรมป้องกันไวรัสและความปลอดภัยที่มาพร้อมกับ Windows โดยไม่เสียค่าใช้จ่าย Microsoft Defender เป็นเครื่องมือที่มีประสิทธิภาพซึ่งให้การป้องกันที่จำเป็นจากภัยคุกคามทางไซเบอร์
ในคู่มือนี้ เราจะอธิบายขั้นตอนการตั้งค่า Microsoft Defender อย่างถูกต้องเพื่อให้แน่ใจว่าอุปกรณ์ Windows ของคุณได้รับการปกป้องสูงสุด ไม่ว่าคุณจะเป็นผู้ใช้มือใหม่หรือมีประสบการณ์ การปฏิบัติตามคำแนะนำนี้จะช่วยให้คุณมั่นใจได้ว่าระบบของคุณปลอดภัยอย่างสมบูรณ์
Microsoft Defender คืออะไร?
Microsoft Defender เป็นฟีเจอร์รักษาความปลอดภัยในตัวที่มีอยู่ในระบบปฏิบัติการ Windows ให้การป้องกันแบบเรียลไทม์จากภัยคุกคามทางไซเบอร์ประเภทต่าง ๆ เดิมเคยเป็นที่รู้จักในชื่อ Windows Defender และได้รับการพัฒนาอย่างต่อเนื่องเพื่อเพิ่มฟีเจอร์ขั้นสูง ทำให้เป็นหนึ่งในเครื่องมือที่ได้รับความไว้วางใจจากผู้ใช้ทั่วโลก
โดยค่าเริ่มต้น Microsoft Defender จะเปิดใช้งานบนอุปกรณ์ที่ใช้ Windows 10 และ Windows 11 ทำหน้าที่ป้องกันระบบของคุณจากมัลแวร์ แรนซัมแวร์ การโจมตีแบบฟิชชิ่ง และภัยคุกคามอื่น ๆ เพื่อให้ข้อมูลสำคัญของคุณปลอดภัย อย่างไรก็ตาม เพื่อให้ได้รับการป้องกันอย่างเต็มที่ คุณจำเป็นต้อง Set Up Microsoft Defender อย่างเหมาะสมและใช้ประโยชน์จากฟีเจอร์ทั้งหมดของมัน
คู่มือทีละขั้นตอนในการ Set Up Microsoft Defender
1. ตรวจสอบให้แน่ใจว่า Microsoft Defender เปิดใช้งานอยู่
ก่อนที่คุณจะเริ่มต้น สิ่งสำคัญคือต้องตรวจสอบว่า Microsoft Defender เปิดใช้งานอยู่บนระบบของคุณ ระบบปฏิบัติการ Windows เวอร์ชันใหม่ส่วนใหญ่มาพร้อมกับ Defender ที่ติดตั้งไว้ล่วงหน้าแล้ว แต่หากคุณเคยใช้ซอฟต์แวร์ป้องกันไวรัสจากบริษัทอื่น ระบบอาจปิดการใช้งาน Defender โดยอัตโนมัติ
วิธีตรวจสอบว่า Microsoft Defender เปิดใช้งานอยู่หรือไม่:
ทำตามขั้นตอนต่อไปนี้:
เปิด Settings โดยการกด
Win + I.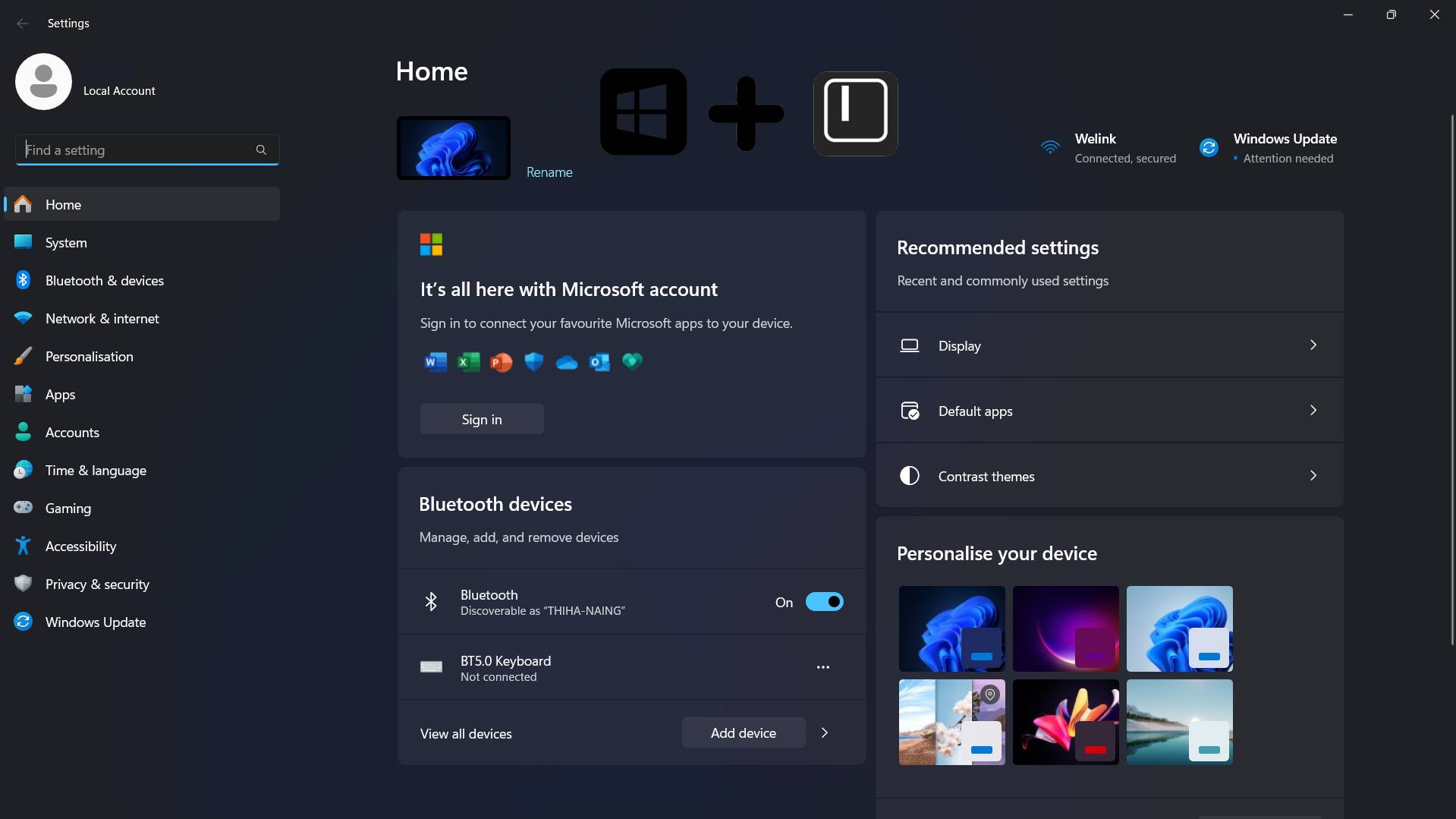
ไปที่ Privacy & Security.
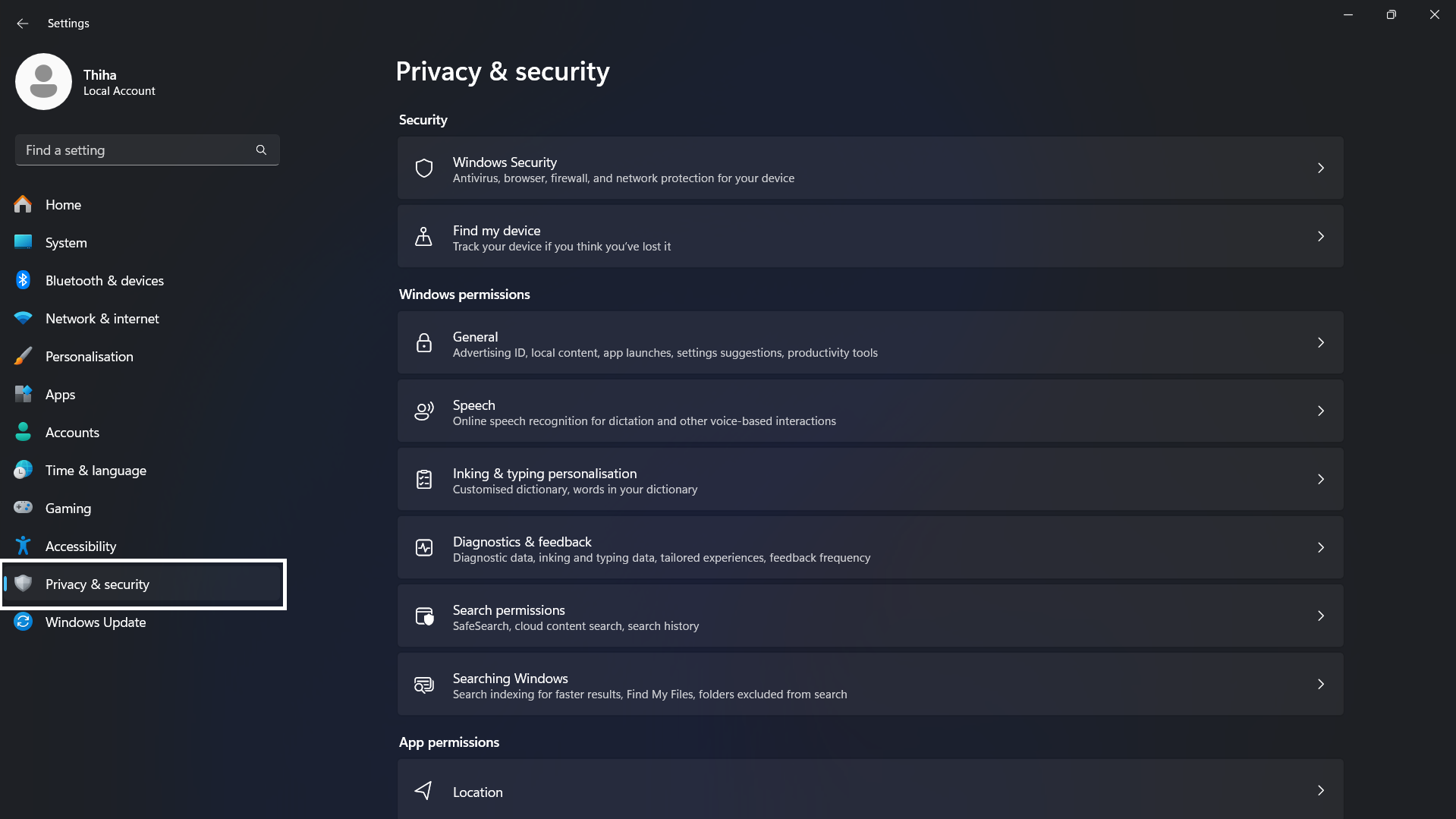
คลิกที่ Windows Security.
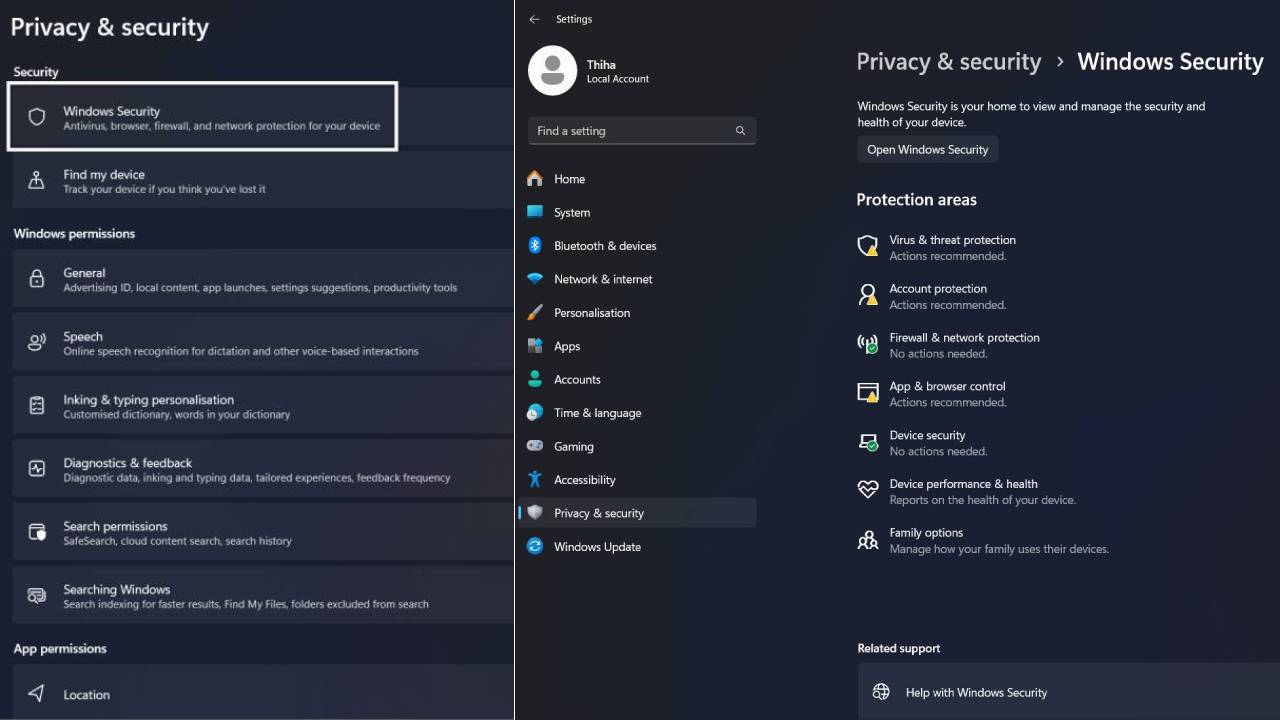
ภายใต้ “Virus & Threat Protection” ส่วนนี้ตรวจสอบให้แน่ใจว่า Microsoft Defender เปิดอยู่
2. อัปเดต Microsoft Defender
Microsoft ปล่อยการอัปเดตสำหรับ Defender เป็นประจำเพื่อปรับปรุงประสิทธิภาพและเพิ่มความสามารถในการตรวจจับภัยคุกคามใหม่ ๆ การอัปเดตโปรแกรมอย่างสม่ำเสมอเป็นสิ่งสำคัญเพื่อให้ระบบของคุณปลอดภัย
วิธีตรวจสอบการอัปเดต:
เปิด Settings อีกครั้ง
คลิกที่ Windows Update
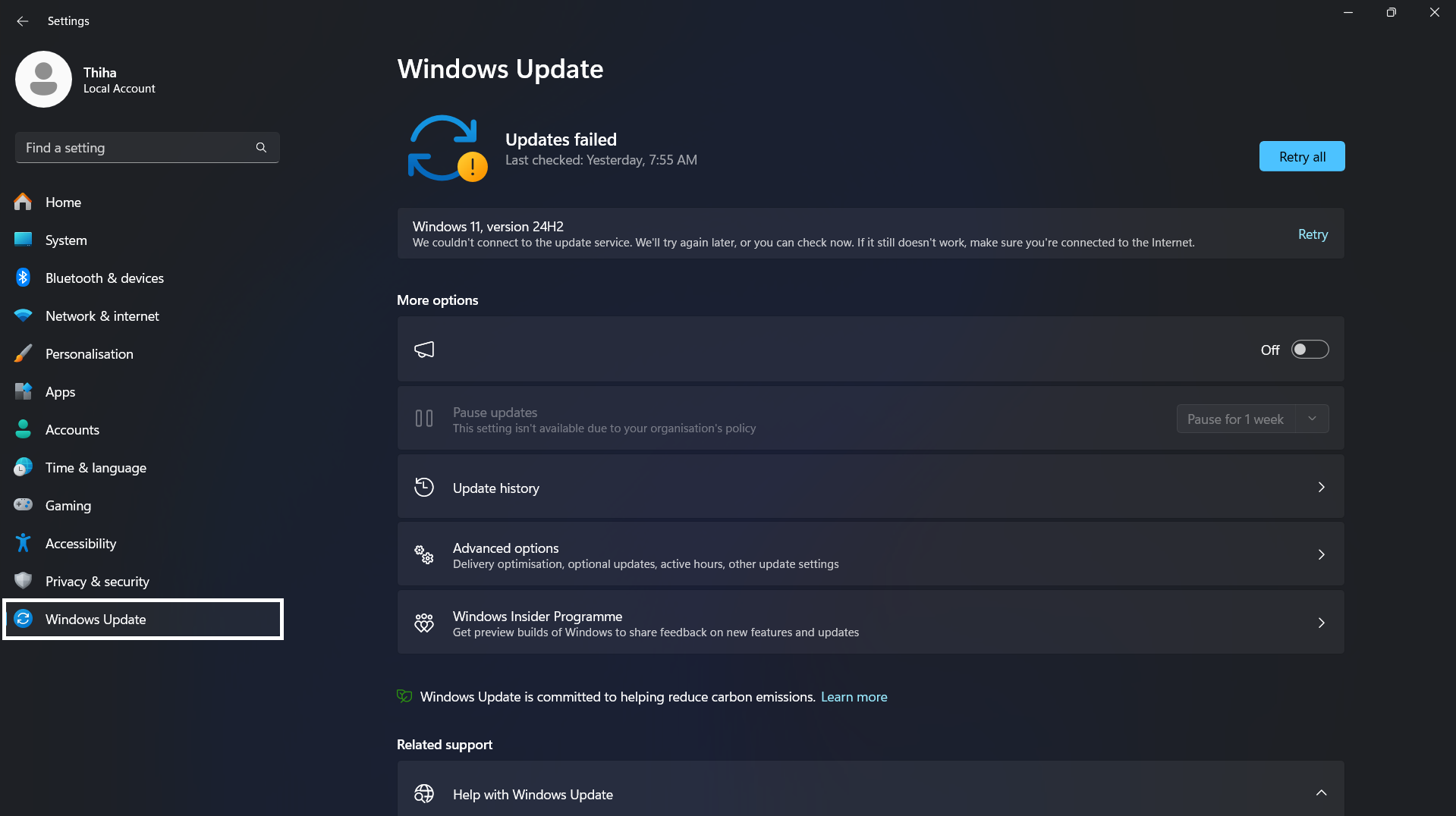
เลือก Check for Updates
- หากมีการอัปเดตสำหรับ Microsoft Defender ระบบจะทำการดาวน์โหลดและติดตั้งโดยอัตโนมัติ
3. ตั้งค่า Microsoft Defender ให้สแกนเป็นประจำ
การสแกนระบบอย่างสม่ำเสมอเป็นสิ่งสำคัญในการรักษาความปลอดภัยของอุปกรณ์ โดยค่าเริ่มต้น Microsoft Defender จะทำการสแกนอัตโนมัติ แต่คุณสามารถปรับแต่งตารางการสแกนให้เหมาะกับความต้องการของคุณได้
วิธีตั้งค่าตารางการสแกน:
เปิด Windows Security ผ่าน Settings
ไปที่ Virus & Threat Protection
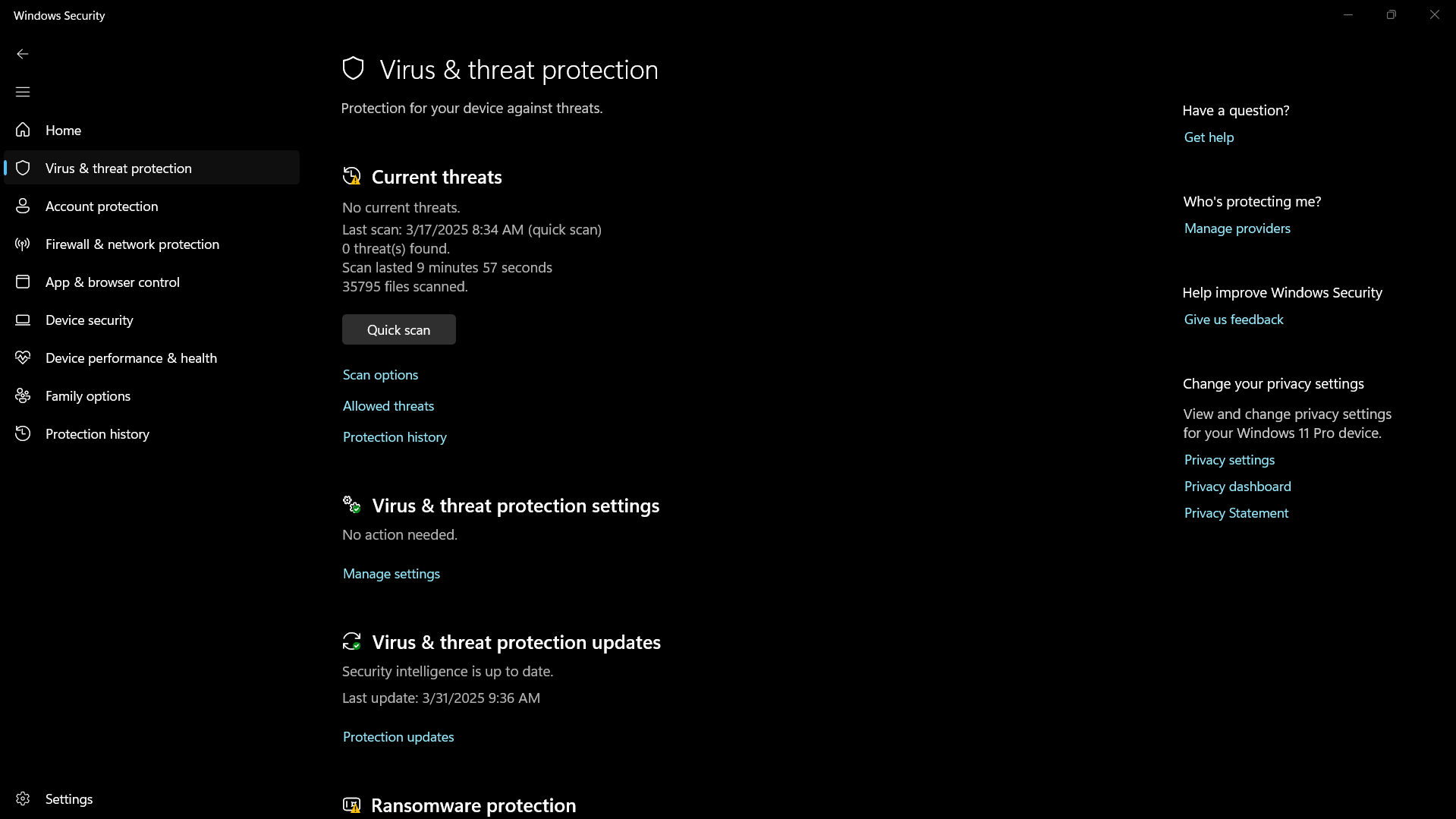
คลิก Manage Settings ใต้หัวข้อ Virus & Threat Protection Settings
เลื่อนลงไปที่ส่วน Scheduled Scans และตั้งค่าเวลาและความถี่ของการสแกนตามที่คุณต้องการ
การตั้งค่าการสแกนตามกำหนดเวลาจะช่วยให้คุณตรวจจับภัยคุกคามได้ก่อนที่มันจะมีโอกาสสร้างความเสียหายให้กับระบบของคุณ
4. เปิดใช้งาน Real-Time Protection
Real-Time Protection เป็นฟีเจอร์สำคัญของ Microsoft Defender ที่ช่วยตรวจสอบอุปกรณ์ของคุณตลอดเวลา เพื่อตรวจจับและบล็อกภัยคุกคามได้ทันทีที่พบ
วิธีเปิดใช้งาน Real-Time Protection:
เปิด Windows Security
คลิก Virus & Threat Protection
คลิก Manage Settings
เปิดสวิตช์ Real-Time Protection เป็น “On”
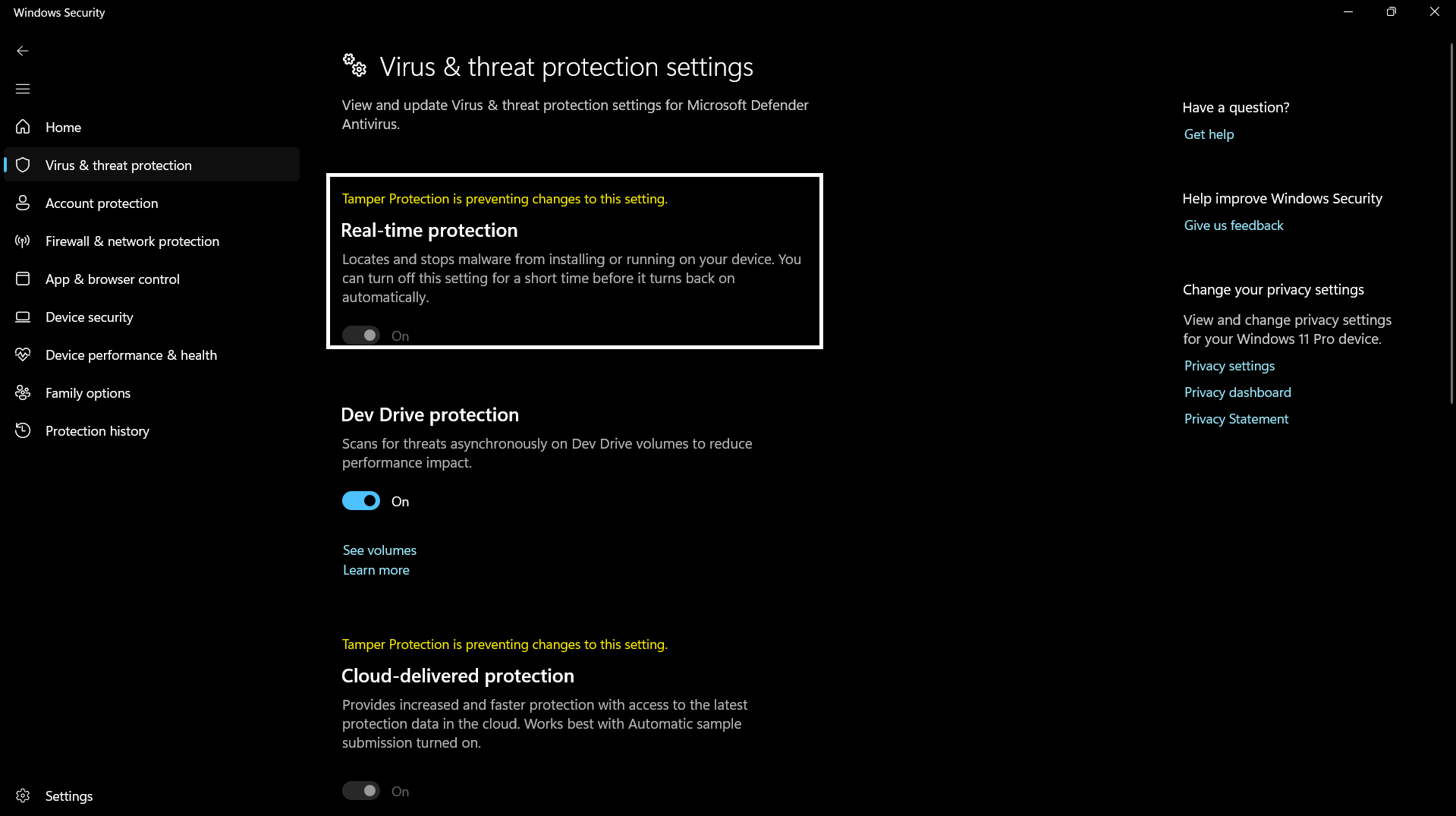
5. ตั้งค่า Cloud Protection
Microsoft Defender มาพร้อมกับ Cloud-Delivered Protection ซึ่งช่วยเพิ่มความสามารถในการตรวจจับและตอบสนองต่อภัยคุกคามได้อย่างรวดเร็วโดยใช้ระบบความปลอดภัยบนคลาวด์ของ Microsoft
วิธีเปิดใช้งาน Cloud Protection:
เปิด Windows Security
ไปที่ Virus & Threat Protection
คลิก Manage Settings
เลื่อนลงมาและเปิดสวิตช์ Cloud-Delivered Protection เป็น “On”
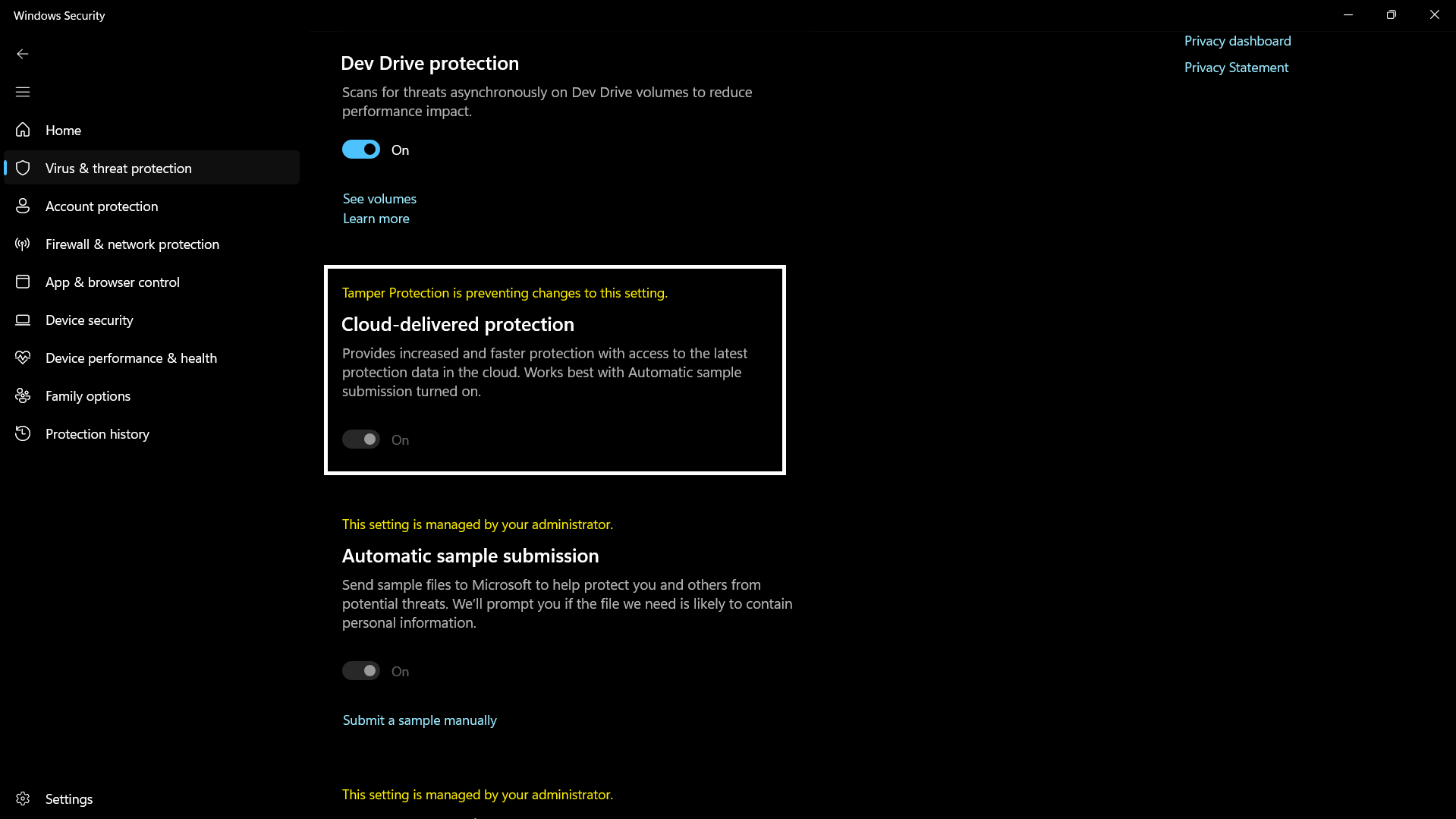
6. ทำการสแกนระบบแบบเต็มรูปแบบ (Full System Scan)
การสแกนแบบด่วน (Quick Scan) จะตรวจสอบเฉพาะพื้นที่สำคัญของระบบ แต่ Full System Scan จะตรวจสอบทุกไฟล์และโปรแกรมที่ทำงานบนคอมพิวเตอร์ของคุณ ควรทำการสแกนแบบเต็มเป็นระยะเพื่อให้แน่ใจว่าระบบของคุณได้รับการปกป้องอย่างสมบูรณ์
วิธีทำ Full System Scan:
เปิด Windows Security
คลิก Virus & Threat Protection
ใต้หัวข้อ Current Threats คลิก Quick Scan
หากต้องการสแกนแบบเต็ม ให้เลือก Full Scan และคลิก Scan Now
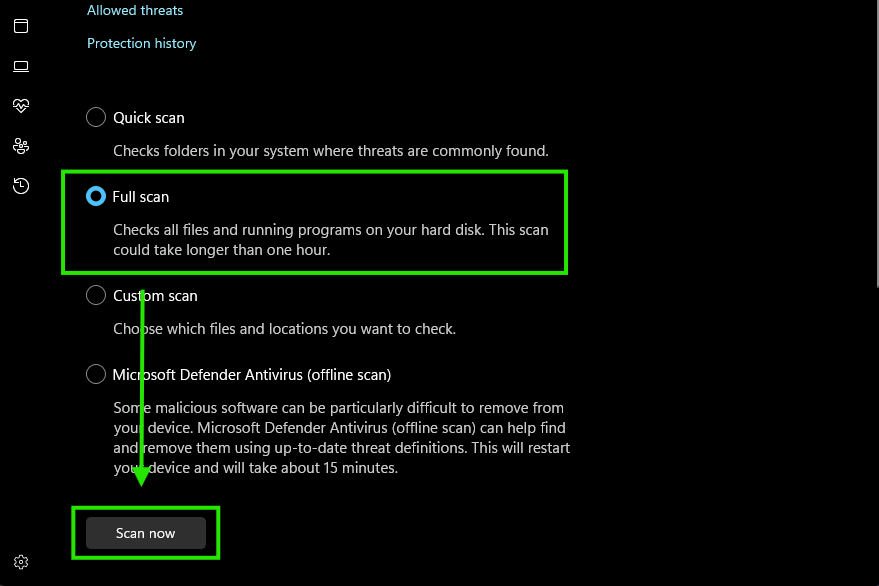
7. ตั้งค่า Controlled Folder Access
Controlled Folder Access เป็นฟีเจอร์ของ Microsoft Defender ที่ช่วยปกป้องไฟล์และข้อมูลส่วนตัวของคุณจากแรนซัมแวร์และการเปลี่ยนแปลงที่ไม่ได้รับอนุญาต
วิธีตั้งค่า Controlled Folder Access:
เปิด Windows Security และไปที่ Virus & Threat Protection
คลิก Manage Settings
เลื่อนลงมาและค้นหาหัวข้อ Controlled Folder Access
เปิดสวิตช์เป็น “On” จากนั้นเลือก Protected Folders เพื่อตั้งค่าโฟลเดอร์ที่คุณต้องการปกป้อง
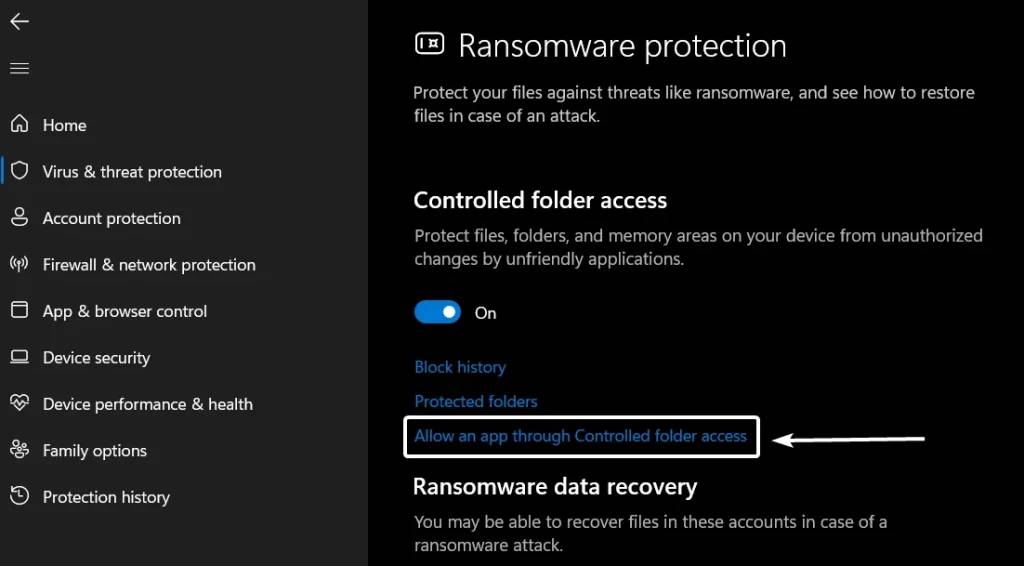
8. ปรับแต่ง Notifications and Alerts
Microsoft Defender สามารถแจ้งเตือนเกี่ยวกับภัยคุกคามที่อาจเกิดขึ้นในระบบของคุณ การปรับแต่งการแจ้งเตือนเหล่านี้จะช่วยให้คุณรับรู้สถานะความปลอดภัยของอุปกรณ์โดยไม่ถูกแจ้งเตือนมากเกินไป
วิธีปรับแต่งการแจ้งเตือน:
เปิด Settings
ไปที่ System
คลิกที่ Notifications
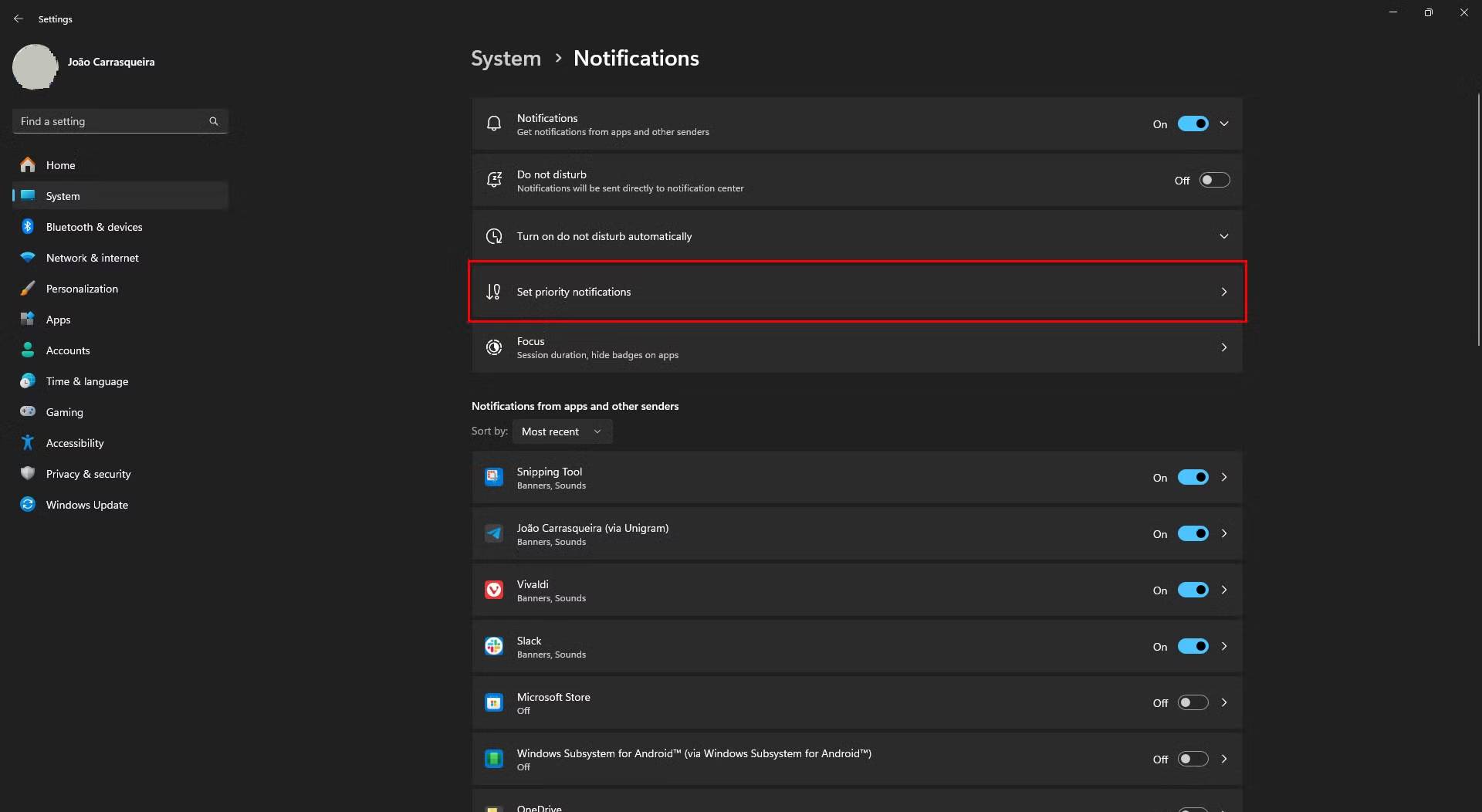
เลื่อนลงไปและเลือก Windows Security จากนั้นเปิดสวิตช์เพื่อเลือกประเภทของการแจ้งเตือนที่คุณต้องการรับ
9. ตั้งค่า Microsoft Defender Antivirus ให้ทำงานร่วมกับซอฟต์แวร์อื่น
หากคุณตัดสินใจติดตั้งซอฟต์แวร์ป้องกันไวรัสจากบริษัทอื่น Microsoft Defender จะปิดการทำงานโดยอัตโนมัติเพื่อหลีกเลี่ยงความขัดแย้งระหว่างโปรแกรมต่าง ๆ อย่างไรก็ตาม หากคุณเชื่อถือซอฟต์แวร์จากบริษัทอื่นและต้องการให้ Defender ทำงานร่วมกับมัน คุณสามารถตั้งค่าให้มันทำงานร่วมกันได้
วิธีให้ Defender ทำงานร่วมกับซอฟต์แวร์ป้องกันไวรัสอื่น:
เปิด Windows Security
คลิกที่ Virus & Threat Protection
ใต้หัวข้อ Manage Settings เปิดสวิตช์ Tamper Protection เป็น “On”
เคล็ดลับเพิ่มเติมเพื่อการปกป้องสูงสุด
ใช้เครื่องมือจัดการรหัสผ่านที่ปลอดภัย: เครื่องมือจัดการรหัสผ่านเป็นสิ่งสำคัญในการปกป้องบัญชีออนไลน์ของคุณ Microsoft Defender ไม่ได้ครอบคลุมการรักษาความปลอดภัยของรหัสผ่านโดยเฉพาะ ดังนั้นการใช้เครื่องมือจัดการรหัสผ่านเพิ่มเติมจะช่วยปกป้องข้อมูลของคุณได้
เปิดใช้งานการป้องกันจากไฟร์วอลล์: ไฟร์วอลล์ที่ติดตั้งมากับ Windows ทำงานร่วมกับ Microsoft Defender เพื่อบล็อกภัยคุกคามจากภายนอก อย่าลืมเปิดใช้งานเพื่อเพิ่มการป้องกันระบบของคุณ
เรียนรู้และระมัดระวัง: ควรระมัดระวังเสมอเมื่อดาวน์โหลดไฟล์หรือเปิดลิงก์ โดยเฉพาะจากแหล่งที่ไม่รู้จัก ความระมัดระวังเล็กน้อยสามารถป้องกันการโจมตีจากมัลแวร์ได้
สรุป: Set Up Microsoft Defender เพื่อความปลอดภัยสูงสุด
สรุปแล้ว การตั้งค่า Microsoft Defender เป็นวิธีที่ง่ายแต่มีประสิทธิภาพในการปกป้องอุปกรณ์ของคุณจากภัยคุกคามออนไลน์ โดยการทำตามขั้นตอนที่ได้กล่าวมา คุณสามารถมั่นใจได้ว่าระบบของคุณจะปลอดภัยจากไวรัส มัลแวร์ และอันตรายอื่น ๆ อย่าลืมอัปเดต Defender เป็นประจำ กำหนดเวลาการสแกน และเปิดใช้งานฟีเจอร์หลักทั้งหมดเพื่อการปกป้องสูงสุด
การใช้เวลาในการ Set Up Microsoft Defender อย่างถูกต้องจะช่วยให้คุณมั่นใจได้ว่าอุปกรณ์ของคุณจะปลอดภัยในขณะที่คุณท่องเว็บ ทำงาน หรือเล่นออนไลน์
สำหรับข้อมูลรายละเอียดเพิ่มเติมเกี่ยวกับ Microsoft Defender, ฟีเจอร์ต่าง ๆ และการอัปเดตล่าสุด สามารถเยี่ยมชม หน้าดาวน์โหลด Microsoft Defender เพื่อดูคำแนะนำและแหล่งข้อมูลต่าง ๆ ได้อย่างครบถ้วน
บทความอื่นๆ
- How to Protect Word Documents with Passwords and Editing Restrictions
- How to create interactive reports with drill-through and tooltips.
- How to Check Deadlines in Excel Without Scanning Dates
- Microsoft Defender Security Center: Advanced Threat Protection and Management Explanation
- Best Microsoft Defender Encryption: Top Security for Your Data
- How to Secure Your Devices with Microsoft Defender
Frequently Asked Questions (FAQ)
Microsoft Defender คืออะไร?
Microsoft Defender คือเครื่องมือป้องกันไวรัสและความปลอดภัยที่ติดตั้งมาในระบบปฏิบัติการ Windows ซึ่งช่วยปกป้องคอมพิวเตอร์จากไวรัส มัลแวร์ สปายแวร์ และภัยคุกคามที่เป็นอันตรายอื่นๆ มันให้การป้องกันแบบเรียลไทม์ การอัปเดตอัตโนมัติ และไฟร์วอลล์ในตัวเพื่อรักษาความปลอดภัยให้กับระบบของคุณ
ฉันจะรู้ได้อย่างไรว่า Microsoft Defender เปิดใช้งานอยู่ในระบบของฉัน?
ในการตรวจสอบว่า Microsoft Defender เปิดใช้งานอยู่หรือไม่:
- เปิด การตั้งค่า และไปที่ ความเป็นส่วนตัวและความปลอดภัย.
- คลิกที่ ความปลอดภัยของ Windows และตรวจสอบสถานะของ การป้องกันไวรัสและภัยคุกคาม. หากเปิดใช้งานอยู่ จะแสดงสถานะการป้องกัน หากปิดใช้งานคุณสามารถเปิดใช้งานได้จากหน้าเดียวกัน
ฉันสามารถใช้ Microsoft Defender ร่วมกับซอฟต์แวร์ป้องกันไวรัสตัวอื่นได้หรือไม่?
ใช่, Microsoft Defender จะปิดตัวเองโดยอัตโนมัติหากคุณติดตั้งซอฟต์แวร์ป้องกันไวรัสจากบุคคลที่สาม อย่างไรก็ตามคุณสามารถปรับการตั้งค่าเพื่อให้ Defender ทำงานร่วมกับซอฟต์แวร์อื่นๆ ได้ เพื่อให้ได้การป้องกันจากทั้งสองโปรแกรม
ฉันควรสแกนคอมพิวเตอร์ด้วย Microsoft Defender บ่อยแค่ไหน?
แนะนำให้ทำการสแกนอย่างรวดเร็ว (Quick Scan) อย่างน้อยสัปดาห์ละครั้ง และสแกนเต็มรูปแบบ (Full Scan) อย่างน้อยเดือนละครั้ง คุณสามารถตั้งค่าการสแกนอัตโนมัติได้เพื่อให้คอมพิวเตอร์ของคุณได้รับการป้องกันโดยไม่ต้องทำการตั้งค่าใหม่ทุกครั้ง
Microsoft Defender ป้องกันภัยคุกคามจากแรนซัมแวร์ได้หรือไม่?
ใช่, Microsoft Defender รวมถึงฟีเจอร์ การเข้าถึงโฟลเดอร์ที่มีการควบคุม (Controlled Folder Access) ซึ่งออกแบบมาเพื่อปกป้องไฟล์ส่วนตัวของคุณจากแรนซัมแวร์และการเปลี่ยนแปลงที่ไม่ได้รับอนุญาต ควรเปิดฟีเจอร์นี้เพื่อเพิ่มชั้นการป้องกันอีกหนึ่งระดับ




