แก้ไขการพิมพ์ผิดใน Word : ขั้นตอนง่ายๆ ในการแก้ไขข้อผิดพลาดอย่างมีประสิทธิภาพ
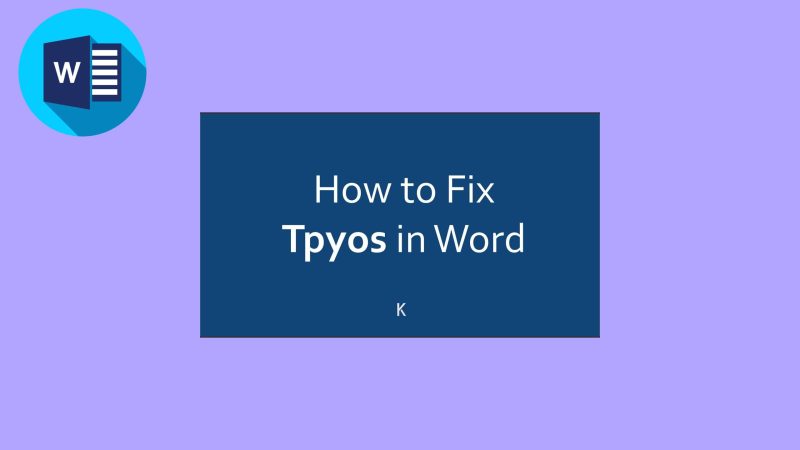
เมื่อทำงานกับเอกสารใน Microsoft Word ปัญหาที่มักเกิดขึ้นบ่อยที่สุดก็คือการ แก้ไขการพิมพ์ผิดใน Word ไม่ว่าจะเป็นข้อผิดพลาดในการสะกดคำเพียงเล็กน้อยหรือข้อผิดพลาดที่ซับซ้อนกว่านั้น การรู้วิธีแก้ไขข้อผิดพลาดใน Word อย่างมีประสิทธิภาพจะช่วยประหยัดเวลาอันมีค่าของคุณและหลีกเลี่ยงความหงุดหงิดที่ไม่จำเป็นได้ ข้อผิดพลาดอาจเกิดขึ้นได้ แต่ Word มีเครื่องมือหลายอย่างที่จะช่วยให้มั่นใจว่าเอกสารของคุณได้รับการปรับแต่งและเป็นมืออาชีพ
ในโพสต์บล็อกนี้ เราจะกล่าวถึงวิธีง่ายๆ และมีประสิทธิภาพในการแก้ไขคำพิมพ์ผิดใน Microsoft Word เครื่องมือเหล่านี้ได้รับการออกแบบมาเพื่อช่วยให้คุณตรวจจับข้อผิดพลาดได้อย่างรวดเร็วและง่ายดาย ทำให้มั่นใจได้ว่าเนื้อหาของคุณจะสะอาดและไม่มีข้อผิดพลาดมากที่สุด
การใช้เครื่องมือตรวจสอบการสะกดและไวยากรณ์ในตัวของ Word
วิธีแรกและชัดเจนที่สุดในการแก้ไขข้อผิดพลาดในการพิมพ์ใน Wordคือการใช้ตัวตรวจสอบการสะกดและไวยากรณ์ในตัว Microsoft Word มาพร้อมตัวตรวจสอบอัตโนมัติอันทรงพลังที่สแกนเอกสารของคุณเพื่อหาข้อผิดพลาดที่อาจเกิดขึ้น ขณะที่คุณพิมพ์ ตัวตรวจสอบจะขีดเส้นใต้คำที่สะกดผิดด้วยเส้นหยักสีแดง และขีดเส้นสีน้ำเงินสำหรับข้อผิดพลาดทางไวยากรณ์
หากต้องการใช้ฟีเจอร์นี้ เพียงคลิกขวาที่คำที่ขีดเส้นใต้เพื่อดูคำแนะนำในการแก้ไข หากคำแนะนำนั้นถูกต้อง ให้คลิกที่คำนั้นเพื่อแทนที่คำที่พิมพ์ผิดโดยอัตโนมัติ ฟีเจอร์นี้ใช้ได้กับข้อผิดพลาดง่ายๆ เช่น การสะกดผิดหรือเครื่องหมายจุลภาคที่ผิดตำแหน่ง แต่สิ่งสำคัญคือต้องทราบว่าตัวตรวจสอบของ Word อาจไม่สามารถตรวจจับได้ทั้งหมด โดยเฉพาะอย่างยิ่งเมื่อเป็นข้อผิดพลาดที่เกี่ยวข้องกับบริบทมากขึ้น
การตรวจสอบเอกสารของคุณด้วยตนเองเพื่อหาข้อผิดพลาด
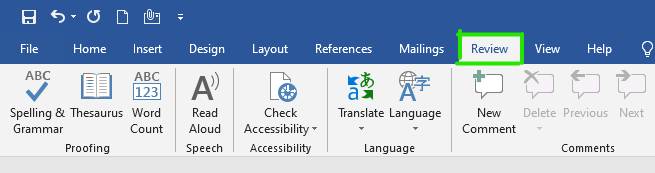
แม้ว่าระบบตรวจสอบการสะกดคำและไวยากรณ์อัตโนมัติของ Word จะมีประโยชน์อย่างยิ่ง แต่การตรวจสอบเอกสารด้วยตนเองก็ยังถือเป็นความคิดที่ดี เพราะระบบตรวจสอบจะไม่สามารถตรวจจับคำทั้งหมดได้ โดยเฉพาะอย่างยิ่งหากคุณใช้คำที่ฟังดูเหมือนกันแต่สะกดต่างกัน (เช่น “their” กับ “there”) หรือหากคุณทำผิดพลาดทางไวยากรณ์เพียงเล็กน้อย ระบบตรวจสอบอัตโนมัติจะไม่ทำงาน
หากต้องการให้แน่ใจว่าเอกสารของคุณไม่มีข้อผิดพลาด ให้ลองอ่านแต่ละประโยคอย่างละเอียด การอ่านงานของคุณออกเสียงยังช่วยให้คุณจับผิดข้อผิดพลาดที่ตาของคุณอาจมองข้ามไป ขณะเดียวกันก็อ่านข้อความอย่างรวดเร็ว
การใช้การแก้ไขอัตโนมัติเพื่อป้องกันการพิมพ์ผิดในอนาคต
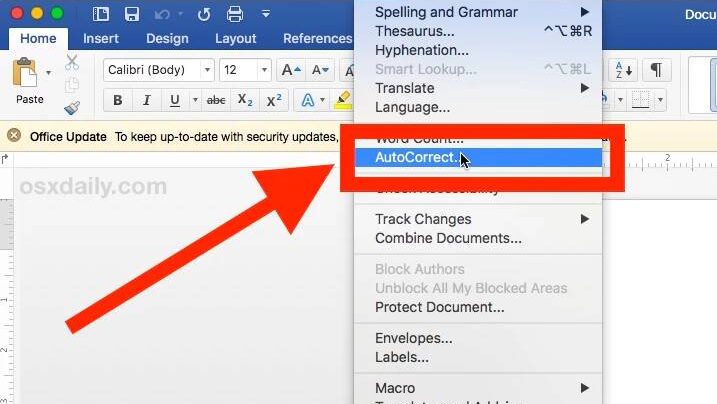
วิธีที่ยอดเยี่ยมอีกวิธีหนึ่งในการแก้ไขข้อผิดพลาดในการพิมพ์ใน Wordคือการใช้การแก้ไขอัตโนมัติ คุณลักษณะนี้จะแทนที่คำที่สะกดผิดบ่อยครั้งด้วยคำที่ถูกต้องโดยอัตโนมัติขณะที่คุณพิมพ์ ตัวอย่างเช่น หากคุณพิมพ์คำผิดบ่อยๆ เช่น “teh” แทนที่จะเป็น “the” คุณสามารถตั้งค่าการแก้ไขอัตโนมัติให้แก้ไขข้อผิดพลาดนี้โดยอัตโนมัติทุกครั้งที่คุณพิมพ์
หากต้องการตั้งค่าการแก้ไขอัตโนมัติ ให้ไปที่ เมนู FileเลือกOptionsจากนั้น เลือก Proofing (การพิสูจน์อักษร)แล้วคลิกAutoCorrect Options (ตัวเลือกการแก้ไขอัตโนมัติ) จากนั้น คุณสามารถเพิ่มคำหรือวลีใดๆ ก็ได้ที่คุณต้องการให้ Word แก้ไขโดยอัตโนมัติ ซึ่งจะช่วยประหยัดเวลาในระยะยาว โดยเฉพาะอย่างยิ่งสำหรับคำที่คุณสะกดผิดบ่อยๆ
การใช้ Find & Replace สำหรับการพิมพ์ผิดจำนวนมาก

หากคุณพิมพ์ผิดหลายครั้งในเอกสารของคุณ คุณลักษณะ ค้นหาและแทนที่เป็นเครื่องมือที่มีประสิทธิภาพอย่างเหลือเชื่อในการแก้ไขข้อผิดพลาดจำนวนมากได้อย่างรวดเร็ว คุณลักษณะนี้ช่วยให้คุณค้นหาคำหรือวลีที่ต้องการและแทนที่ด้วยคำหรือวลีอื่นได้ โดยทั้งหมดนี้ทำได้ด้วยการคลิกเพียงไม่กี่ครั้ง
ตัวอย่างเช่น หากคุณพิมพ์คำผิดซ้ำๆ เช่น ใช้ “teh” แทน “the” คุณสามารถใช้ Find & Replace เพื่อค้นหา “teh” และแทนที่ด้วย “the” ตลอดทั้งเอกสาร วิธีนี้จะช่วยประหยัดเวลาได้มาก โดยเฉพาะในเอกสารยาวๆ ที่มีการพิมพ์ผิดซ้ำๆ
หากต้องการใช้ Find & Replace ให้กดCtrl + Hบนคีย์บอร์ดเพื่อเปิดกล่องโต้ตอบ ในช่อง “Find what” ให้ป้อนคำที่คุณต้องการแก้ไข และในช่อง “Replace with” ให้ป้อนเวอร์ชันที่ถูกต้อง คลิกReplace Allจากนั้น Word จะแทนที่ทุกอินสแตนซ์ของคำที่พิมพ์ผิดในเอกสารของคุณโดยอัตโนมัติ
หากต้องการคำแนะนำที่เป็นภาพมากขึ้น โปรดดูวิดีโอ นี้ ที่สาธิตวิธีใช้ค้นหาและแทนที่ใน Word อย่างมีประสิทธิภาพ
เคล็ดลับการตรวจทานเพื่อเอกสารที่ไม่มีการพิมพ์ผิด
แม้ว่าจะมีเครื่องมือในตัวมากมายให้คุณเลือกใช้ แต่การตรวจทานเอกสารของคุณอย่างรอบคอบก็ยังถือเป็นสิ่งสำคัญ ต่อไปนี้คือเคล็ดลับบางประการสำหรับการตรวจทานอย่างมีประสิทธิภาพ:
- พักสักครู่ : อย่าพยายามตรวจทานทันทีหลังจากเขียนเสร็จ ให้พักสักครู่หรือนานกว่านั้น แล้วกลับมาอ่านใหม่ด้วยสายตาที่สดชื่น
- พิมพ์เอกสาร : บางครั้งการเห็นข้อความบนกระดาษมากกว่าบนหน้าจออาจช่วยให้คุณสังเกตเห็นข้อผิดพลาดได้ง่ายขึ้น
- ใช้ไม้บรรทัดหรือใช้นิ้ว : ขณะอ่านหนังสือ ให้ใช้ไม้บรรทัดหรือใช้นิ้วเป็นตัวช่วยในการอ่าน วิธีนี้จะช่วยให้คุณจดจ่อกับเนื้อหาได้ทีละบรรทัด และลดโอกาสที่จะอ่านผิด
การใช้ประโยชน์จากเครื่องมือของบุคคลที่สาม
หากคุณกำลังทำงานกับเอกสารที่มีความสำคัญสูง คุณอาจต้องการพิจารณาใช้เครื่องมือตรวจสอบไวยากรณ์และการสะกดคำของบุคคลที่สาม เช่น Grammarly หรือ ProWritingAid เครื่องมือเหล่านี้มีฟังก์ชันการตรวจจับข้อผิดพลาดขั้นสูงและให้คำแนะนำเพื่อปรับปรุงรูปแบบการเขียน ไวยากรณ์ และการอ่านของคุณ แม้ว่าเครื่องมือเหล่านี้จะไม่ได้สร้างมาใน Microsoft Word แต่คุณสามารถติดตั้งส่วนขยายเบราว์เซอร์หรือใช้แอปแยกต่างหากเพื่อรับคำติชมที่ละเอียดถี่ถ้วนยิ่งขึ้น
ตาราง: วิธีการแก้ไขข้อผิดพลาดใน Word
วิธี | คำอธิบาย | ข้อดี | ข้อจำกัด |
เครื่องมือตรวจสอบการสะกดคำและไวยากรณ์ | เน้นข้อผิดพลาดโดยอัตโนมัติขณะที่คุณพิมพ์ | รวดเร็วและใช้งานง่าย | อาจพลาดข้อผิดพลาดเฉพาะบริบท |
การตรวจสอบด้วยตนเอง | อ่านเอกสารของคุณเพื่อค้นหาข้อผิดพลาดที่เครื่องมืออัตโนมัติพลาดไป | การตรวจจับข้อผิดพลาดอย่างละเอียด | ใช้เวลานาน โดยเฉพาะเอกสารที่ยาว |
การแก้ไขอัตโนมัติ | แก้ไขคำพิมพ์ผิดทั่วไปโดยอัตโนมัติขณะที่คุณพิมพ์ | ช่วยประหยัดเวลาจากการพิมพ์ผิดบ่อยๆ | ไม่จับข้อผิดพลาดที่พบได้น้อยหรือเฉพาะบริบท |
ค้นหาและแทนที่ | ค้นหาและแทนที่ข้อผิดพลาดในการพิมพ์หลายๆ กรณีในเอกสารของคุณ | รวดเร็วและมีประสิทธิภาพสำหรับการแก้ไขจำนวนมาก | ต้องป้อนข้อมูลด้วยตนเองทุกครั้งที่มีการพิมพ์ผิด |
การแปลงข้อความเป็นคำพูด | ฟัง Word อ่านเอกสารของคุณออกเสียงเพื่อตรวจหาข้อผิดพลาด | สามารถช่วยตรวจสอบข้อผิดพลาดในการใช้คำและไวยากรณ์ได้ | ไม่ใช่ทุกคนจะพบว่ามันมีประโยชน์ในการตรวจทาน |
บทสรุป
การรู้วิธีแก้ไขข้อผิดพลาดใน Wordอย่างรวดเร็วและมีประสิทธิภาพถือเป็นสิ่งสำคัญสำหรับทุกคนที่ต้องทำงานกับเอกสารบ่อยๆ ไม่ว่าคุณจะใช้เครื่องมือในตัวของ Word เช่น ตัวตรวจสอบการสะกด การแก้ไขอัตโนมัติ หรือค้นหาและแทนที่ หรือเสริมด้วยบริการแปลงข้อความเป็นเสียงหรือบริการของบริษัทอื่น ก็มีหลายวิธีที่จะทำให้มั่นใจได้ว่าเอกสารของคุณไม่มีข้อผิดพลาด
การใช้แนวทางเหล่านี้ไม่เพียงแต่จะช่วยประหยัดเวลา แต่ยังช่วยปรับปรุงคุณภาพงานของคุณ ทำให้เอกสารของคุณดูเป็นมืออาชีพและสวยงามมากขึ้น ดังนั้น ครั้งต่อไปที่คุณทำงานกับเอกสาร Word อย่ากังวลกับข้อผิดพลาดในการพิมพ์ ใช้เครื่องมือเหล่านี้เพื่อแก้ไขได้อย่างง่ายดาย และดำเนินการกับงานถัดไป!
ตรวจสอบที่นี่เพื่อดูข้อมูลเพิ่มเติมเกี่ยวกับMicrosoft Word
บทความอื่นๆ
- โหมดดูอย่างเดียวใน Word : วิธีตั้งค่าไฟล์ให้ดูอย่างเดียว
- วิธีการจัดรูปแบบเอกสารใน Microsoft Word
- แปลงคอลัมน์ Excel เป็นแถว | คำแนะนำทีละขั้นตอน
- วิธีรักษาความปลอดภัยอุปกรณ์ของคุณด้วย Microsoft Defender
- การเข้ารหัส Microsoft Defender ที่ดีที่สุด: ความปลอดภัยสูงสุดสำหรับข้อมูลของคุณ
- Microsoft Defender Security Center: คำอธิบายการป้องกันและจัดการภัยคุกคามขั้นสูง




