วิธีการวิเคราะห์ข้อมูลใน Excel: คำแนะนำทีละขั้นตอน

Microsoft Excel เป็นเครื่องมือที่ทรงพลังสำหรับการจัดระเบียบ การแสดงภาพ และการตีความข้อมูล การเรียนรู้วิธีการ Analyze Data in Excel อย่างมีประสิทธิภาพสามารถช่วยให้คุณตัดสินใจอย่างมีข้อมูล ลดความซับซ้อนของกระบวนการ และค้นพบข้อมูลเชิงลึกที่มีค่า ในคู่มือนี้ เราจะสำรวจเทคนิคและฟีเจอร์สำคัญใน Excel ที่ช่วยให้คุณวิเคราะห์ข้อมูลได้อย่างมีประสิทธิภาพ ไม่ว่าคุณจะเป็นมือใหม่หรือผู้ใช้งานที่มีประสบการณ์
ขั้นตอนที่ 1: จัดระเบียบข้อมูลของคุณ
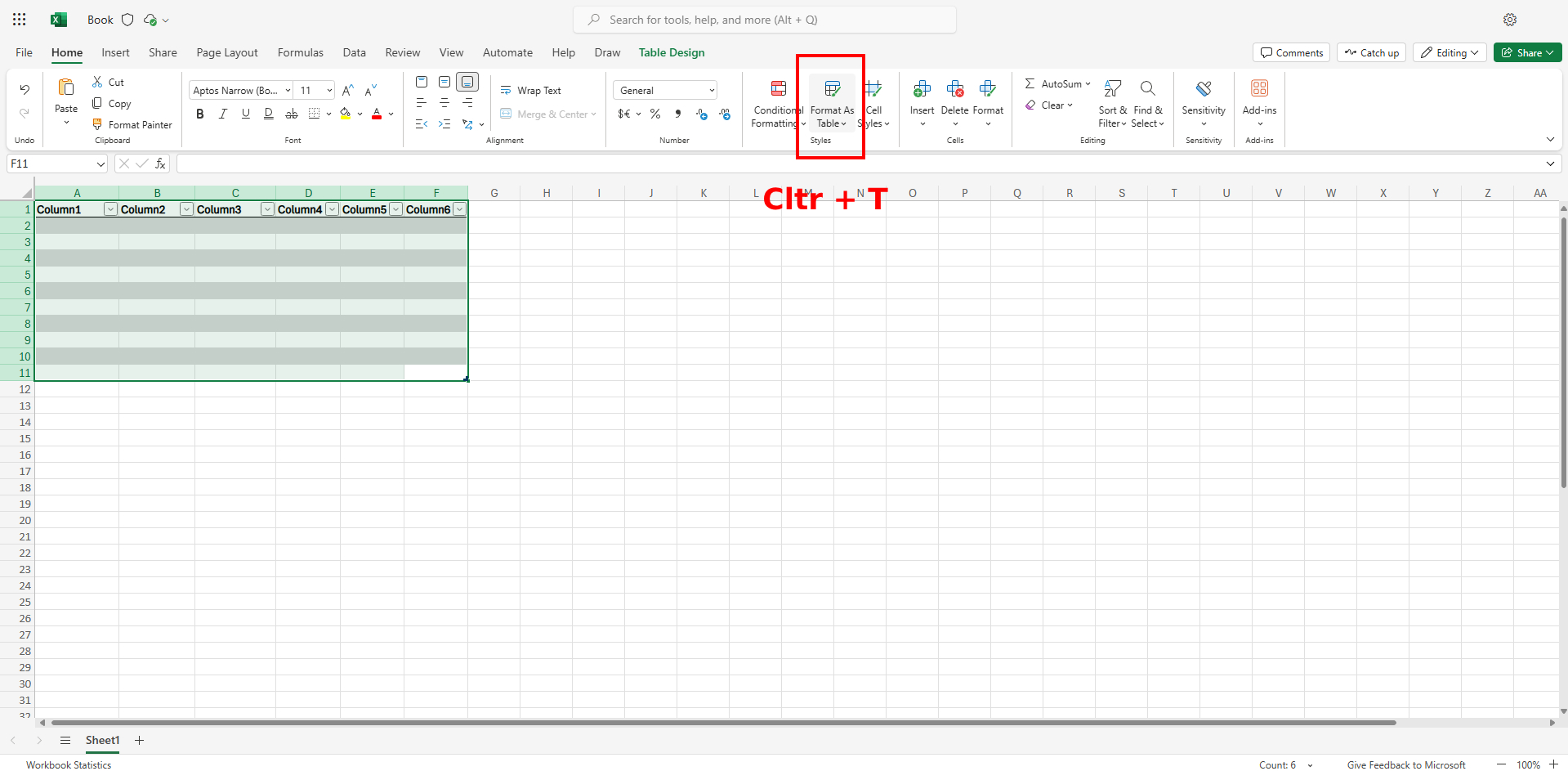
ก่อนที่คุณจะ Analyze Data in Excel จำเป็นต้องตรวจสอบให้แน่ใจว่าข้อมูลของคุณได้รับการจัดระเบียบอย่างเหมาะสม ขั้นตอนการเตรียมข้อมูลมีดังนี้:
- จัดรูปแบบเป็นตาราง: เลือกข้อมูลของคุณแล้วกด Ctrl + T เพื่อจัดรูปแบบเป็นตาราง ทำให้ง่ายต่อการกรองและเรียงลำดับ
- ตรวจสอบข้อผิดพลาด: ตรวจสอบให้แน่ใจว่าไม่มีเซลล์ว่าง ข้อมูลที่ไม่สอดคล้องกัน หรือรูปแบบที่ไม่ถูกต้อง
- เพิ่มหัวข้อ: ใส่หัวข้อที่ชัดเจนเพื่อให้ง่ายต่อการตีความในระหว่างการวิเคราะห์
การจัดระเบียบข้อมูลอย่างเหมาะสมจะช่วยให้กระบวนการวิเคราะห์ราบรื่นยิ่งขึ้น
ขั้นตอนที่ 2: ใช้การเรียงลำดับและการกรอง
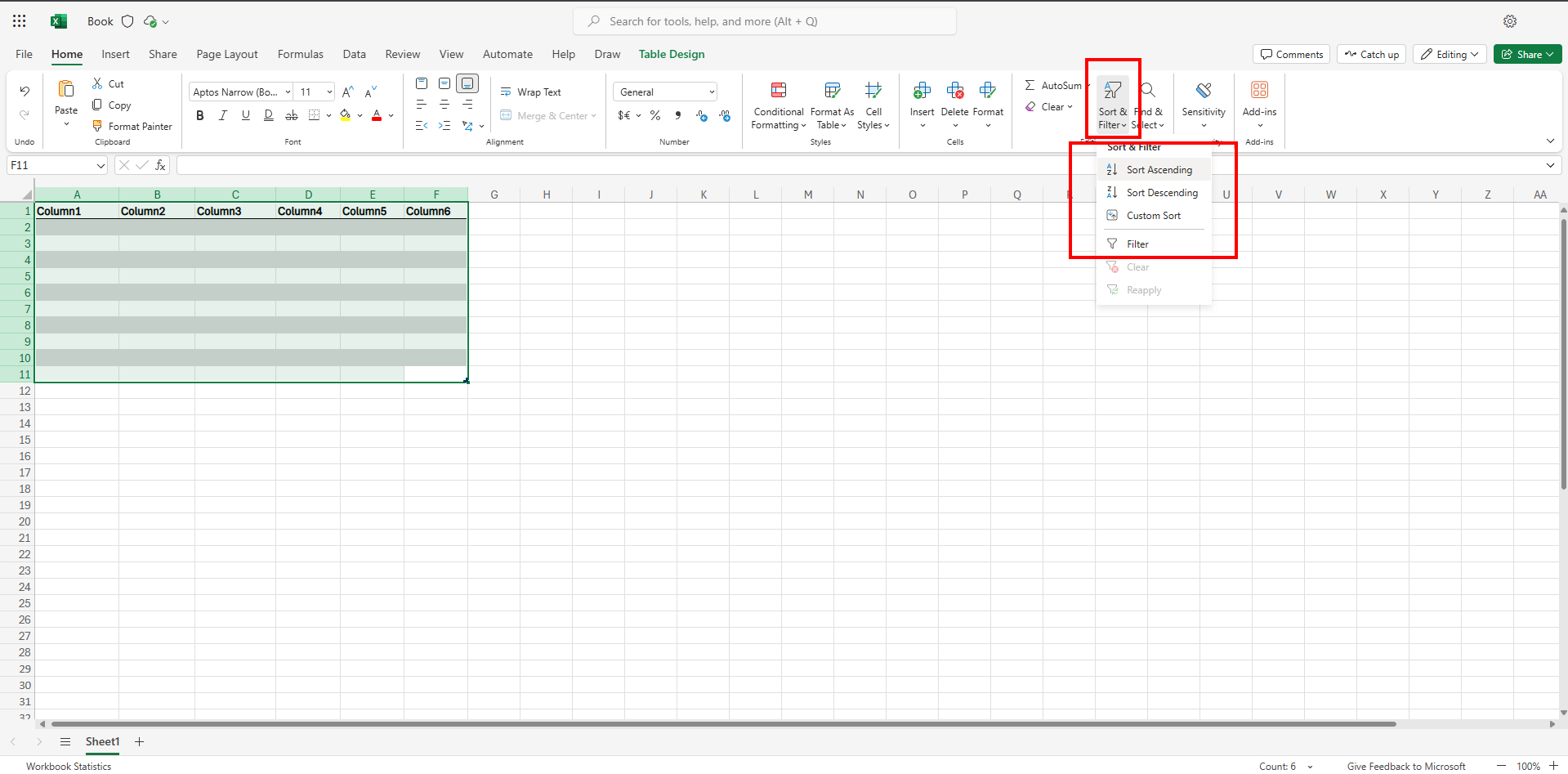
การเรียงลำดับและการกรองเป็นเครื่องมือพื้นฐานในการวิเคราะห์ข้อมูลใน Excel อย่างมีประสิทธิภาพ ฟีเจอร์เหล่านี้ช่วยให้คุณมุ่งเน้นไปที่ข้อมูลที่ต้องการโดยไม่ต้องเปลี่ยนแปลงชุดข้อมูลทั้งหมด
- การเรียงลำดับข้อมูล: ใช้ฟีเจอร์ “Sort” เพื่อจัดเรียงข้อมูลตามลำดับตัวเลข วันที่ หรือข้อความ
- การกรองข้อมูล: ใช้ตัวกรองเพื่อดูข้อมูลเฉพาะส่วนตามเงื่อนไข เช่น ยอดขายมากกว่า 1,000 บาท หรือวันที่อยู่ในช่วงที่กำหนด
การเรียงลำดับและการกรองช่วยให้คุณแยกข้อมูลที่ต้องการสำหรับการวิเคราะห์ที่ลึกซึ้งยิ่งขึ้น
ขั้นตอนที่ 3: ทำสถิติพื้นฐาน
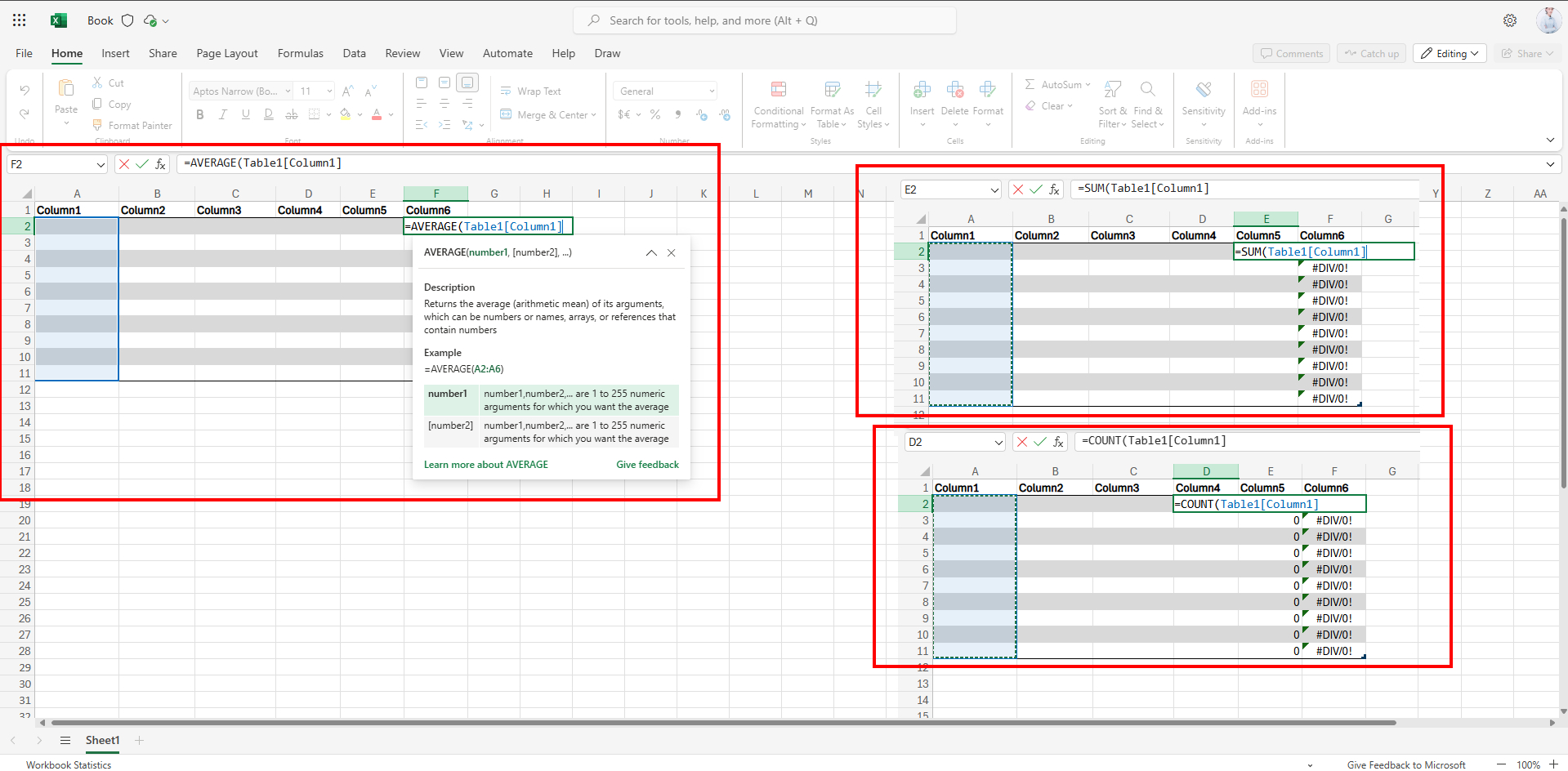
เพื่อให้ได้ภาพรวมของข้อมูล Excel มีเครื่องมือสถิติในตัวที่สามารถใช้งานได้ ดังนี้:
- ใช้ฟังก์ชัน AVERAGE: คำนวณค่าเฉลี่ยของช่วงค่าด้วยการพิมพ์ =AVERAGE(range) ลงในเซลล์
- หาผลรวม (SUM): ใช้ =SUM(range) เพื่อรวมค่าทั้งหมดในคอลัมน์หรือแถว
- นับจำนวน (COUNT): ใช้ฟังก์ชัน =COUNT(range) เพื่อดูจำนวนรายการในชุดข้อมูล
ฟังก์ชันเหล่านี้ช่วยให้คุณเข้าใจการกระจายตัวของข้อมูลและแนวโน้มได้อย่างรวดเร็ว
ขั้นตอนที่ 4: สร้าง Pivot Table
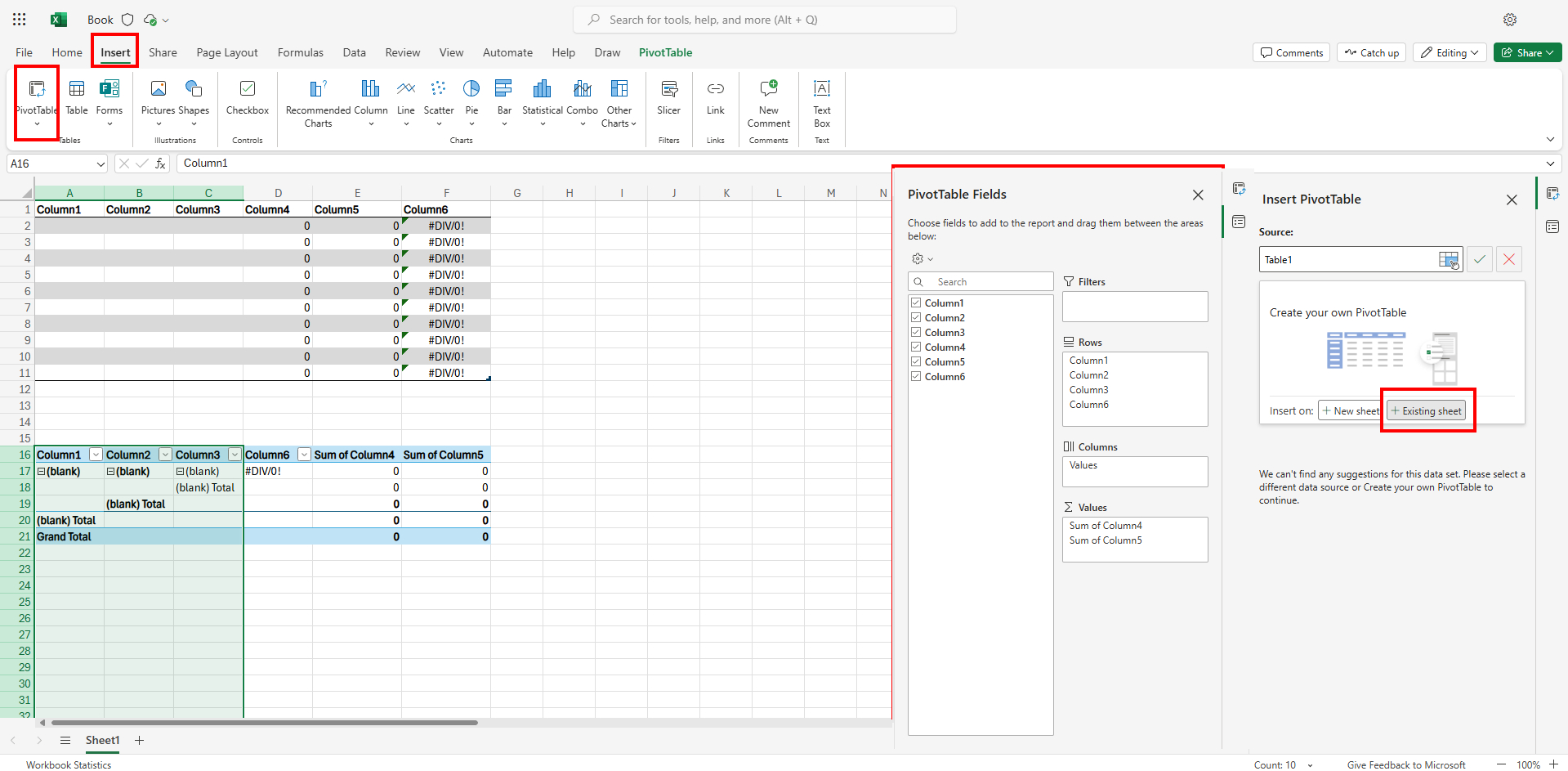
Pivot Table เป็นเครื่องมือที่เปลี่ยนเกมเมื่อคุณต้อง Analyze Data in Excel อย่างรวดเร็วและมีประสิทธิภาพ มันช่วยสรุปชุดข้อมูลขนาดใหญ่และแสดงรูปแบบและความสัมพันธ์
- เลือกข้อมูลของคุณ: ไฮไลต์ชุดข้อมูลของคุณแล้วไปที่ Insert > Pivot Table
- เลือกฟิลด์: ลากและวางฟิลด์ลงในส่วนของ Rows, Columns, Values หรือ Filters
- ปรับแต่งเลย์เอาต์: จัดเรียงฟิลด์ใหม่และใช้ตัวกรองเพื่อปรับแต่งการวิเคราะห์ของคุณ
Pivot Table เหมาะสำหรับการสรุปข้อมูลยอดขาย การติดตามแนวโน้ม และการทำความเข้าใจผลการดำเนินงานของกลุ่ม
ขั้นตอนที่ 5: แสดงผลข้อมูลด้วยแผนภูมิ
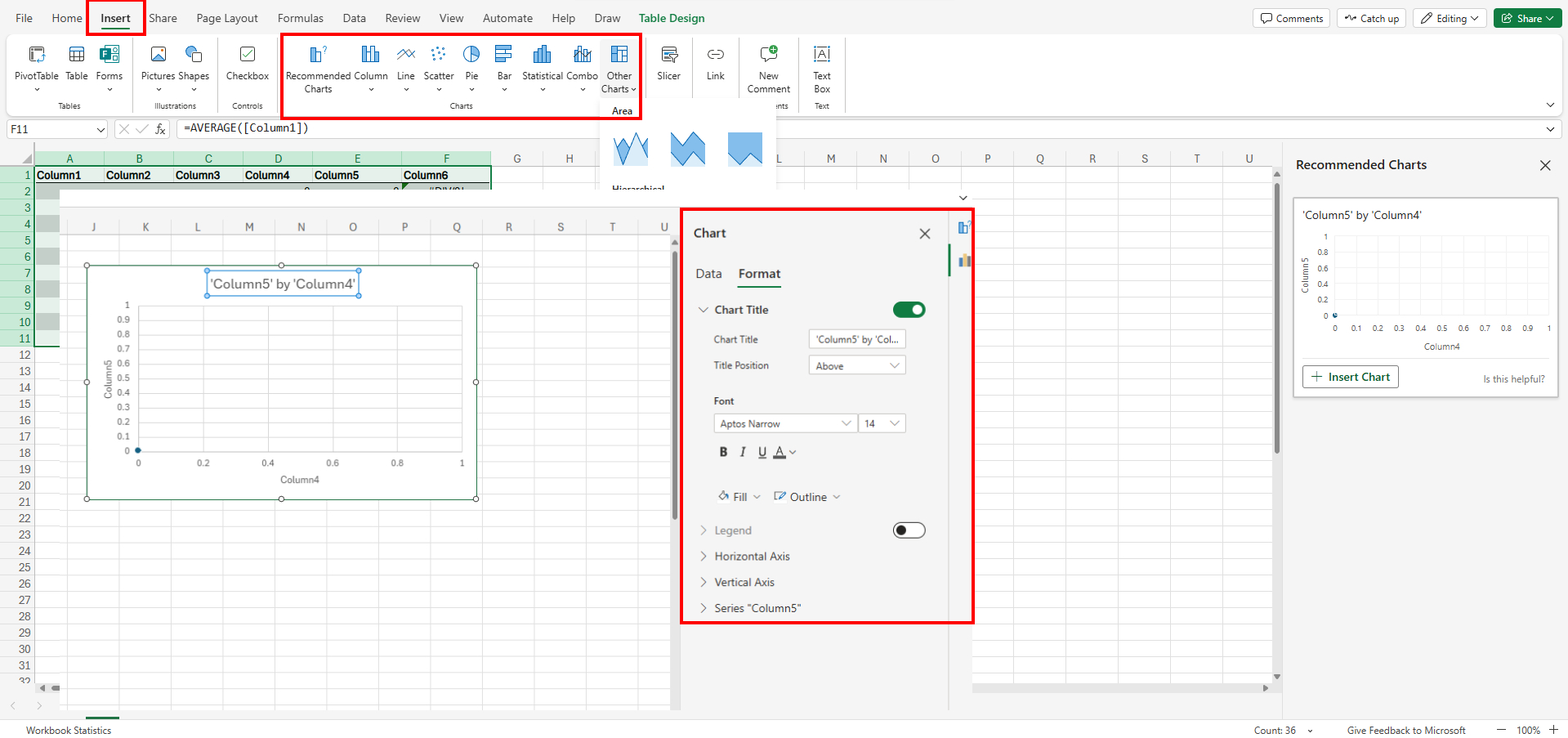
แผนภูมิช่วยเปลี่ยนข้อมูลดิบให้เป็นภาพที่เข้าใจง่าย ทำให้ง่ายต่อการระบุแนวโน้มและรูปแบบ
- เลือกข้อมูลของคุณ: ไฮไลต์ข้อมูลที่ต้องการแสดงผล
- แทรกแผนภูมิ: ไปที่ Insert > Charts และเลือกแผนภูมิ เช่น แผนภูมิแท่ง วงกลม หรือเส้น
- ปรับแต่งแผนภูมิ: เพิ่มชื่อเรื่อง ป้ายชื่อ และคำอธิบายสำหรับความชัดเจน
แผนภูมิเป็นเครื่องมือที่ยอดเยี่ยมสำหรับการนำเสนอข้อมูลในลักษณะที่น่าสนใจและเข้าใจง่าย
ขั้นตอนที่ 6: ใช้ Conditional Formatting
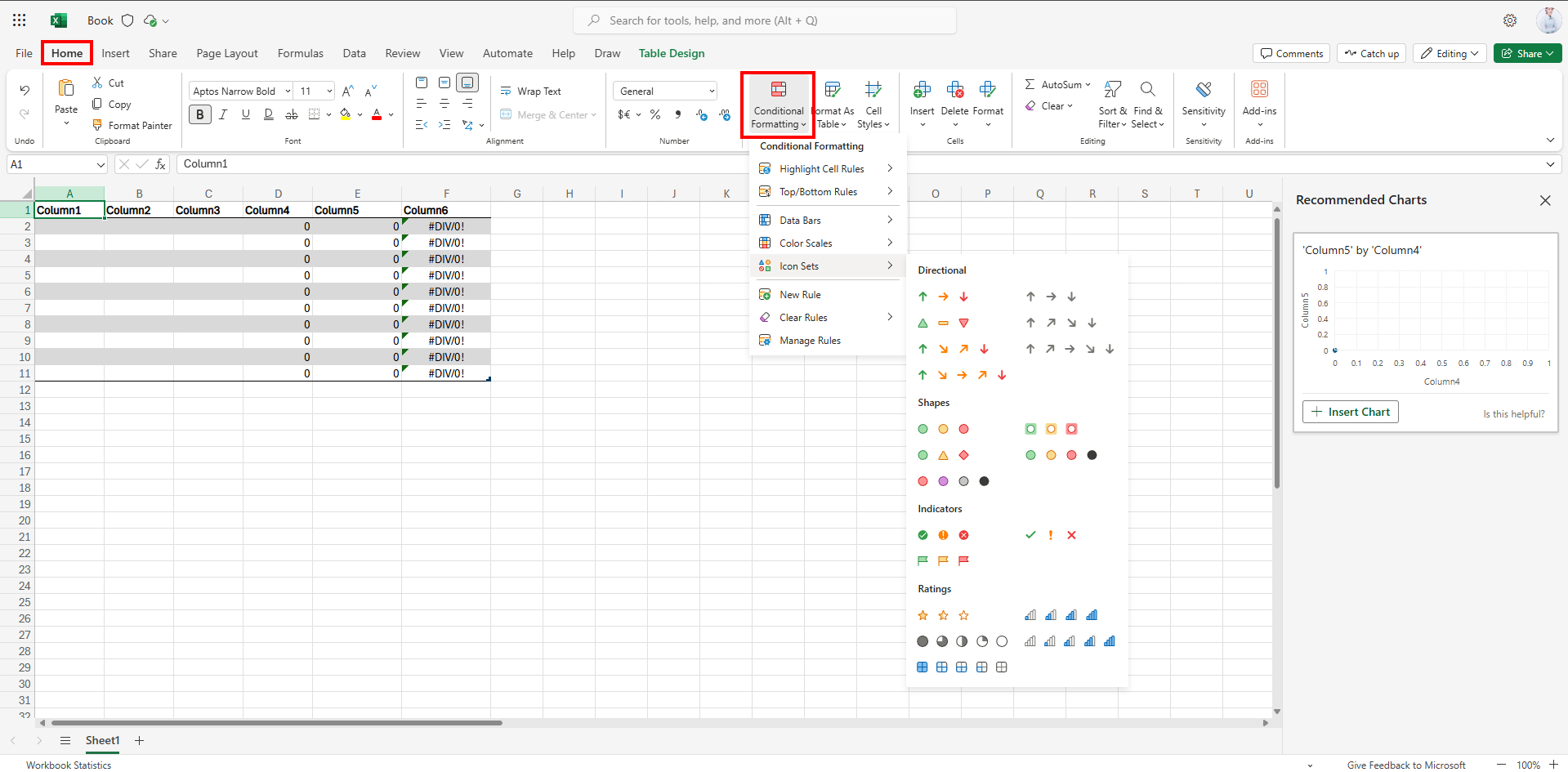
Conditional Formatting ช่วยเน้นข้อมูลสำคัญในชุดข้อมูลโดยใช้สีหรือไอคอนที่กำหนดเงื่อนไข
- ตั้งกฎการเน้น: ไปที่ Home > Conditional Formatting และสร้างกฎตามเงื่อนไข เช่น ค่าที่มากกว่าจำนวนที่กำหนด
- เน้นแนวโน้ม: ใช้สีที่ไล่ระดับ แถบข้อมูล หรือชุดไอคอนเพื่อแสดงแนวโน้มภายในเซลล์
ฟีเจอร์นี้ช่วยให้คุณสังเกตเห็นค่าผิดปกติ รูปแบบ หรือแนวโน้มได้ในพริบตา
ขั้นตอนที่ 7: ใช้ฟังก์ชันขั้นสูง
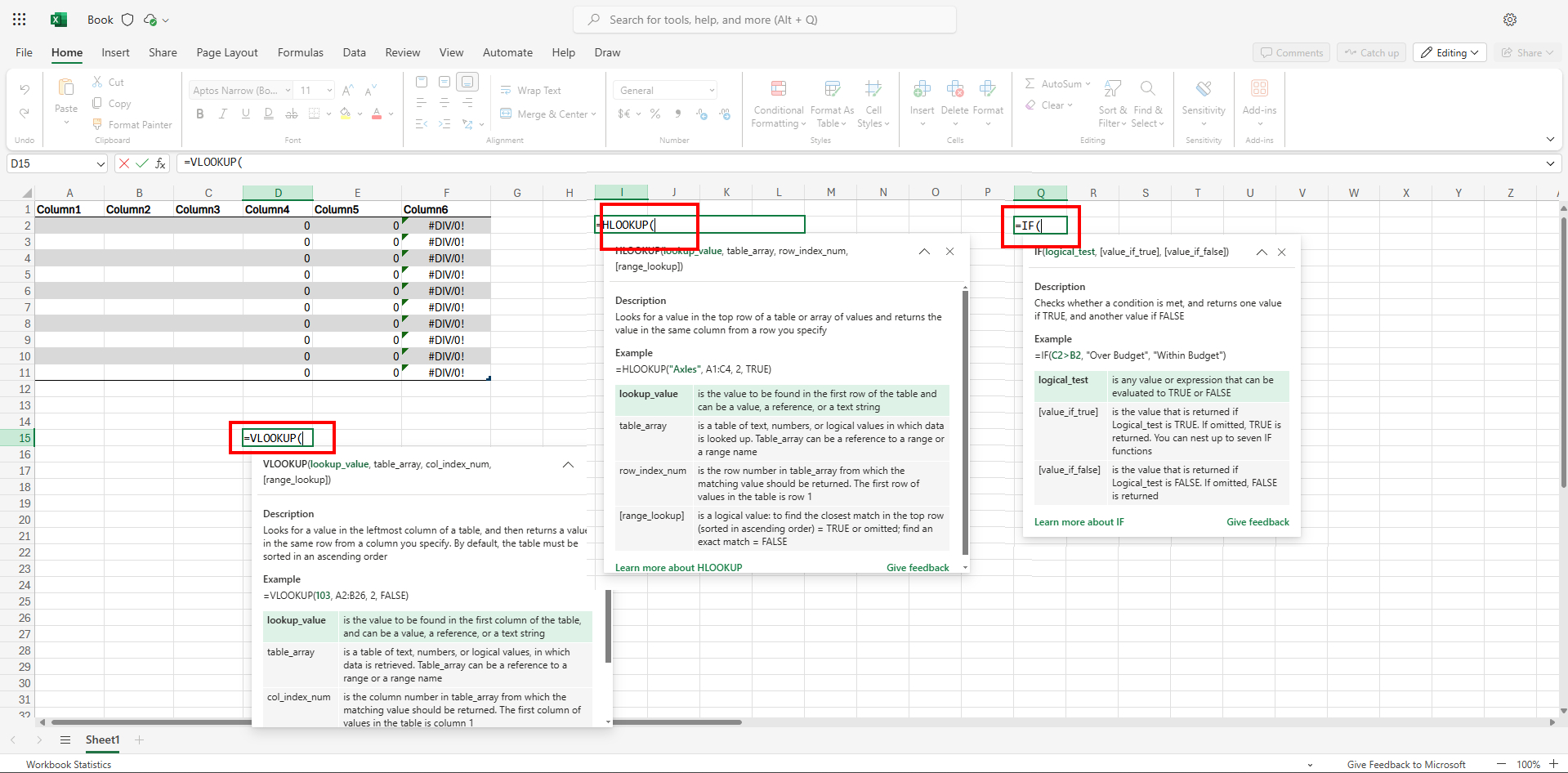
Excel มีฟังก์ชันที่ทรงพลังซึ่งช่วยให้การวิเคราะห์ข้อมูลเป็นเรื่องง่ายขึ้น:
- VLOOKUP และ HLOOKUP: ค้นหาข้อมูลเฉพาะในตาราง
- IF Statements: คำนวณตามเงื่อนไขที่กำหนด
- INDEX-MATCH: เป็นทางเลือกที่ยืดหยุ่นกว่าสำหรับ VLOOKUP ในการดึงข้อมูล
ฟังก์ชันเหล่านี้เหมาะสำหรับการจัดการชุดข้อมูลที่ซับซ้อนและการทำงานซ้ำ ๆ โดยอัตโนมัติ
ทำไมคุณควรใช้ Excel สำหรับการวิเคราะห์ข้อมูล?
Excel ยังคงเป็นหนึ่งในเครื่องมือที่หลากหลายที่สุดสำหรับการวิเคราะห์ข้อมูล เนื่องจากใช้งานง่าย มีฟีเจอร์ที่ทรงพลัง และเข้าถึงได้สะดวก ช่วยให้คุณจัดการทุกอย่างได้ตั้งแต่การคำนวณง่าย ๆ ไปจนถึงโมเดลสถิติที่ซับซ้อนโดยไม่จำเป็นต้องมีทักษะการเขียนโปรแกรมขั้นสูง ไม่ว่าคุณจะวิเคราะห์แนวโน้มการขาย จัดการข้อมูลทางการเงิน หรือติดตามผลการดำเนินงานของธุรกิจ Excel มีเครื่องมือที่ใช้งานง่าย เช่น Pivot Table, Conditional Formatting และฟังก์ชันในตัวที่ช่วยให้กระบวนการเป็นไปอย่างราบรื่น นอกจากนี้ ความสามารถในการทำงานร่วมกับซอฟต์แวร์และรูปแบบข้อมูลอื่น ๆ ยังทำให้ Excel เป็นตัวเลือกสำคัญสำหรับมืออาชีพในหลายอุตสาหกรรม
บทสรุป
การเรียนรู้วิธี Analyze Data in Excel ไม่ใช่เรื่องยาก เพียงแค่ทำตามเทคนิคทีละขั้นตอนเหล่านี้ คุณก็สามารถใช้ศักยภาพของ Excel ในการจัดระเบียบ ตีความ และนำเสนอข้อมูลได้อย่างเต็มที่ ตั้งแต่การเรียงลำดับและการกรองไปจนถึงฟังก์ชันขั้นสูงอย่าง Pivot Table และ Macro Excel มีทุกสิ่งที่คุณต้องการเพื่อดึงข้อมูลเชิงลึกที่มีคุณค่า
เริ่มต้นฝึกฝนวิธีเหล่านี้วันนี้เพื่อเพิ่มความมั่นใจและประสิทธิภาพในงานวิเคราะห์ข้อมูลของคุณ ด้วยพื้นฐานการวิเคราะห์ข้อมูลใน Excel คุณจะพร้อมที่จะจัดการกับชุดข้อมูลที่ซับซ้อนที่สุด
ลองใช้ฟีเจอร์เหล่านี้ใน Microsoft Excel




