วิธีการเพิ่ม Animations and Transitions in PowerPoint

แอนิเมชันและการเปลี่ยนภาพใน PowerPoint สามารถเพิ่มความน่าสนใจให้กับการนำเสนอของคุณได้อย่างมาก พวกมันช่วยให้คุณถ่ายทอดไอเดียได้มีประสิทธิภาพมากขึ้นและทำให้ผู้ฟังมีส่วนร่วมมากขึ้น ด้วยการเพิ่มองค์ประกอบเหล่านี้ลงในสไลด์ คุณสามารถทำให้การนำเสนอของคุณมีความเคลื่อนไหวและดูเป็นมืออาชีพมากขึ้น ในคู่มือนี้ เราจะพาคุณผ่านกระบวนการในการเพิ่ม Animations and Transitions in PowerPoint เพื่อให้สไลด์ของคุณดึงดูดความสนใจและสร้างผลกระทบที่ยั่งยืน
การเข้าใจ Animations and Transitions in PowerPoint
ก่อนที่จะเริ่มทำการใช้งาน เราจำเป็นต้องเข้าใจว่า แอนิเมชั่นและการเปลี่ยนผ่านใน PowerPoint คืออะไร
Animations เป็นเอฟเฟกต์พิเศษที่นำมาใช้กับเนื้อหาบนสไลด์ของคุณ เช่น ข้อความ รูปภาพ หรือรูปร่าง เอฟเฟกต์เหล่านี้ทำให้องค์ประกอบต่างๆ ปรากฏหายไป หรือเคลื่อนที่ในรูปแบบที่น่าสนใจ
ส่วนการเปลี่ยนภาพคือเอฟเฟกต์ที่เกิดขึ้นเมื่อคุณเปลี่ยนจากสไลด์หนึ่งไปยังสไลด์ถัดไป โดยการเปลี่ยนภาพจะควบคุมการเข้าและออกของสไลด์จากหน้าจอ เพิ่มความน่าสนใจให้กับการไหลของการนำเสนอของคุณ
ขั้นตอนที่ 1: วิธีเพิ่มแอนิเมชันใน PowerPoint
การเพิ่มแอนิเมชันใน PowerPoint เป็นกระบวนการที่ง่าย นี่คือวิธีการทำ:
เลือกวัตถุ: ก่อนอื่นคลิกที่วัตถุ (ข้อความ รูปภาพ รูปร่าง ฯลฯ) ที่คุณต้องการเพิ่มแอนิเมชันในสไลด์ของคุณ
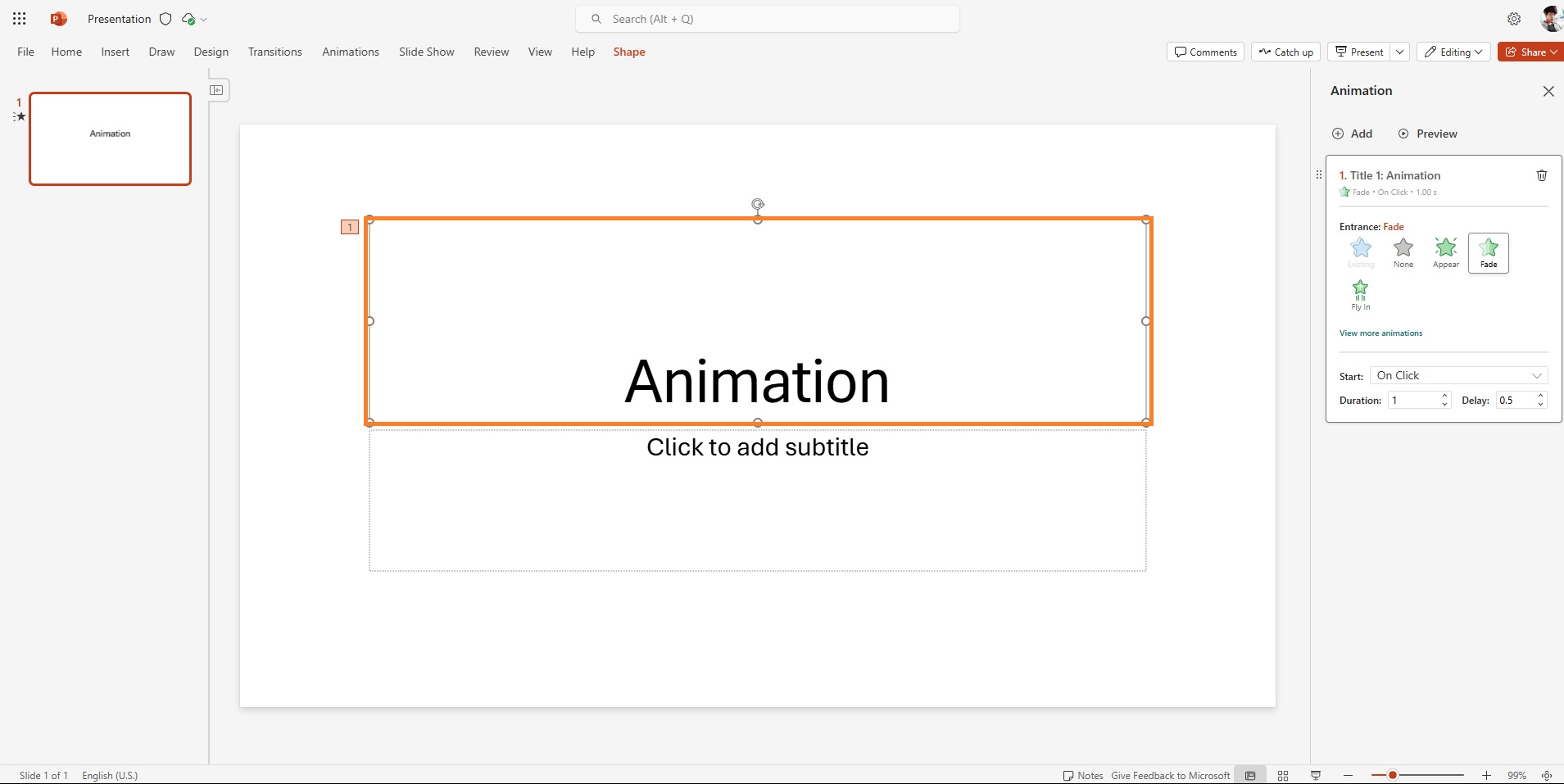
ไปที่แท็บแอนิเมชัน: ในเมนูด้านบน คลิกที่แท็บ “Animations”
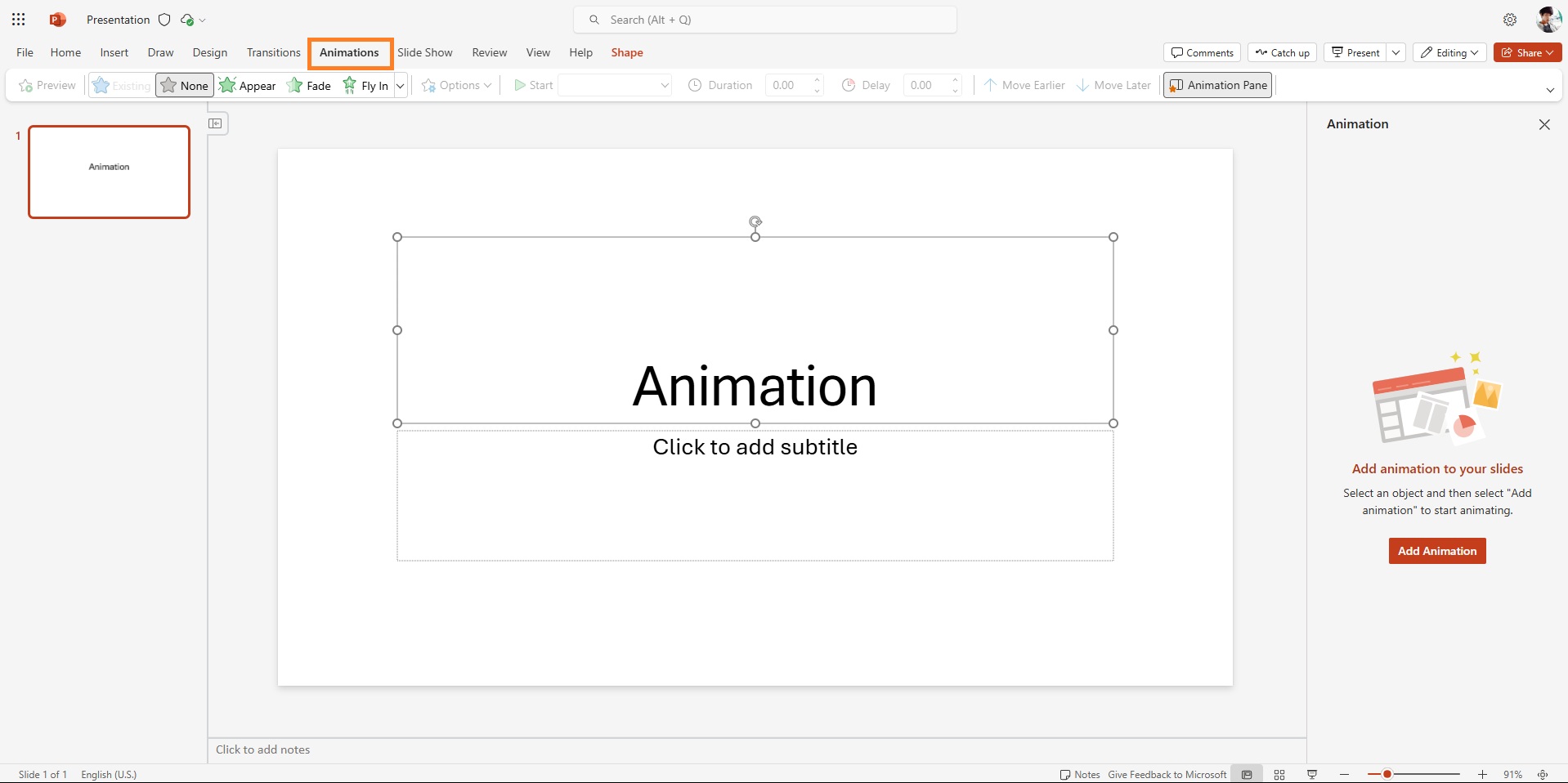
เลือกอัน Animation: คุณจะเห็นตัวเลือกแอนิเมชั่นมากมาย รวมถึงเส้นทางเข้า เน้น ออก และการเคลื่อนไหว เลือกตัวเลือกที่ตรงตามความต้องการของคุณ
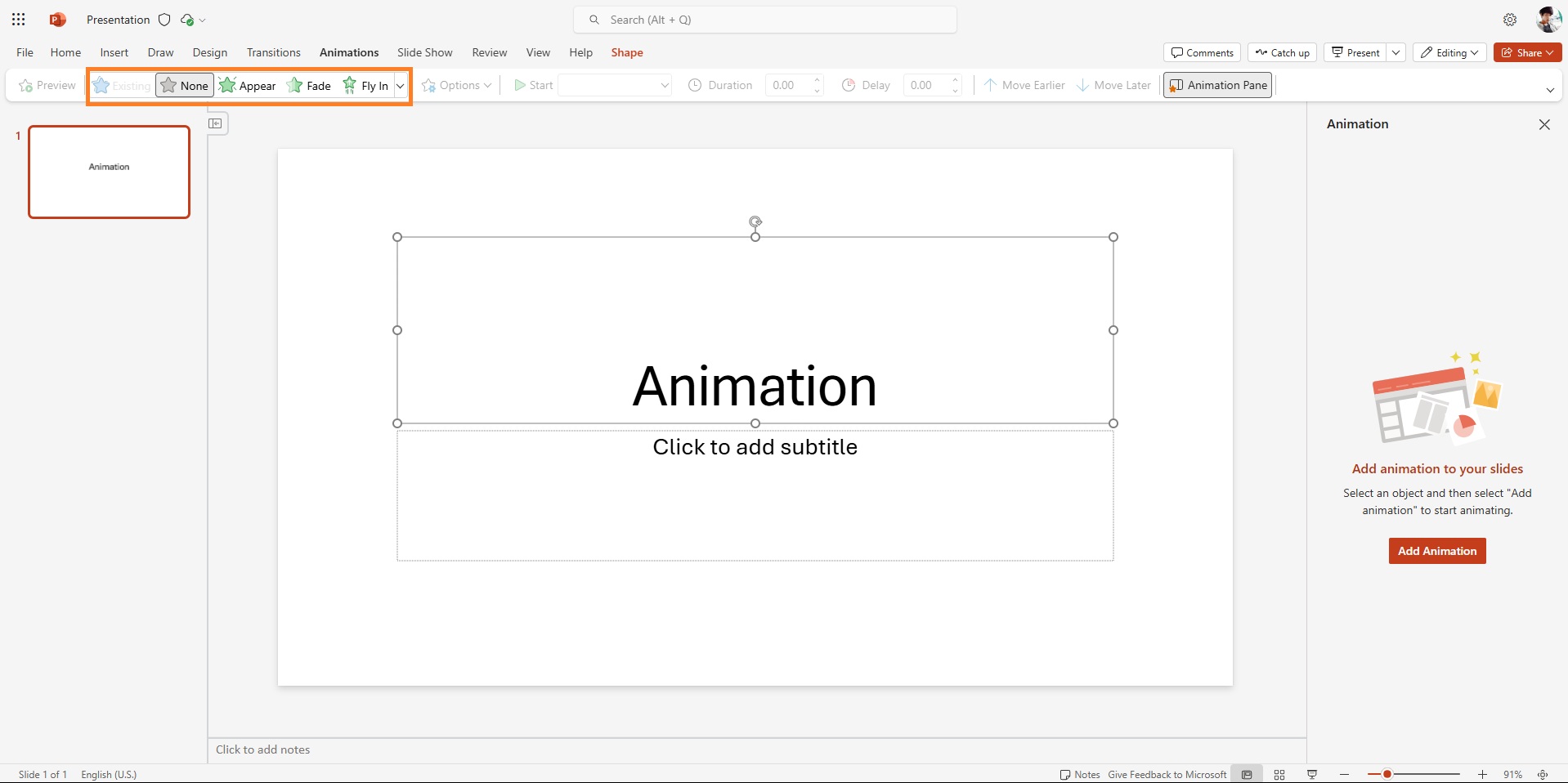
ปรับ Animation การตั้งค่า:เมื่อคุณเลือกแอนิเมชันแล้ว คุณสามารถปรับแต่งได้โดยการปรับเวลา ความเร็ว และลำดับที่แอนิเมชันจะเกิดขึ้น
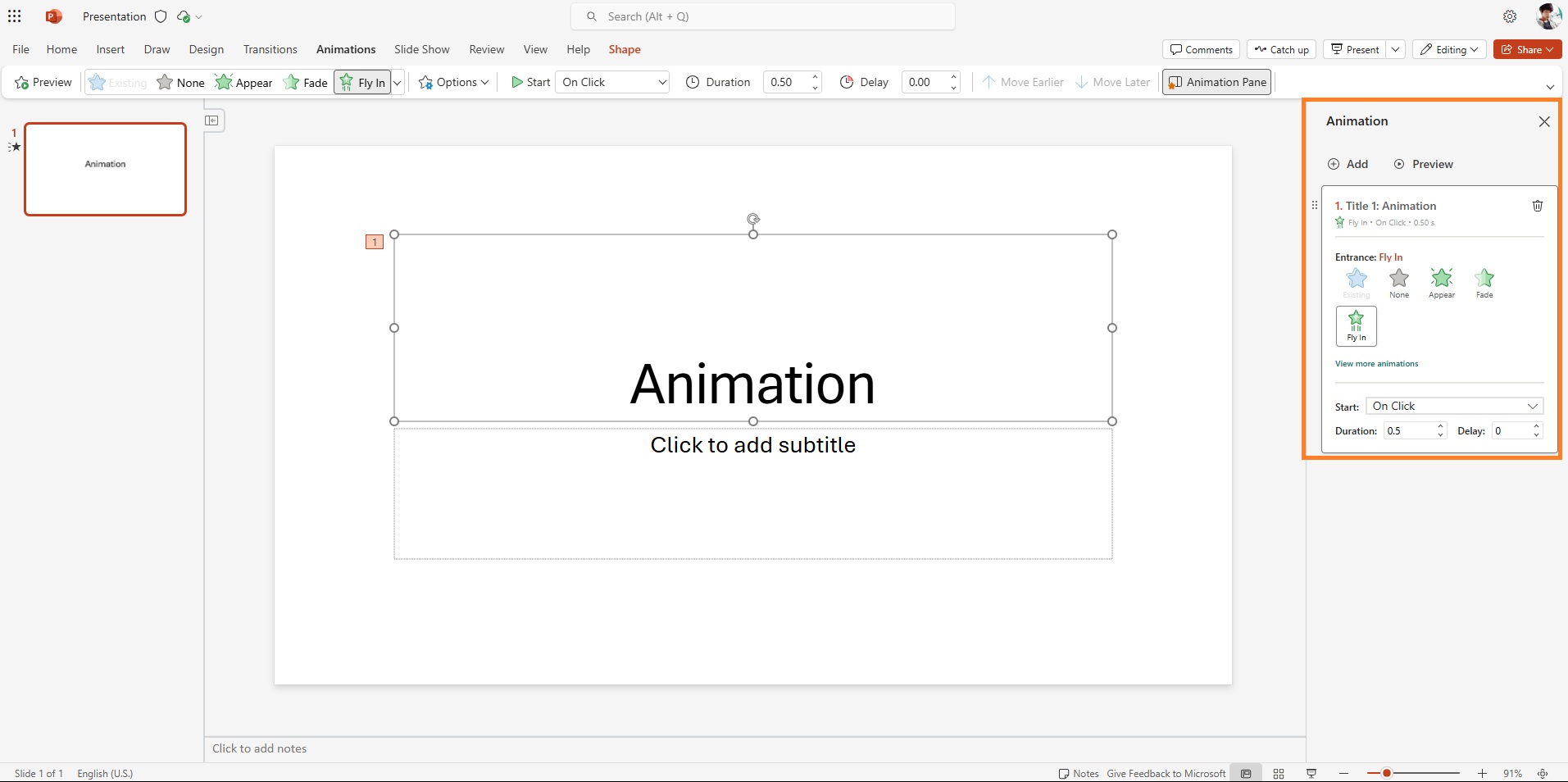
Preview the Animation:ก่อนจะเสร็จสิ้น ให้คลิก “ดูตัวอย่าง” เพื่อดูว่าแอนิเมชั่นจะดูเป็นอย่างไรในระหว่างการนำเสนอของคุณ
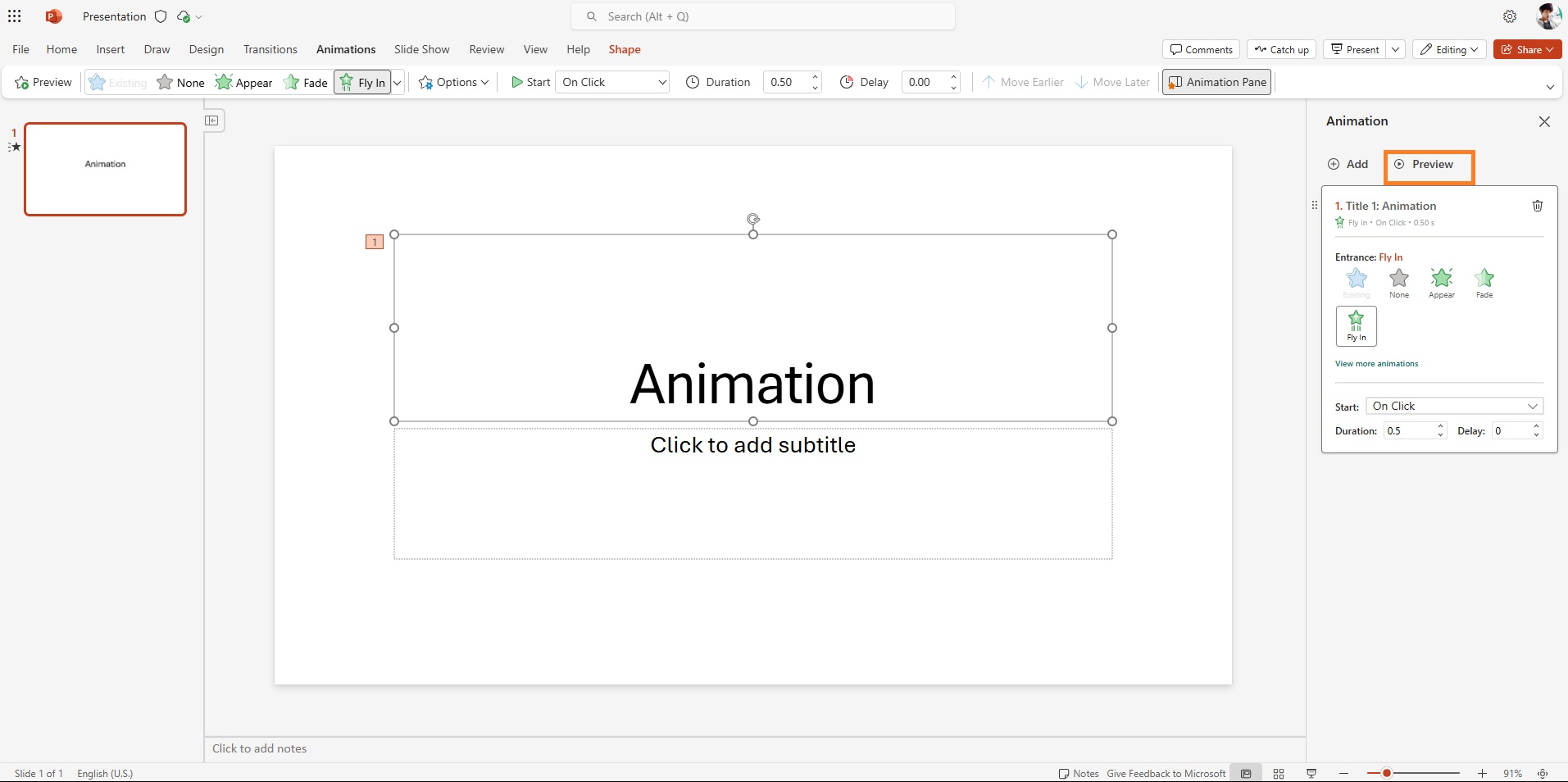
ChatGPT said:
สิ่งนี้จะมอบประสบการณ์ที่ราบรื่นและดูเป็นมืออาชีพให้กับผู้ฟังของคุณในทุกๆ องค์ประกอบของการนำเสนอ
ขั้นตอนที่ 2: วิธีเพิ่มการเปลี่ยนภาพระหว่างสไลด์
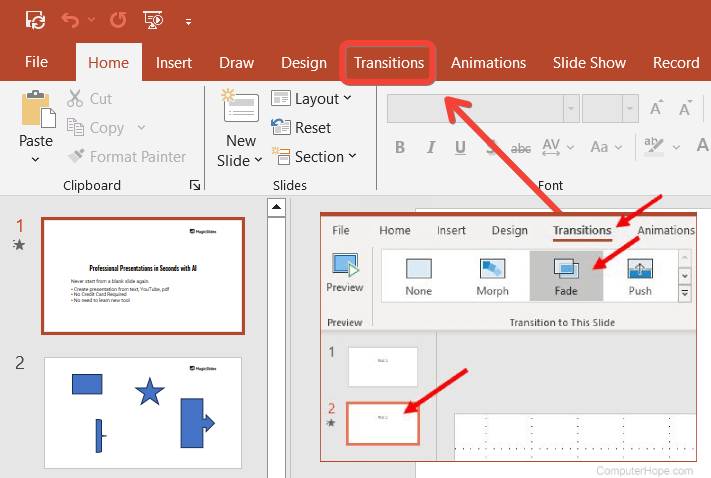
การเพิ่มการเปลี่ยนภาพใน PowerPoint ง่ายพอๆ กับการเพิ่มแอนิเมชัน นี่คือขั้นตอน:
ไปที่แท็บการเปลี่ยนภาพ: หลังจากเลือกสไลด์ที่คุณต้องการใช้การเปลี่ยนภาพ ให้คลิกที่แท็บ “การเปลี่ยนภาพ” ที่ด้านบน
เลือกการเปลี่ยนภาพ: เลือกจากเอฟเฟกต์การเปลี่ยนภาพต่างๆ เช่น การจางหาย, การผลัก, การปัด, หรือ การซูม
ปรับแต่งการเปลี่ยนภาพ: ปรับความเร็วและระยะเวลาในการเปลี่ยนภาพตามที่คุณต้องการ คุณยังสามารถตั้งให้การเปลี่ยนภาพเกิดขึ้นโดยอัตโนมัติหรือต้องคลิกเมาส์เพื่อเริ่ม
ใช้กับทุกสไลด์: หากคุณต้องการใช้การเปลี่ยนภาพเดียวกันกับทุกสไลด์ ให้คลิก “ใช้กับทั้งหมด” เพื่อให้การนำเสนอของคุณมีความสอดคล้องกัน
ดูตัวอย่างการเปลี่ยนภาพ: อย่าลืมดูตัวอย่างการเปลี่ยนภาพโดยการคลิก “ดูตัวอย่าง” เพื่อให้มั่นใจว่าการเปลี่ยนภาพไหลลื่นและตรงกับเนื้อหา
ขั้นตอนที่ 3: เคล็ดลับในการใช้แอนิเมชันและการเปลี่ยนภาพใน PowerPoint อย่างมีประสิทธิภาพ
ในขณะที่แอนิเมชันและการเปลี่ยนภาพสามารถเพิ่มความน่าสนใจให้กับการนำเสนอของคุณ แต่ก็สำคัญที่จะไม่ใช้มากเกินไป นี่คือเคล็ดลับในการใช้ฟีเจอร์เหล่านี้อย่างมีประสิทธิภาพ:
ทำให้มันง่าย: หลีกเลี่ยงการใช้แอนิเมชันที่มีสีสันมากเกินไป ใช้เอฟเฟกต์ที่ละเอียดและเน้นจุดสำคัญโดยไม่ทำให้ผู้ฟังรู้สึกท่วมท้น
ความสอดคล้องเป็นสิ่งสำคัญ: หากคุณเลือกการเปลี่ยนภาพหรือแอนิเมชันเฉพาะ ให้ใช้มันอย่างสม่ำเสมอในทุกสไลด์เพื่อให้การนำเสนอของคุณรู้สึกเป็นเอกภาพ
เวลาคือสิ่งสำคัญ: อย่าทำให้แอนิเมชันเร็วเกินไปหรือล่าช้าเกินไป เวลาที่สมดุลจะช่วยให้แอนิเมชันไม่เบี่ยงเบนความสนใจจากเนื้อหา
อย่าทำให้ข้อความเสียสมาธิ: ใช้แอนิเมชันและการเปลี่ยนภาพเพื่อเสริมข้อความของคุณ ไม่ใช่เพื่อลดทอนความสำคัญของมัน ให้มั่นใจว่าเนื้อหายังคงเป็นจุดสำคัญที่สุด
ขั้นตอนที่ 4: เทคนิคแอนิเมชันและการเปลี่ยนภาพขั้นสูง
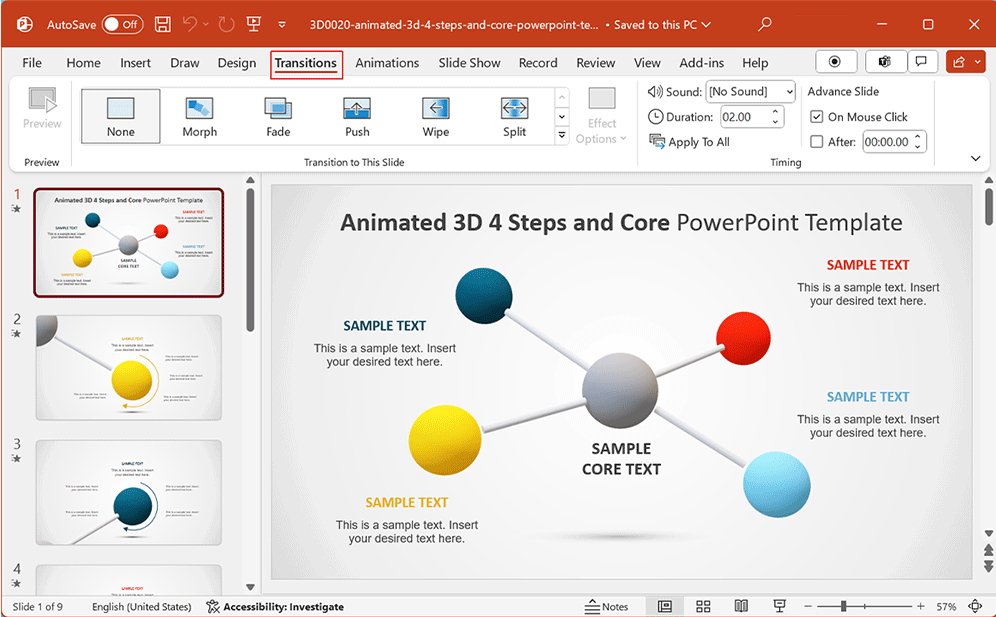
เทคนิคแอนิเมชันและการเปลี่ยนภาพขั้นสูง
สำหรับผู้ที่ต้องการยกระดับการนำเสนอของคุณ นี่คือเทคนิคขั้นสูงที่ควรพิจารณา:
การใช้ทริกเกอร์แอนิเมชัน: ใน PowerPoint, คุณสามารถตั้งทริกเกอร์เพื่อเริ่มแอนิเมชันตามการกระทำของผู้ใช้ เช่น การคลิกปุ่มหรือการเคลื่อนที่ของเมาส์ ซึ่งทำให้การนำเสนอของคุณมีความอินเทอร์แอคทีฟและน่าสนใจยิ่งขึ้น
แอนิเมชันเส้นทางการเคลื่อนที่: แอนิเมชันเหล่านี้ทำให้องค์ประกอบต่างๆ เคลื่อนที่ไปตามเส้นทางที่คุณกำหนด ซึ่งเหมาะสำหรับการแสดงการเคลื่อนไหวหรือการอธิบายกระบวนการ
การใช้การเปลี่ยนภาพเพื่อเน้น: การเปลี่ยนภาพไม่จำเป็นต้องใช้แค่ในการเปลี่ยนระหว่างสไลด์เท่านั้น คุณยังสามารถใช้มันกับวัตถุเฉพาะในสไลด์เพื่อเน้นการเปลี่ยนแปลงหรือการกระทำที่เกิดขึ้นในระหว่างการนำเสนอ
คุณสมบัติขั้นสูงเหล่านี้จะช่วยยกระดับทักษะการใช้ PowerPoint ของคุณและทำให้การนำเสนอของคุณโดดเด่นมากยิ่งขึ้น
ยังไง Animations and Transitions in PowerPoint ปรับปรุงการนำเสนอของคุณ
เมื่อใช้ได้อย่างมีประสิทธิภาพแอนิเมชั่นและการเปลี่ยนผ่านใน PowerPoint จะมอบประโยชน์หลายประการ:
การมีส่วนร่วม: พวกมันช่วยดึงดูดความสนใจของผู้ฟังและรักษาความสนใจของพวกเขาตลอดการนำเสนอ
การเน้น: แอนิเมชันและการเปลี่ยนภาพสามารถเน้นข้อมูลที่สำคัญ ช่วยนำสายตาผู้ฟังไปที่จุดสำคัญ
ความเป็นมืออาชีพ: การเพิ่มเอฟเฟกต์ที่ราบรื่นและสอดคล้องจะทำให้การนำเสนอของคุณดูมีความเป็นมืออาชีพและคิดมาอย่างดี
สรุป
การเรียนรู้วิธีการเพิ่มแอนิเมชันและการเปลี่ยนภาพใน PowerPoint เป็นทักษะสำคัญสำหรับผู้ที่ต้องการส่งมอบการนำเสนอที่มีผลกระทบและดึงดูดใจผู้ฟัง โดยการเลือกและปรับแต่งเอฟเฟกต์เหล่านี้อย่างรอบคอบ คุณสามารถทำให้สไลด์ของคุณมีความเคลื่อนไหว ดูเป็นมืออาชีพ และดึงดูดสายตาได้มากขึ้น อย่าลืมทำให้มันง่ายและสม่ำเสมอเพื่อหลีกเลี่ยงการทำให้ผู้ฟังรู้สึกท่วมท้น ด้วยการเลือกใช้อย่างสมดุล แอนิเมชันและการเปลี่ยนภาพสามารถยกระดับการนำเสนอ PowerPoint ของคุณไปอีกขั้น
Microsoft Official PowerPoint Support: For a detailed guide on adding animations to text or objects in PowerPoint, check out the official Microsoft PowerPoint support page.
บทความอื่นๆ
- Add Animation and Transition in Microsoft PowerPoint
- How to Create Professional Presentation PowerPoint
- How to Schedule and Join a Microsoft Teams Meeting
- How to Set Up Microsoft Defender for Maximum Protection
- How to Protect Word Documents with Passwords and Editing Restrictions
- How to create interactive reports with drill-through and tooltips.
Frequently Asked Questions (FAQ)
ความแตกต่างระหว่างแอนิเมชันและการเปลี่ยนภาพใน PowerPoint คืออะไร?
คำตอบ: แอนิเมชันจะใช้เอฟเฟกต์กับเนื้อหาบนสไลด์ เช่น ข้อความหรือภาพ เพื่อทำให้มันปรากฏหายไป หรือเคลื่อนที่ ส่วนการเปลี่ยนภาพจะเกี่ยวข้องกับการเคลื่อนไหวระหว่างสไลด์ โดยควบคุมการเข้าและออกของสไลด์จากหน้าจอ
ฉันสามารถใช้แอนิเมชันหลายตัวกับวัตถุเดียวใน PowerPoint ได้หรือไม่?
คำตอบ: ได้ คุณสามารถใช้แอนิเมชันหลายตัวกับวัตถุเดียวใน PowerPoint ได้ โดยสามารถปรับลำดับและเวลาของแต่ละแอนิเมชันเพื่อให้เกิดเอฟเฟกต์ที่ซับซ้อนยิ่งขึ้น
ฉันจะทำให้แอนิเมชันและการเปลี่ยนภาพดูเป็นมืออาชีพมากขึ้นได้อย่างไร?
คำตอบ: ควรใช้แอนิเมชันที่เรียบง่ายและการเปลี่ยนภาพที่ราบรื่น หลีกเลี่ยงเอฟเฟกต์ที่มากเกินไปซึ่งอาจทำให้เนื้อหาหลุดออกจากความสนใจ การเลือกใช้แอนิเมชันเพียงไม่กี่ตัวสามารถเพิ่มความน่าสนใจให้กับการนำเสนอโดยไม่ทำให้ผู้ฟังรู้สึกเบื่อหน่าย
ฉันสามารถเพิ่มเสียงประกอบให้กับแอนิเมชันและการเปลี่ยนภาพใน PowerPoint ได้หรือไม่?
คำตอบ: ได้ PowerPoint อนุญาตให้คุณเพิ่มเสียงประกอบให้กับแอนิเมชันและการเปลี่ยนภาพ เมื่อคุณเลือกแอนิเมชันหรือการเปลี่ยนภาพแล้ว คุณสามารถปรับเวลาและเพิ่มเสียงที่เหมาะสมกับเอฟเฟกต์ที่เลือก
Simply ask any question, and our team will provide you with insightful answers and helpful resources every day, all year round.
ฉันจะลบแอนิเมชันและการเปลี่ยนภาพจากสไลด์ใน PowerPoint ได้อย่างไร?
คำตอบ: เพื่อยกเลิกแอนิเมชัน เลือกวัตถุที่มีแอนิเมชัน ไปที่แท็บ “แอนิเมชัน” และคลิก “ไม่มี” ส่วนการลบการเปลี่ยนภาพ ให้ไปที่แท็บ “การเปลี่ยนภาพ” และเลือก “ไม่มี”




