วิธีการสร้าง สร้าง Approval Workflow in Power Automate
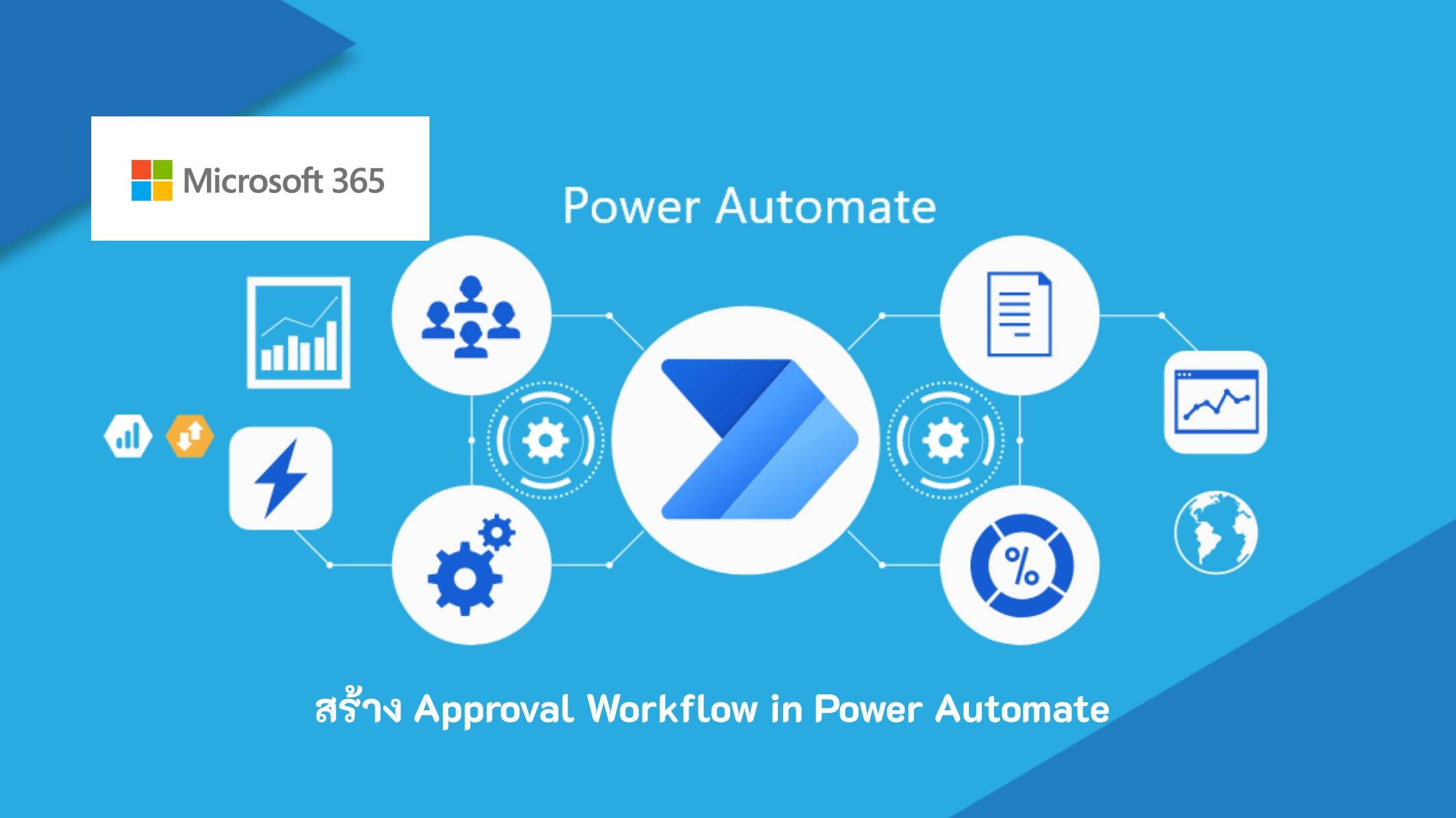
การสร้าง Approval Workflow in Power Automate เป็นวิธีที่มีประสิทธิภาพในการทำให้กระบวนการทางธุรกิจเป็นระบบอัตโนมัติ ช่วยให้การตัดสินใจเป็นไปอย่างรวดเร็วและสม่ำเสมอ ไม่ว่าคุณจะจัดการคำขอลาหยุด คำสั่งซื้อ หรือการอนุมัติเอกสาร การใช้โฟลว์แบบอัตโนมัติจะช่วยประหยัดเวลาและลดข้อผิดพลาดเมื่อเทียบกับวิธีการแบบแมนนวล
ในบล็อกโพสต์นี้ คุณจะได้เรียนรู้วิธีการวางแผน สร้าง และทดสอบกระบวนการอนุมัติที่มีประสิทธิภาพด้วย Microsoft Power Automate แบบทีละขั้นตอน นอกจากนี้ เรายังครอบคลุมตัวเลือกขั้นสูง ตัวอย่างในสถานการณ์จริง และเคล็ดลับในการแก้ไขปัญหาทั่วไป
ทำความเข้าใจกับ Approval Workflow in Power Automate
ก่อนที่คุณจะเริ่มสร้าง จำเป็นต้องเข้าใจก่อนว่า Approval Workflow in Power Automate ทำงานอย่างไร
Power Automate ช่วยให้คุณสามารถสร้างโฟลว์ที่เริ่มต้นโดยเหตุการณ์เฉพาะ เช่น การส่งแบบฟอร์มหรือการอัปโหลดไฟล์ หลังจากนั้นคุณสามารถกำหนดกระบวนการอนุมัติที่ผู้ใช้ที่ระบุจะได้รับคำขอเพื่ออนุมัติหรือปฏิเสธ ตามการตอบกลับของพวกเขา โฟลว์จะดำเนินการต่าง ๆ เช่น ส่งอีเมล อัปเดตข้อมูล หรือแจ้งเตือนสมาชิกในทีมคนอื่น
มีประเภทของการอนุมัติหลายแบบให้เลือกใช้:
ทุกคนต้องอนุมัติ – ผู้อนุมัติที่ได้รับมอบหมายทุกคนต้องอนุมัติ
ตอบกลับคนแรก – การตอบกลับแรกไม่ว่าจะอนุมัติหรือปฏิเสธจะเป็นตัวกำหนดผลลัพธ์
คำตอบที่กำหนดเอง – คุณสามารถสร้างประเภทการอนุมัติแบบกำหนดเองได้
การวางแผนโครงสร้าง Approval Workflow ของคุณ
การวางแผนล่วงหน้าจะช่วยหลีกเลี่ยงปัญหาซับซ้อนในภายหลัง ต่อไปนี้คือสิ่งที่ควรเตรียมก่อนเปิด Power Automate:
| ขั้นตอน | งาน | คำอธิบาย |
|---|---|---|
| 1 | กำหนดทริกเกอร์ | เลือกว่าจะเริ่มโฟลว์จากอะไร (เช่น การส่งแบบฟอร์ม) |
| 2 | ระบุผู้อนุมัติ | กำหนดว่าใครต้องอนุมัติคำขอ |
| 3 | ตั้งกฎ | ระบุว่าจะให้เกิดอะไรขึ้นเมื่ออนุมัติหรือปฏิเสธ |
| 4 | เตรียมข้อความแจ้งเตือน | เขียนข้อความแบบกำหนดเองสำหรับการแจ้งเตือนต่าง ๆ |
มาดูขั้นตอนการสร้างกระบวนการอนุมัติคำขอลาหยุดอย่างง่ายกัน
1.เข้าสู่ระบบ Power Automate
- ไปที่ flow.microsoft.com
- ใช้บัญชี Microsoft ของคุณเพื่อเข้าสู่ระบบ
2.สร้างโฟลว์ใหม่
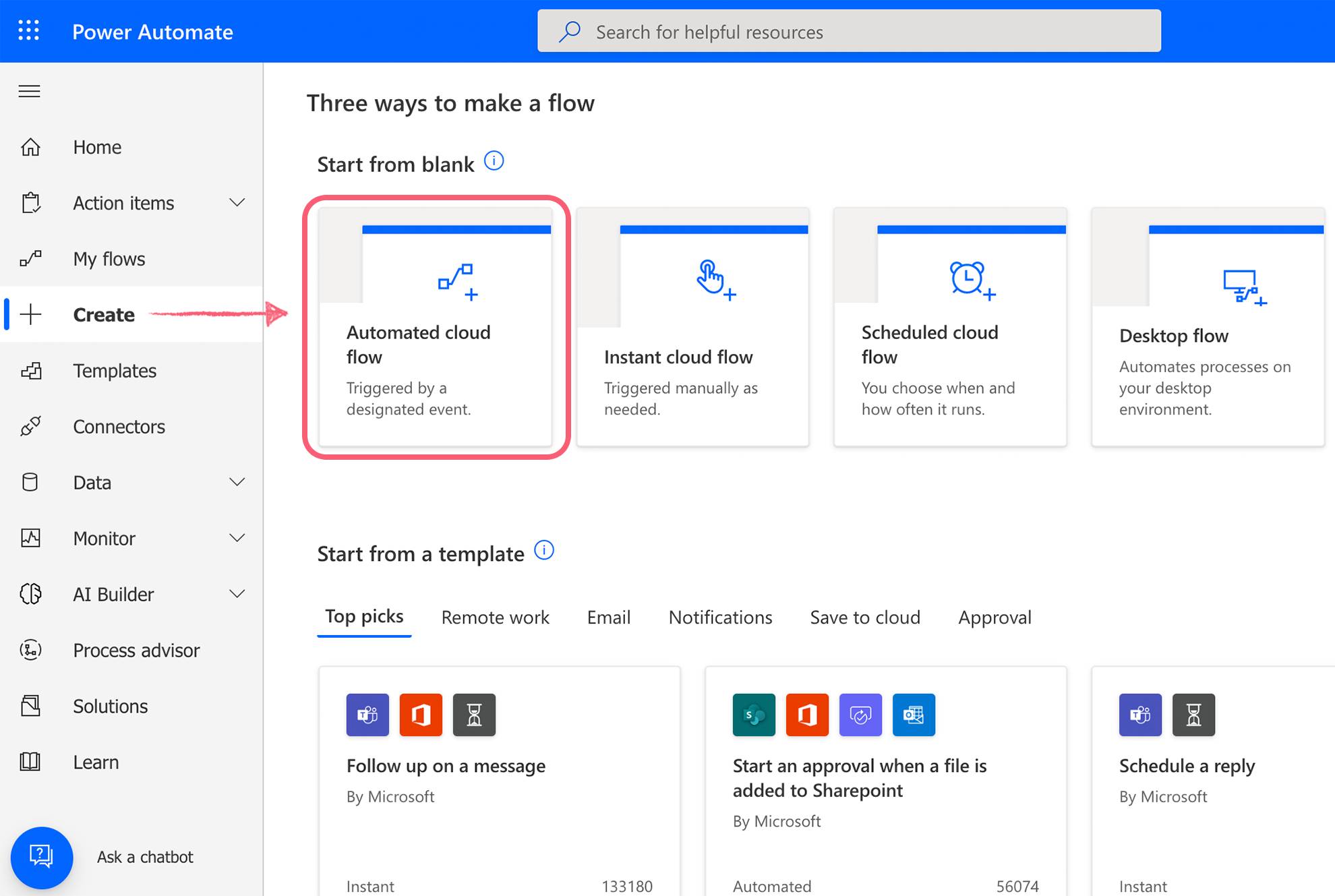
คลิกที่ “Create” และเลือก “Automated cloud flow”
ตั้งชื่อโฟลว์ของคุณว่า “Leave Request Approval”
เลือกทริกเกอร์ เช่น “เมื่อมีการส่งคำตอบใหม่” จาก Microsoft Forms
3. รับรายละเอียดการตอบกลับ
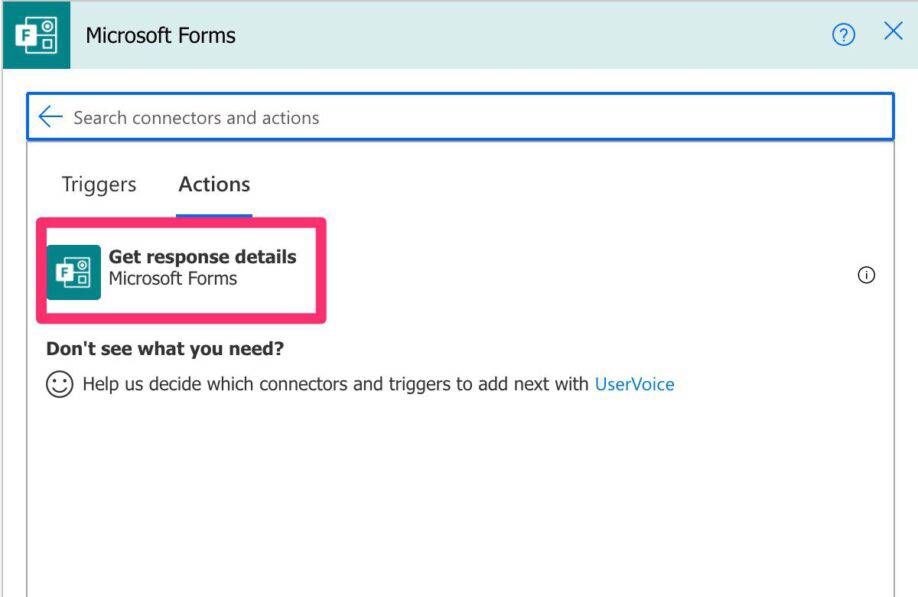
เพิ่มแอคชัน “Get response details” เพื่อดึงข้อมูลจากแบบฟอร์มที่ส่งมา
4.เพิ่มการดำเนินการอนุมัติ
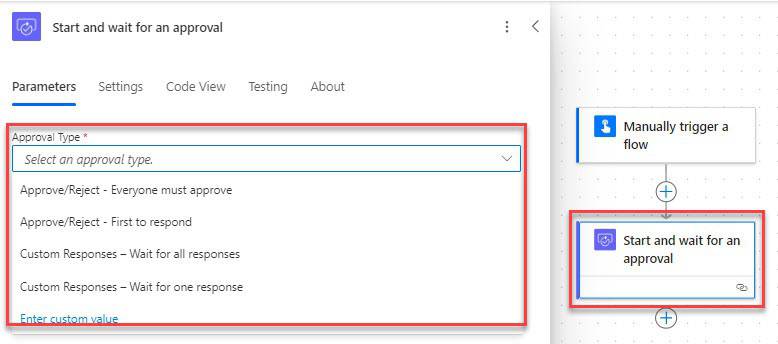
เลือกแอคชัน “Start and wait for an approval”
ตั้งประเภทการอนุมัติ (เช่น “Approve/Reject – First to respond”)
กรอกหัวข้อ อีเมลผู้อนุมัติที่ได้รับมอบหมาย และข้อความที่กำหนดเอง
5. เพิ่มเงื่อนไข
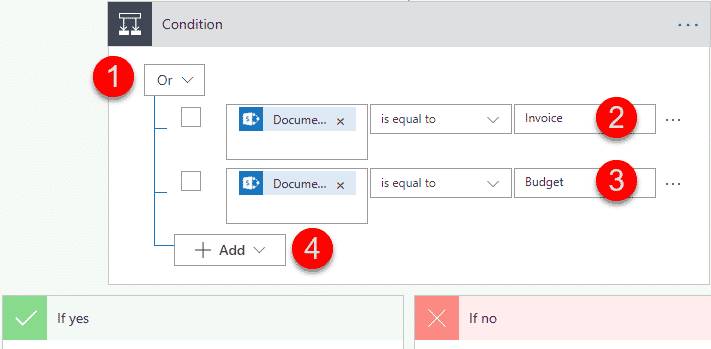
ตามผลลัพธ์ของการอนุมัติ ใช้บล็อก Condition:
ถ้าผลลัพธ์คือ Approve ให้ส่งอีเมลยืนยัน
ถ้าผลลัพธ์คือ Reject ให้แจ้งผู้ขอด้วยอีเมลปฏิเสธ
6. ทดสอบและบันทึก
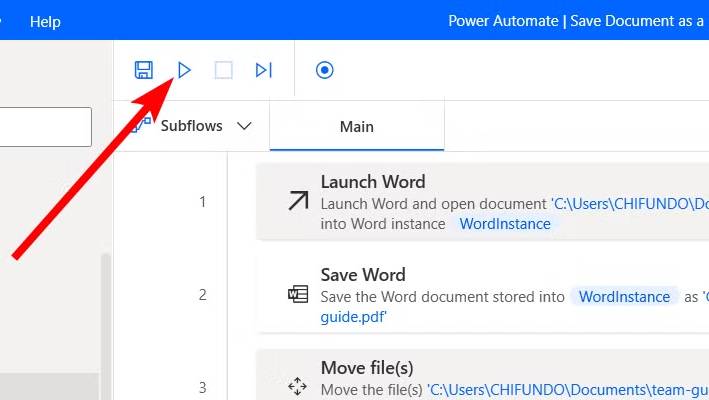
ส่งคำขอแบบตัวอย่างโดยใช้แบบฟอร์มของคุณ
ตรวจสอบการทำงานของโฟลว์และตรวจสอบให้แน่ใจว่าขั้นตอนการอนุมัติทำงานได้ตามที่คาดหวัง
การปรับแต่งโฟลว์ให้เหมาะสมกับการใช้งานทางธุรกิจจริง
เพื่อทำให้โฟลว์ของคุณมีประโยชน์และมีความเป็นมืออาชีพมากขึ้น คุณสามารถ:
- ใช้เนื้อหาดีไซน์จากแบบฟอร์มเพื่อทำให้ข้อความเป็นส่วนตัว
- เก็บการอนุมัติใน SharePoint หรือ Dataverse เพื่อการติดตาม
- ตั้งการเตือนความจำหรือการเพิ่มระดับหากไม่ได้รับการตอบกลับภายในเวลาที่กำหนด
- ใช้การอนุมัติขนานเมื่อหลายฝ่ายต้องทบทวนคำขอเดียวกัน
กรณีการใช้งานทั่วไปของ Approval Workflow in Power Automate
ตัวอย่างการใช้งานจริงมีดังนี้:
| สถานการณ์ | คำอธิบาย |
|---|---|
| คำขอลาหยุด | พนักงานส่งคำขอลาหยุดให้ผู้จัดการอนุมัติ |
| คำสั่งซื้อ | หัวหน้าแผนกอนุมัติการจัดซื้อก่อนทำการสั่งซื้อ |
| การตรวจสอบเอกสาร | ทีมกฎหมายหรือฝ่ายกำกับดูแลตรวจสอบและอนุมัติสัญญา |
| การเบิกค่าใช้จ่าย | ทีมการเงินตรวจสอบและอนุมัติใบเสร็จที่ส่งมา |
เคล็ดลับขั้นสูงและแนวทางปฏิบัติที่ดีที่สุด
เพื่อยกระดับ Approval Workflow ของคุณให้มีประสิทธิภาพยิ่งขึ้น:
ใช้ Environment Variables
เก็บอีเมลผู้อนุมัติและการตั้งค่าอื่น ๆ ไว้ใน environment variables เพื่อให้อัปเดตได้ง่ายเพิ่มการจัดการข้อผิดพลาด
ใช้ฟีเจอร์ “Configure Run After” เพื่อจัดการเมื่อเกิดความล้มเหลวใช้ Adaptive Cards ใน Teams
สร้างคำขออนุมัติแบบโต้ตอบได้ภายใน Microsoft Teamsใช้การเข้าถึงตามบทบาท
จำกัดผู้ที่สามารถอนุมัติได้ตามบทบาทหรือแผนกด้วย logic แบบมีเงื่อนไข
การแก้ไขปัญหาและดีบัก
ปัญหาที่พบบ่อย ได้แก่:
อีเมลไม่ถูกส่ง – ตรวจสอบการสะกดอีเมลในฟิลด์ให้ถูกต้อง
โฟลว์ไม่เริ่มทำงาน – ตรวจสอบว่าทริกเกอร์เชื่อมต่อกับฟอร์มหรือไฟล์ที่ถูกต้อง
การอนุมัติค้างอยู่ในสถานะรอ – ตรวจสอบว่าอีเมลของผู้อนุมัติเขียนถูกต้องและใช้งานได้ในระบบของคุณ
ใช้เครื่องมือ Flow Checker ภายใน Power Automate เพื่อวิเคราะห์และตรวจสอบปัญหาเหล่านี้
ประโยชน์หลักของการทำงานอนุมัติแบบอัตโนมัติ
| ประโยชน์ | คำอธิบาย |
|---|---|
| ประหยัดเวลา | ลดการติดตามผลด้วยตนเอง |
| ความสม่ำเสมอ | ทำให้ทุกคำขอเป็นไปตามกระบวนการเดียวกัน |
| มองเห็นได้ชัดเจน | ตรวจสอบได้ว่าใครอนุมัติอะไรและเมื่อใด |
| ขยายขนาดได้ | รองรับคำขอได้ทั้ง 10 หรือ 10,000 รายการอย่างง่ายดาย |
การขยายและการผสานรวมกับเครื่องมืออื่น
Power Automate สามารถทำงานร่วมกับเครื่องมือของ Microsoft 365 ได้อย่างดี:
Outlook: ส่งอีเมลขออนุมัติโดยตรง
SharePoint: เก็บข้อมูลและติดตามประวัติการอนุมัติ
Teams: รับและตอบกลับคำขออนุมัติ
Excel: บันทึกการอนุมัติแต่ละครั้งเพื่อวิเคราะห์และรายงาน
คุณยังสามารถเชื่อมต่อกับแอปของบุคคลที่สาม เช่น Slack, Trello หรือ Salesforce ได้โดยใช้คอนเนกเตอร์ที่มีอยู่
บทสรุป
การสร้าง Approval Workflow in Power Automate ไม่จำเป็นต้องมีทักษะการเขียนโค้ดขั้นสูง เพียงแค่วางแผนและออกแบบโครงสร้างให้ดี คุณก็สามารถสร้างเวิร์กโฟลว์ที่ช่วยให้การทำงานในแต่ละวันง่ายขึ้น ลดความล่าช้า และเพิ่มความรับผิดชอบในการดำเนินงานได้ เมื่อคุณมั่นใจในพื้นฐานแล้ว ลองสำรวจเวิร์กโฟลว์ที่ซับซ้อนขึ้นเพื่อใช้ประโยชน์จากพลังของระบบอัตโนมัติให้ได้อย่างเต็มที่
หากต้องการเรียนรู้เชิงเทคนิคเพิ่มเติมหรือดูกรณีการใช้งานอื่น ๆ คุณสามารถดูได้จาก เอกสาร Power Automate อย่างเป็นทางการของ Microsoft.
บทความอื่นๆ
- How to Share Your Screen During a Microsoft Teams Meeting
- How to Back Up Your Files with Microsoft OneDrive
- How to Create Interactive Presentations in PowerPoint
- How to Exclude Files from Microsoft Defender Scans
- How to Check Deadlines in Excel Without Scanning Dates
- How to Create and Use Tasks in Microsoft Outlook
การสร้าง Approval Workflow in Power Automate เป็นวิธีที่มีประสิทธิภาพในการทำให้กระบวนการทางธุรกิจเป็นระบบอัตโนมัติ ช่วยให้การตัดสินใจเป็นไปอย่างรวดเร็วและสม่ำเสมอ ไม่ว่าคุณจะจัดการคำขอลาหยุด คำสั่งซื้อ หรือการอนุมัติเอกสาร การใช้โฟลว์แบบอัตโนมัติจะช่วยประหยัดเวลาและลดข้อผิดพลาดเมื่อเทียบกับวิธีการแบบแมนนวล
ในบล็อกโพสต์นี้ คุณจะได้เรียนรู้วิธีการวางแผน สร้าง และทดสอบกระบวนการอนุมัติที่มีประสิทธิภาพด้วย Microsoft Power Automate แบบทีละขั้นตอน นอกจากนี้ เรายังครอบคลุมตัวเลือกขั้นสูง ตัวอย่างในสถานการณ์จริง และเคล็ดลับในการแก้ไขปัญหาทั่วไป
ทำความเข้าใจกับ เวิร์กโฟลว์การอนุมัติใน Power Automate
ก่อนที่คุณจะเริ่มสร้าง จำเป็นต้องเข้าใจก่อนว่า เวิร์กโฟลว์การอนุมัติใน Power Automate ทำงานอย่างไร
Power Automate ช่วยให้คุณสามารถสร้างโฟลว์ที่เริ่มต้นโดยเหตุการณ์เฉพาะ เช่น การส่งแบบฟอร์มหรือการอัปโหลดไฟล์ หลังจากนั้นคุณสามารถกำหนดกระบวนการอนุมัติที่ผู้ใช้ที่ระบุจะได้รับคำขอเพื่ออนุมัติหรือปฏิเสธ ตามการตอบกลับของพวกเขา โฟลว์จะดำเนินการต่าง ๆ เช่น ส่งอีเมล อัปเดตข้อมูล หรือแจ้งเตือนสมาชิกในทีมคนอื่น
มีประเภทของการอนุมัติหลายแบบให้เลือกใช้:
ทุกคนต้องอนุมัติ – ผู้อนุมัติที่ได้รับมอบหมายทุกคนต้องอนุมัติ
ตอบกลับคนแรก – การตอบกลับแรกไม่ว่าจะอนุมัติหรือปฏิเสธจะเป็นตัวกำหนดผลลัพธ์
คำตอบที่กำหนดเอง – คุณสามารถสร้างประเภทการอนุมัติแบบกำหนดเองได้
การวางแผนโครงสร้าง Approval Workflow ของคุณ
การวางแผนล่วงหน้าจะช่วยหลีกเลี่ยงปัญหาซับซ้อนในภายหลัง ต่อไปนี้คือสิ่งที่ควรเตรียมก่อนเปิด Power Automate:
| ขั้นตอน | งาน | คำอธิบาย |
|---|---|---|
| 1 | กำหนดทริกเกอร์ | เลือกว่าจะเริ่มโฟลว์จากอะไร (เช่น การส่งแบบฟอร์ม) |
| 2 | ระบุผู้อนุมัติ | กำหนดว่าใครต้องอนุมัติคำขอ |
| 3 | ตั้งกฎ | ระบุว่าจะให้เกิดอะไรขึ้นเมื่ออนุมัติหรือปฏิเสธ |
| 4 | เตรียมข้อความแจ้งเตือน | เขียนข้อความแบบกำหนดเองสำหรับการแจ้งเตือนต่าง ๆ |
มาดูขั้นตอนการสร้างกระบวนการอนุมัติคำขอลาหยุดอย่างง่ายกัน
1.เข้าสู่ระบบ Power Automate
- ไปที่ flow.microsoft.com
- ใช้บัญชี Microsoft ของคุณเพื่อเข้าสู่ระบบ
2.สร้างโฟลว์ใหม่
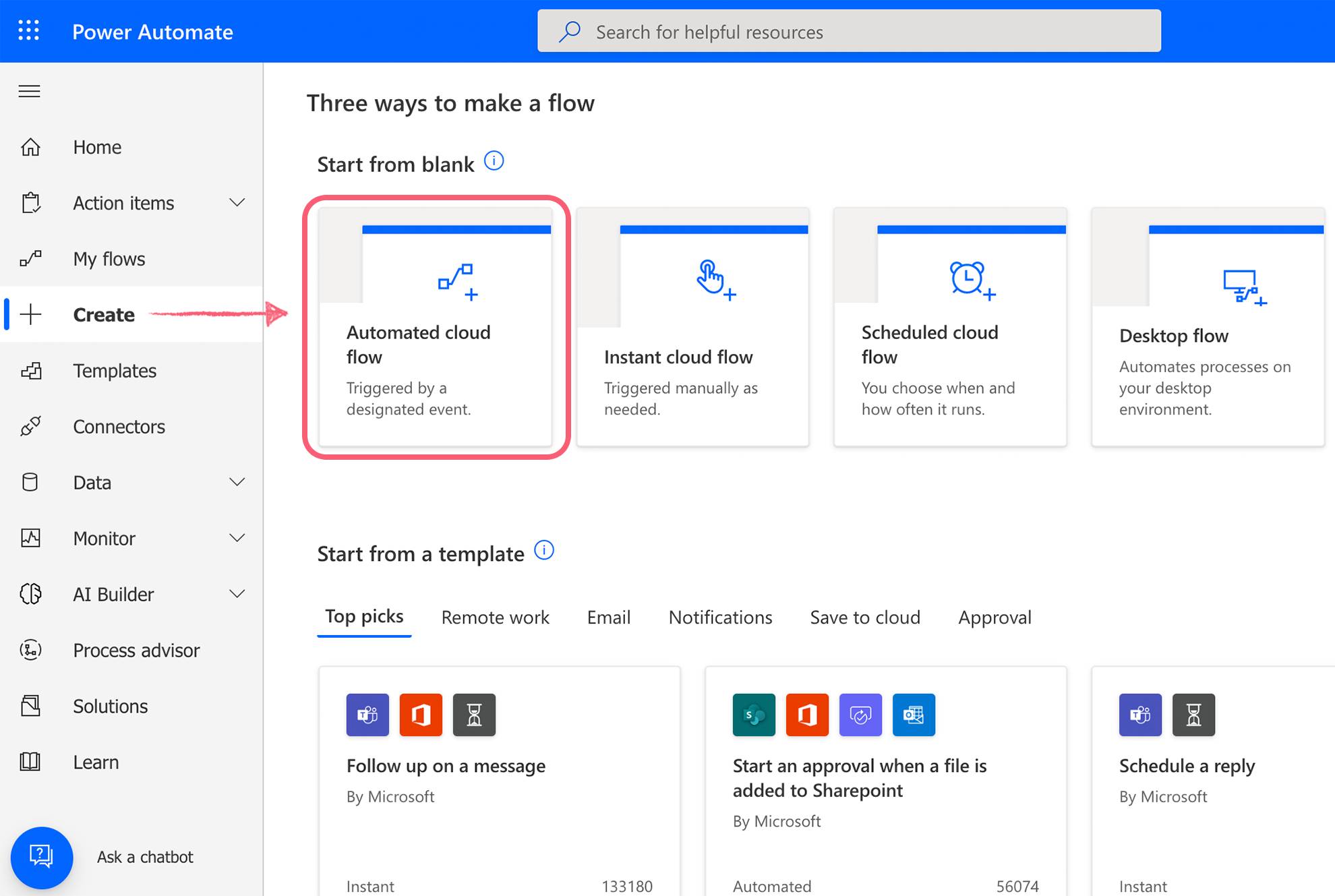
คลิกที่ “Create” และเลือก “Automated cloud flow”
ตั้งชื่อโฟลว์ของคุณว่า “Leave Request Approval”
เลือกทริกเกอร์ เช่น “เมื่อมีการส่งคำตอบใหม่” จาก Microsoft Forms
3. รับรายละเอียดการตอบกลับ
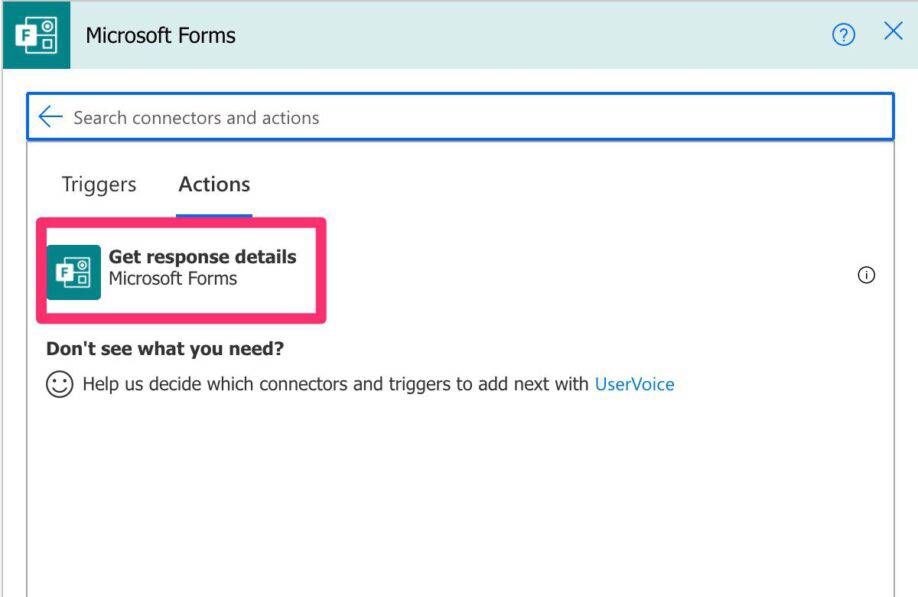
เพิ่มแอคชัน “Get response details” เพื่อดึงข้อมูลจากแบบฟอร์มที่ส่งมา
4.เพิ่มการดำเนินการอนุมัติ
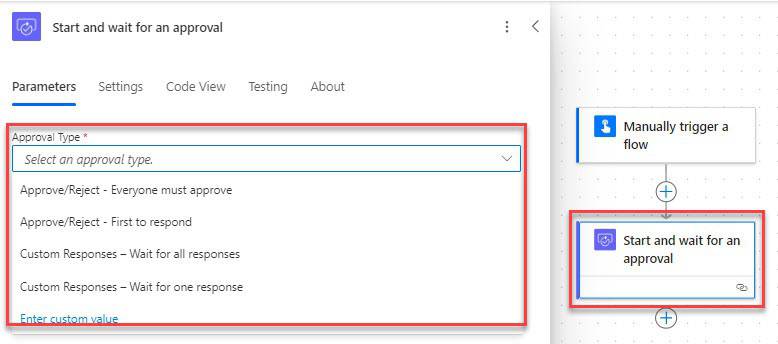
เลือกแอคชัน “Start and wait for an approval”
ตั้งประเภทการอนุมัติ (เช่น “Approve/Reject – First to respond”)
กรอกหัวข้อ อีเมลผู้อนุมัติที่ได้รับมอบหมาย และข้อความที่กำหนดเอง
5. เพิ่มเงื่อนไข
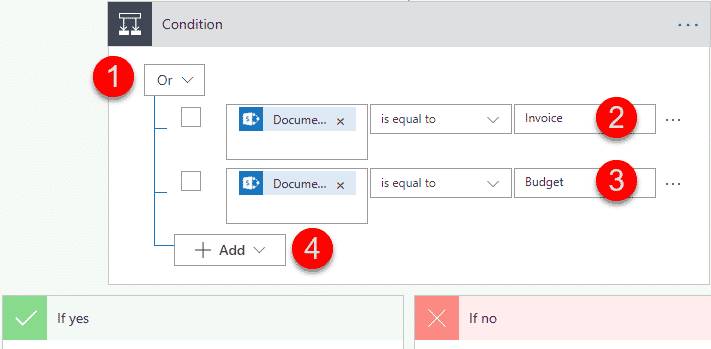
ตามผลลัพธ์ของการอนุมัติ ใช้บล็อก Condition:
ถ้าผลลัพธ์คือ Approve ให้ส่งอีเมลยืนยัน
ถ้าผลลัพธ์คือ Reject ให้แจ้งผู้ขอด้วยอีเมลปฏิเสธ
6. ทดสอบและบันทึก
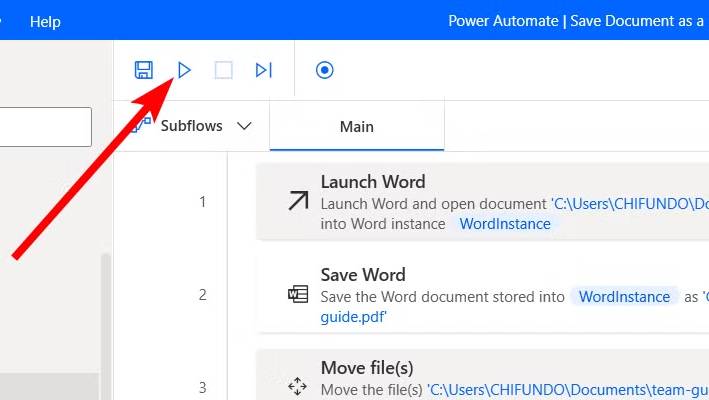
ส่งคำขอแบบตัวอย่างโดยใช้แบบฟอร์มของคุณ
ตรวจสอบการทำงานของโฟลว์และตรวจสอบให้แน่ใจว่าขั้นตอนการอนุมัติทำงานได้ตามที่คาดหวัง
การปรับแต่งโฟลว์ให้เหมาะสมกับการใช้งานทางธุรกิจจริง
เพื่อทำให้โฟลว์ของคุณมีประโยชน์และมีความเป็นมืออาชีพมากขึ้น คุณสามารถ:
- ใช้เนื้อหาดีไซน์จากแบบฟอร์มเพื่อทำให้ข้อความเป็นส่วนตัว
- เก็บการอนุมัติใน SharePoint หรือ Dataverse เพื่อการติดตาม
- ตั้งการเตือนความจำหรือการเพิ่มระดับหากไม่ได้รับการตอบกลับภายในเวลาที่กำหนด
- ใช้การอนุมัติขนานเมื่อหลายฝ่ายต้องทบทวนคำขอเดียวกัน
กรณีการใช้งานทั่วไปของ เวิร์กโฟลว์การอนุมัติใน Power Automate
ตัวอย่างการใช้งานจริงมีดังนี้:
| สถานการณ์ | คำอธิบาย |
|---|---|
| คำขอลาหยุด | พนักงานส่งคำขอลาหยุดให้ผู้จัดการอนุมัติ |
| คำสั่งซื้อ | หัวหน้าแผนกอนุมัติการจัดซื้อก่อนทำการสั่งซื้อ |
| การตรวจสอบเอกสาร | ทีมกฎหมายหรือฝ่ายกำกับดูแลตรวจสอบและอนุมัติสัญญา |
| การเบิกค่าใช้จ่าย | ทีมการเงินตรวจสอบและอนุมัติใบเสร็จที่ส่งมา |
เคล็ดลับขั้นสูงและแนวทางปฏิบัติที่ดีที่สุด
เพื่อยกระดับ Approval Workflow ของคุณให้มีประสิทธิภาพยิ่งขึ้น:
ใช้ Environment Variables
เก็บอีเมลผู้อนุมัติและการตั้งค่าอื่น ๆ ไว้ใน environment variables เพื่อให้อัปเดตได้ง่ายเพิ่มการจัดการข้อผิดพลาด
ใช้ฟีเจอร์ “Configure Run After” เพื่อจัดการเมื่อเกิดความล้มเหลวใช้ Adaptive Cards ใน Teams
สร้างคำขออนุมัติแบบโต้ตอบได้ภายใน Microsoft Teamsใช้การเข้าถึงตามบทบาท
จำกัดผู้ที่สามารถอนุมัติได้ตามบทบาทหรือแผนกด้วย logic แบบมีเงื่อนไข
การแก้ไขปัญหาและดีบัก
ปัญหาที่พบบ่อย ได้แก่:
อีเมลไม่ถูกส่ง – ตรวจสอบการสะกดอีเมลในฟิลด์ให้ถูกต้อง
โฟลว์ไม่เริ่มทำงาน – ตรวจสอบว่าทริกเกอร์เชื่อมต่อกับฟอร์มหรือไฟล์ที่ถูกต้อง
การอนุมัติค้างอยู่ในสถานะรอ – ตรวจสอบว่าอีเมลของผู้อนุมัติเขียนถูกต้องและใช้งานได้ในระบบของคุณ
ใช้เครื่องมือ Flow Checker ภายใน Power Automate เพื่อวิเคราะห์และตรวจสอบปัญหาเหล่านี้
ประโยชน์หลักของการทำงานอนุมัติแบบอัตโนมัติ
| ประโยชน์ | คำอธิบาย |
|---|---|
| ประหยัดเวลา | ลดการติดตามผลด้วยตนเอง |
| ความสม่ำเสมอ | ทำให้ทุกคำขอเป็นไปตามกระบวนการเดียวกัน |
| มองเห็นได้ชัดเจน | ตรวจสอบได้ว่าใครอนุมัติอะไรและเมื่อใด |
| ขยายขนาดได้ | รองรับคำขอได้ทั้ง 10 หรือ 10,000 รายการอย่างง่ายดาย |
การขยายและการผสานรวมกับเครื่องมืออื่น
Power Automate สามารถทำงานร่วมกับเครื่องมือของ Microsoft 365 ได้อย่างดี:
Outlook: ส่งอีเมลขออนุมัติโดยตรง
SharePoint: เก็บข้อมูลและติดตามประวัติการอนุมัติ
Teams: รับและตอบกลับคำขออนุมัติ
Excel: บันทึกการอนุมัติแต่ละครั้งเพื่อวิเคราะห์และรายงาน
คุณยังสามารถเชื่อมต่อกับแอปของบุคคลที่สาม เช่น Slack, Trello หรือ Salesforce ได้โดยใช้คอนเนกเตอร์ที่มีอยู่
บทสรุป
การสร้างเวิร์กโฟลว์การอนุมัติใน Power Automate ไม่จำเป็นต้องมีทักษะการเขียนโค้ดขั้นสูง เพียงแค่วางแผนและออกแบบโครงสร้างให้ดี คุณก็สามารถสร้างเวิร์กโฟลว์ที่ช่วยให้การทำงานในแต่ละวันง่ายขึ้น ลดความล่าช้า และเพิ่มความรับผิดชอบในการดำเนินงานได้ เมื่อคุณมั่นใจในพื้นฐานแล้ว ลองสำรวจเวิร์กโฟลว์ที่ซับซ้อนขึ้นเพื่อใช้ประโยชน์จากพลังของระบบอัตโนมัติให้ได้อย่างเต็มที่
หากต้องการเรียนรู้เชิงเทคนิคเพิ่มเติมหรือดูกรณีการใช้งานอื่น ๆ คุณสามารถดูได้จาก เอกสาร Power Automate อย่างเป็นทางการของ Microsoft.
บทความอื่นๆ
- How to Share Your Screen During a Microsoft Teams Meeting
- How to Back Up Your Files with Microsoft OneDrive
- How to Create Interactive Presentations in PowerPoint
- How to Exclude Files from Microsoft Defender Scans
- How to Check Deadlines in Excel Without Scanning Dates
- How to Create and Use Tasks in Microsoft Outlook
Frequently Asked Questions (FAQ)
Approval Workflow in Power Automate คืออะไร?
Approval Workflow in Power Automate คือกระบวนการอัตโนมัติที่ส่งคำขอไปยังผู้อนุมัติ และติดตามการตอบกลับเพื่ออนุมัติหรือปฏิเสธรายการ
จะเริ่มการทำงานแบบอนุมัติใน Power Automate ได้อย่างไร?
เริ่มต้นโดยสร้างโฟลว์ใหม่ เลือกทริกเกอร์ (เช่น การส่งแบบฟอร์ม) แล้วเพิ่มแอคชัน “Start and wait for an approval”
สามารถให้หลายคนอนุมัติใน Power Automate ได้หรือไม่?
ได้ Power Automate รองรับผู้อนุมัติหลายคน ทั้งแบบ “ทุกคนต้องอนุมัติ” หรือ “ตอบกลับคนแรก”
ใช้การอนุมัติ Power Automate ใน Microsoft Teams ได้ไหม?
ได้ คุณสามารถส่งและจัดการการอนุมัติได้โดยตรงใน Microsoft Teams ด้วย adaptive cards และแอป Approvals
หลังจากการอนุมัติเสร็จสิ้นจะเกิดอะไรขึ้น?
หลังการอนุมัติ Power Automate จะดำเนินการต่อ เช่น ส่งอีเมล อัปเดตข้อมูล หรือติดต่อระบบอื่น




