วิธีการ Back Up Your Files with Microsoft OneDrive
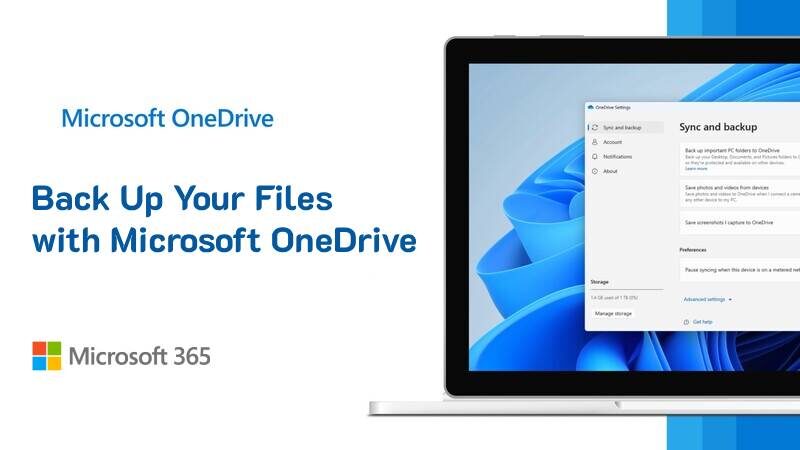
ในโลกดิจิทัลปัจจุบัน ข้อมูลอาจสูญหายได้ทุกเมื่อ นั่นจึงเป็นเหตุผลที่ว่าทำไมการ Back Up Your Files with Microsoft OneDrive จึงเป็นเรื่องสำคัญ ไม่ว่าจะเป็นรูปภาพส่วนตัวหรือเอกสารงานสำคัญ การปกป้องไฟล์ของคุณจะช่วยให้สามารถเข้าถึงได้ตลอดเวลา แม้เกิดความเสียหายของฮาร์ดแวร์หรือการลบโดยไม่ตั้งใจก็ตาม
ทำไมคุณควร สำรองข้อมูลไฟล์ของคุณด้วย Microsoft OneDrive
การรักษาความปลอดภัยของไฟล์เป็นเรื่องสำคัญ Microsoft OneDrive มอบวิธีการจัดเก็บไฟล์ในระบบคลาวด์ที่ง่าย ปลอดภัย และอัตโนมัติ ต่างจากฮาร์ดไดรฟ์ภายในเครื่อง OneDrive สามารถปกป้องเอกสารของคุณจากความเสียหายทางกายภาพ เช่น ไฟไหม้หรือการโจรกรรม อีกทั้งยังสามารถเข้าถึงไฟล์ของคุณได้จากทุกอุปกรณ์ ทุกที่ทุกเวลา
หลายคนมักประเมินความสำคัญของระบบสำรองข้อมูลไว้ต่ำเกินไป แต่การสูญเสียไฟล์อาจก่อให้เกิดความเสียหายทั้งในแง่ค่าใช้จ่ายและอารมณ์ ด้วย OneDrive คุณสามารถสร้างกลยุทธ์การสำรองข้อมูลที่ปลอดภัย ซึ่งทำงานอยู่เบื้องหลังโดยไม่รบกวนการทำงานประจำของคุณเลย
การตั้งค่า Microsoft OneDrive ครั้งแรก
การตั้งค่า OneDrive นั้นง่ายมาก เพียงทำตามขั้นตอนต่อไปนี้:
- ลงชื่อเข้าใช้: ดาวน์โหลดแอป OneDrive แล้วลงชื่อเข้าใช้ด้วยบัญชี Microsoft
- เลือกโฟลเดอร์: เลือกโฟลเดอร์ที่คุณต้องการให้สำรองข้อมูลโดยอัตโนมัติ
- ตั้งค่าการซิงค์: ปรับแต่งว่าจะให้ซิงค์เมื่อใดและอย่างไร
- เริ่มการสำรองข้อมูล: เมื่อกำหนดค่าเสร็จ OneDrive จะเริ่มสำรองไฟล์ของคุณทันที
ขอแนะนำให้เลือกโฟลเดอร์สำคัญ เช่น Documents, Pictures และ Desktop ระหว่างการตั้งค่า
| ขั้นตอน | การดำเนินการ |
|---|---|
| 1 | ดาวน์โหลดและติดตั้ง OneDrive |
| 2 | ลงชื่อเข้าใช้ด้วยบัญชี Microsoft |
| 3 | เลือกโฟลเดอร์ที่ต้องการซิงค์ |
| 4 | ให้ OneDrive เริ่มสำรองข้อมูลของคุณ |
วิธีการโดยอัตโนมัติ สำรองข้อมูลไฟล์ของคุณด้วย Microsoft OneDrive
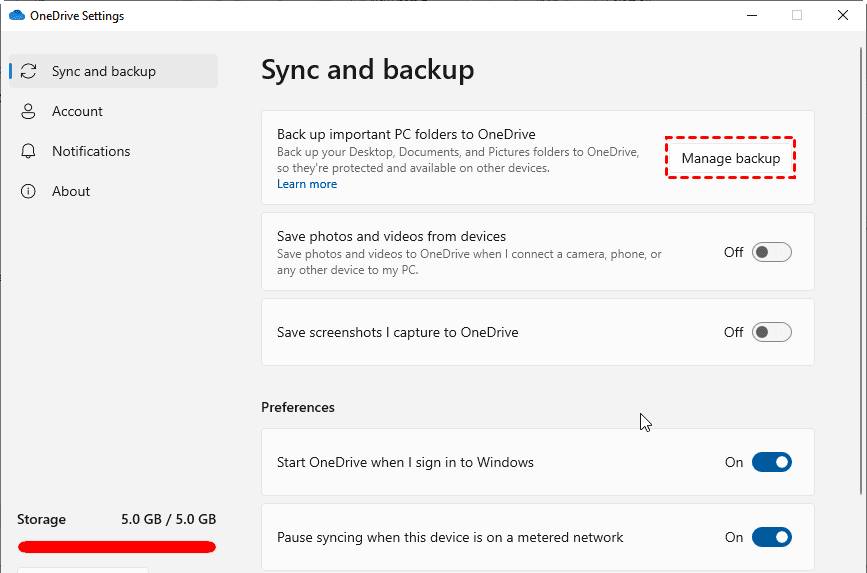
OneDrive มีฟีเจอร์ที่เรียกว่า Folder Backup ซึ่งช่วยให้คุณสามารถสำรองข้อมูลโฟลเดอร์ Desktop, Documents และ Pictures ได้โดยอัตโนมัติ
วิธีเปิดใช้งานมีดังนี้:
เปิดแอป OneDrive
ไปที่ การตั้งค่า > การสำรองข้อมูล > จัดการการสำรองข้อมูล
เลือกโฟลเดอร์ที่คุณต้องการสำรอง
คลิก “เริ่มการสำรองข้อมูล”
หลังจากตั้งค่าเสร็จ ไฟล์ใหม่ที่คุณบันทึกไว้ในโฟลเดอร์เหล่านี้จะถูกซิงค์ขึ้นคลาวด์โดยอัตโนมัติ
การสำรองข้อมูลอัตโนมัติช่วยลดความเสี่ยงในการสูญเสียเอกสารใหม่หรือการอัปเดตล่าสุดของไฟล์เก่า
การจัดการพื้นที่จัดเก็บข้อมูลของคุณ
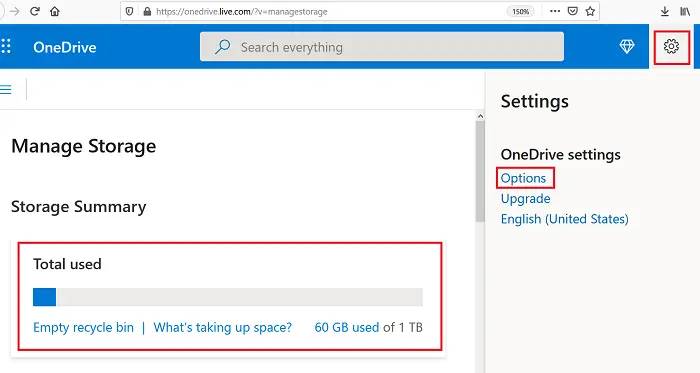
OneDrive ให้พื้นที่จัดเก็บข้อมูลฟรี 5 GB กับบัญชี Microsoft หากคุณต้องการพื้นที่เพิ่มเติม คุณสามารถอัปเกรดเป็นการสมัครสมาชิก Microsoft 365 ซึ่งจะให้พื้นที่จัดเก็บ 1 TB
ในการจัดการพื้นที่ของคุณ:
ลบไฟล์ที่ไม่จำเป็นออกจากคลาวด์
ย้ายไฟล์ขนาดใหญ่ที่ใช้งานไม่บ่อยไปยังที่จัดเก็บข้อมูลภายนอก
ทำความสะอาดถังขยะ (Recycle Bin) บน OneDrive เป็นประจำ
การติดตามพื้นที่จัดเก็บข้อมูลช่วยให้คุณมั่นใจได้ว่ามีพื้นที่เพียงพอสำหรับไฟล์ใหม่ ๆ อยู่เสมอ
การแชร์ไฟล์และโฟลเดอร์จาก OneDrive
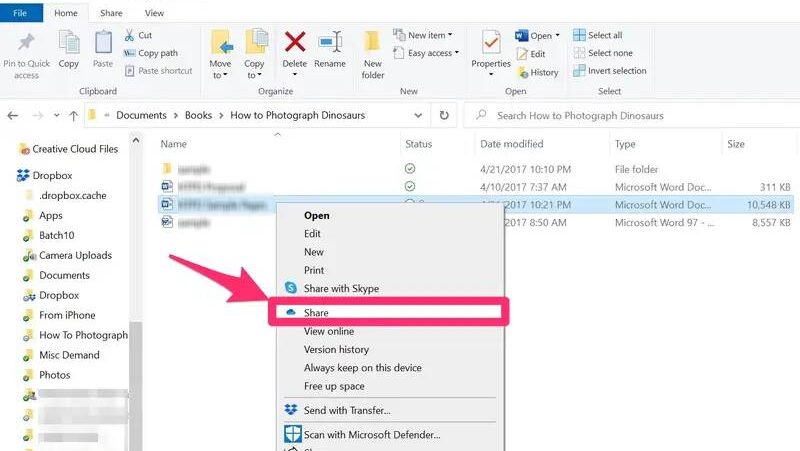
OneDrive ทำให้การแชร์ไฟล์เป็นเรื่องง่ายและปลอดภัย แทนที่จะแนบไฟล์ขนาดใหญ่ในอีเมล คุณสามารถส่งลิงก์ที่สามารถแชร์ได้
ในการแชร์ไฟล์:
คลิกขวาที่ไฟล์หรือโฟลเดอร์
เลือก “แชร์”
เลือกการตั้งค่าการแชร์ (สิทธิ์ในการดูหรือแก้ไข)
คัดลอกลิงก์และส่งไป
OneDrive ยังให้คุณตั้งวันหมดอายุสำหรับลิงก์ที่แชร์เพื่อเพิ่มความปลอดภัย
การกู้คืนไฟล์ที่ถูกลบ
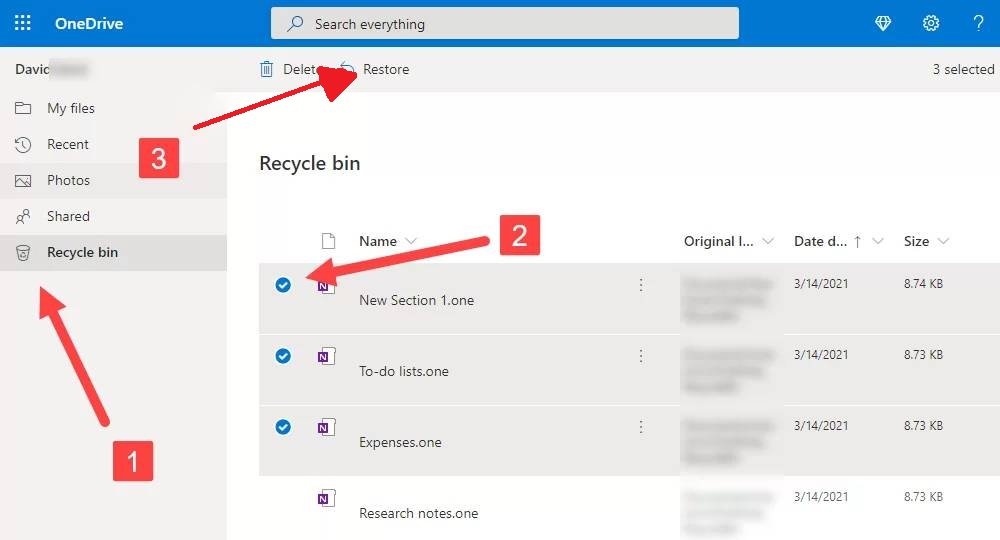
ลบไฟล์ไปโดยไม่ตั้งใจ? ไม่ต้องกังวล OneDrive เก็บไฟล์ที่ถูกลบไว้ในถังขยะ (Recycle Bin) เป็นเวลา 30 วัน
ในการกู้คืน:
ไปที่บัญชี OneDrive ของคุณออนไลน์
เปิดถังขยะ
เลือกไฟล์ที่คุณต้องการกู้คืน
คลิก “กู้คืน”
หากคุณลบไฟล์จำนวนมากโดยไม่ได้ตั้งใจ OneDrive ยังมีตัวเลือก “Restore Your OneDrive” ที่ช่วยให้คุณย้อนกลับไปยังเวอร์ชันก่อนหน้าได้
การเข้าถึงไฟล์แบบออฟไลน์
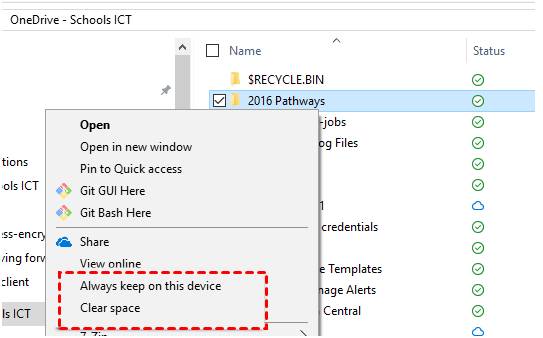
คุณสามารถทำเครื่องหมายไฟล์หรือโฟลเดอร์เพื่อใช้งานแบบออฟไลน์ ซึ่งเป็นประโยชน์เมื่อเดินทางหรือทำงานในพื้นที่ที่มีการเข้าถึงอินเทอร์เน็ตจำกัด
ขั้นตอนในการทำให้ไฟล์สามารถเข้าถึงได้แบบออฟไลน์:
คลิกขวาที่ไฟล์หรือโฟลเดอร์
เลือก “Always keep on this device”
วิธีนี้จะช่วยให้คุณมีเอกสารสำคัญในมือแม้จะไม่มีการเชื่อมต่ออินเทอร์เน็ต
คุณสมบัติด้านความปลอดภัยของ OneDrive
Microsoft ให้ความสำคัญกับความปลอดภัย เมื่อคุณ สำรองข้อมูลไฟล์ของคุณด้วย Microsoft OneDrive ข้อมูลของคุณจะได้รับการปกป้องด้วย:
การยืนยันตัวตนสองขั้นตอน (2FA): เพิ่มความปลอดภัยในการเข้าสู่ระบบ
การเข้ารหัส: ข้อมูลจะถูกเข้ารหัสระหว่างการอัปโหลด ดาวน์โหลด และการจัดเก็บ
Personal Vault: พื้นที่ที่ปลอดภัยสำหรับการจัดเก็บไฟล์ที่ละเอียดอ่อน
คุณยังสามารถติดตามกิจกรรมบนไฟล์ที่แชร์เพื่อให้แน่ใจว่าไฟล์จะถูกเข้าถึงโดยผู้รับที่ตั้งใจเท่านั้น
เคล็ดลับในการเพิ่มประสิทธิภาพของ OneDrive
นี่คือเคล็ดลับสำหรับผู้ใช้มืออาชีพ:
ใช้แอป OneDrive บนมือถือ: สำรองรูปภาพและวิดีโอของคุณโดยอัตโนมัติ
ตั้งค่าไฟล์ตามความต้องการ: ประหยัดพื้นที่โดยการดาวน์โหลดไฟล์เมื่อจำเป็น
จัดระเบียบไฟล์: เก็บไฟล์ในโฟลเดอร์ที่มีป้ายกำกับชัดเจน
ใช้ประวัติเวอร์ชัน: กู้คืนเวอร์ชันก่อนหน้าของไฟล์ได้ง่ายๆ หากจำเป็น
เคล็ดลับเหล่านี้จะช่วยให้คุณใช้ฟีเจอร์การสำรองข้อมูลที่มีประสิทธิภาพของ OneDrive ได้อย่างเต็มที่
ปัญหาทั่วไปและวิธีการแก้ไข
| ปัญหา | วิธีแก้ไข |
|---|---|
| ปัญหาการซิงค์ | รีสตาร์ทแอปหรืออุปกรณ์ของคุณ |
| พื้นที่เต็ม | อัปเกรดแผนการใช้งานหรือยกเลิกไฟล์ที่ไม่ได้ใช้งาน |
| ข้อขัดแย้งของไฟล์ | เปลี่ยนชื่อไฟล์ที่ขัดแย้ง |
| ปัญหาการเข้าสู่ระบบ | รีเซ็ตรหัสผ่านของบัญชี Microsoft |
การอัปเดต OneDrive และการตรวจสอบการตั้งค่าบ่อยๆ จะช่วยป้องกันปัญหาทั่วไป
ข้อคิดสุดท้าย
การสำรองข้อมูลไฟล์ของคุณเป็นส่วนสำคัญในการรักษาชีวิตดิจิทัลของคุณ OneDrive ของ Microsoft มอบโซลูชันที่ปลอดภัย ง่ายดาย และยืดหยุ่นสำหรับผู้ใช้ทุกประเภท โดยการเรียนรู้วิธี สำรองข้อมูลไฟล์ของคุณด้วย Microsoft OneDrive คุณจะมั่นใจได้ว่า ความทรงจำ เอกสารสำคัญ และโครงการต่างๆ ของคุณจะได้รับการปกป้องจากการสูญหายที่ไม่คาดคิด
เริ่มต้นวันนี้และสัมผัสความสบายใจที่มาพร้อมกับการจัดเก็บข้อมูลในคลาวด์ที่เชื่อถือได้
หากคุณต้องการเรียนรู้เพิ่มเติมเกี่ยวกับฟีเจอร์ทั้งหมดที่มีอยู่ คุณสามารถเยี่ยมชม หน้าสนับสนุนของ Microsoft OneDrive
บทความอื่นๆ
- How to Create Interactive Presentations in PowerPoint
- How to Exclude Files from Microsoft Defender Scans
- How to Check Deadlines in Excel Without Scanning Dates
- How to Create and Use Tasks in Microsoft Outlook
- How to Create Budgets in Excel for your business
- Set Up Azure Active Directory for Your Organization
Frequently Asked Questions (FAQ)
ฉันจะ Back Up Your Files with Microsoft OneDrive ได้อย่างไร?
เพียงติดตั้งแอป OneDrive ลงชื่อเข้าใช้ด้วยบัญชี Microsoft เลือกโฟลเดอร์ที่ต้องการซิงค์ และเริ่มการสำรองข้อมูลอัตโนมัติได้ทันที
การสำรองไฟล์ใน OneDrive ปลอดภัยหรือไม่?
ปลอดภัยแน่นอน OneDrive ใช้การเข้ารหัสข้อมูล, ระบบยืนยันตัวตนสองขั้นตอน และ Personal Vault เพื่อปกป้องไฟล์ของคุณจากการเข้าถึงโดยไม่ได้รับอนุญาต
ฉันสามารถสำรองข้อมูลทั้งเครื่องคอมพิวเตอร์ด้วย Microsoft OneDrive ได้หรือไม่?
OneDrive รองรับการสำรองโฟลเดอร์หลัก เช่น Desktop, Documents และ Pictures แต่ไม่สามารถโคลนระบบทั้งหมดได้
ถ้าฉันลบไฟล์ออกจาก OneDrive แล้วจะเกิดอะไรขึ้น?
ไฟล์ที่ถูกลบจะถูกย้ายไปยัง Recycle Bin ของ OneDrive และสามารถกู้คืนได้ภายใน 30 วัน หลังจากนั้นไฟล์จะถูกลบถาวร
OneDrive มีพื้นที่ฟรีสำหรับการสำรองข้อมูลเท่าไหร่?
OneDrive ให้พื้นที่ฟรี 5 GB และคุณสามารถอัปเกรดเป็น Microsoft 365 เพื่อรับพื้นที่ 1 TB สำหรับการ Back Up Your Files with Microsoft OneDrive ได้




