วิธีการ Check Deadlines in Excel โดยไม่ต้องสแกนวันที่
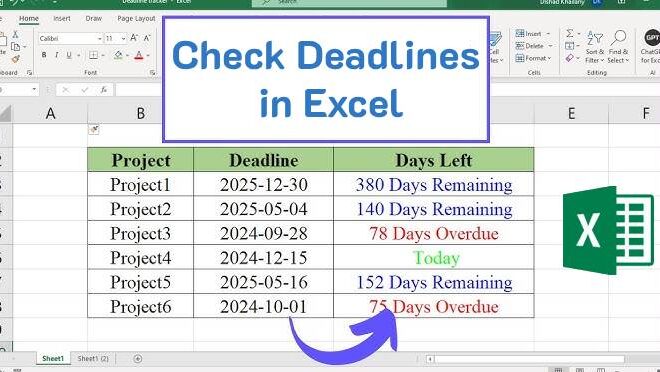
การจัดการกำหนดเวลาใน Excel อย่างมีประสิทธิภาพเป็นสิ่งสำคัญสำหรับการติดตามโครงการ การจัดการงาน และการเพิ่มประสิทธิภาพการทำงาน แทนที่จะตรวจสอบวันที่ด้วยตนเอง Excel มีเครื่องมืออันทรงพลังที่ช่วยให้คุณ Check Deadlines in Excel โดยอัตโนมัติและมั่นใจได้ว่างานจะเสร็จตรงเวลา ในคู่มือนี้ เราจะสำรวจวิธี Check Deadlines in Excel โดยใช้การจัดรูปแบบตามเงื่อนไข (Conditional Formatting), สูตร (Formulas) และฟีเจอร์ในตัวของ Excel เพื่อเพิ่มประสิทธิภาพการทำงาน
ทำไมการตรวจสอบกำหนดเวลาใน Excel โดยอัตโนมัติจึงเป็นสิ่งสำคัญ
การตรวจสอบกำหนดเวลาด้วยตนเองเป็นกระบวนการที่ใช้เวลานานและมีโอกาสเกิดข้อผิดพลาดสูง วิธีการอัตโนมัติช่วยให้สามารถ
เพิ่มประสิทธิภาพและความถูกต้อง
ไฮไลต์งานที่เลยกำหนดทันที
มั่นใจว่างานเสร็จตรงเวลา
ลดความยุ่งยากในการติดตามงานด้วยตนเอง
ตรวจสอบกำหนดเวลาได้แบบเรียลไทม์
การใช้ สูตรและฟีเจอร์อัตโนมัติของ Excel จะช่วยให้สามารถจัดการกำหนดเวลาได้ง่ายขึ้น และติดตามงานได้อย่างมีประสิทธิภาพ
การใช้การจัดรูปแบบตามเงื่อนไข (Conditional Formatting) เพื่อตรวจสอบกำหนดเวลาใน Excel
การจัดรูปแบบตามเงื่อนไข ช่วยให้สามารถ ไฮไลต์กำหนดเวลาได้แบบไดนามิก โดยไม่ต้องตรวจสอบด้วยตนเอง ทำตามขั้นตอนเหล่านี้เพื่อกำหนดค่า Conditional Formatting ใน Excel
ขั้นตอนที่ 1: เลือกคอลัมน์วันที่

คลิกและลากเพื่อไฮไลต์คอลัมน์ที่มีวันที่กำหนด หากวันที่ของคุณอยู่ในคอลัมน์ A ให้ไฮไลต์ทุกเซลล์ในคอลัมน์นั้น
ขั้นตอนที่ 2: เปิดการจัดรูปแบบตามเงื่อนไข
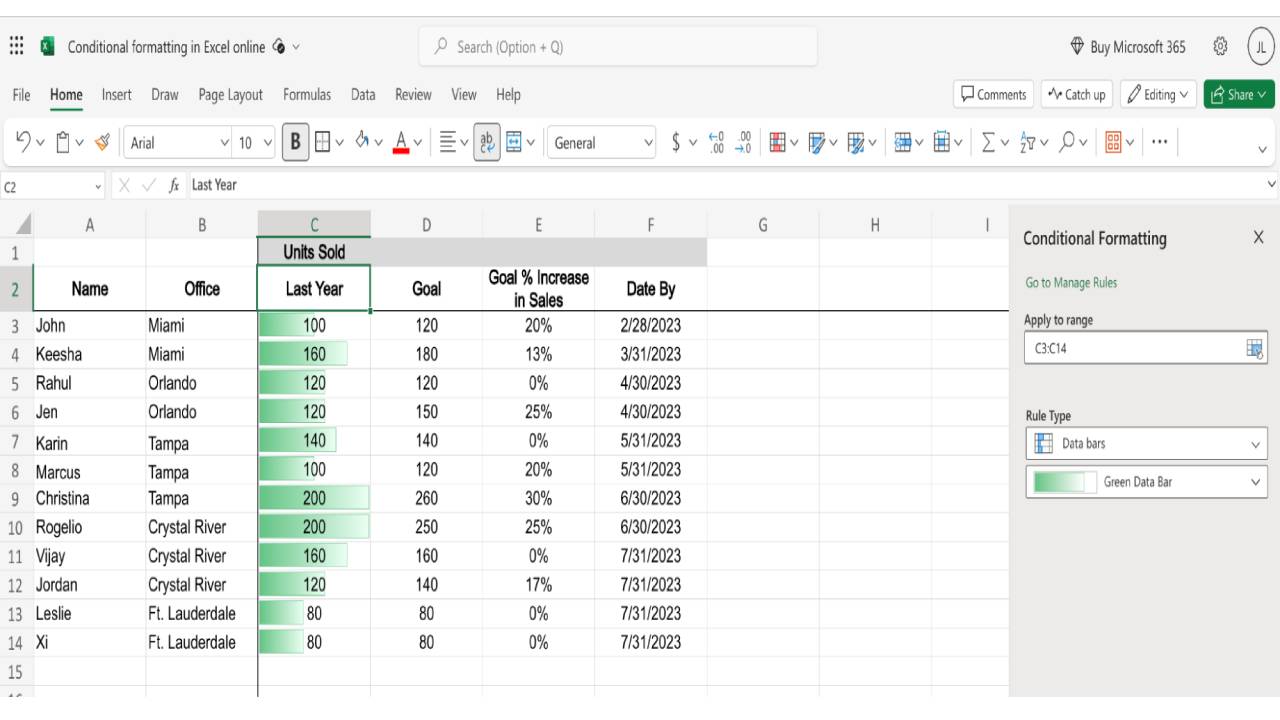
ไปที่แท็บ “หน้าแรก” (Home) และเลือก “การจัดรูปแบบตามเงื่อนไข” (Conditional Formatting)
ขั้นตอนที่ 3: สร้างกฎใหม่
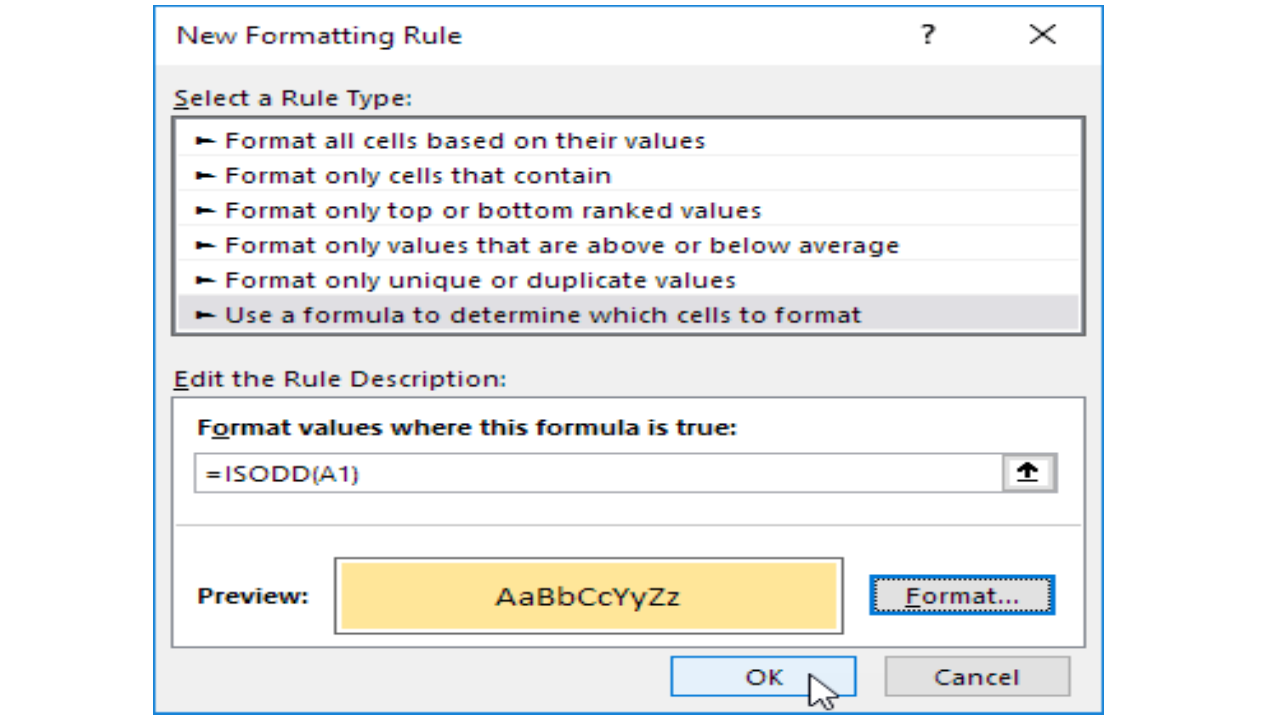
เลือก “กฎใหม่” (New Rule) และเลือก “จัดรูปแบบเซลล์ตามค่า” (Format cells based on values)
ขั้นตอนที่ 4: ใส่สูตรกำหนดเวลา
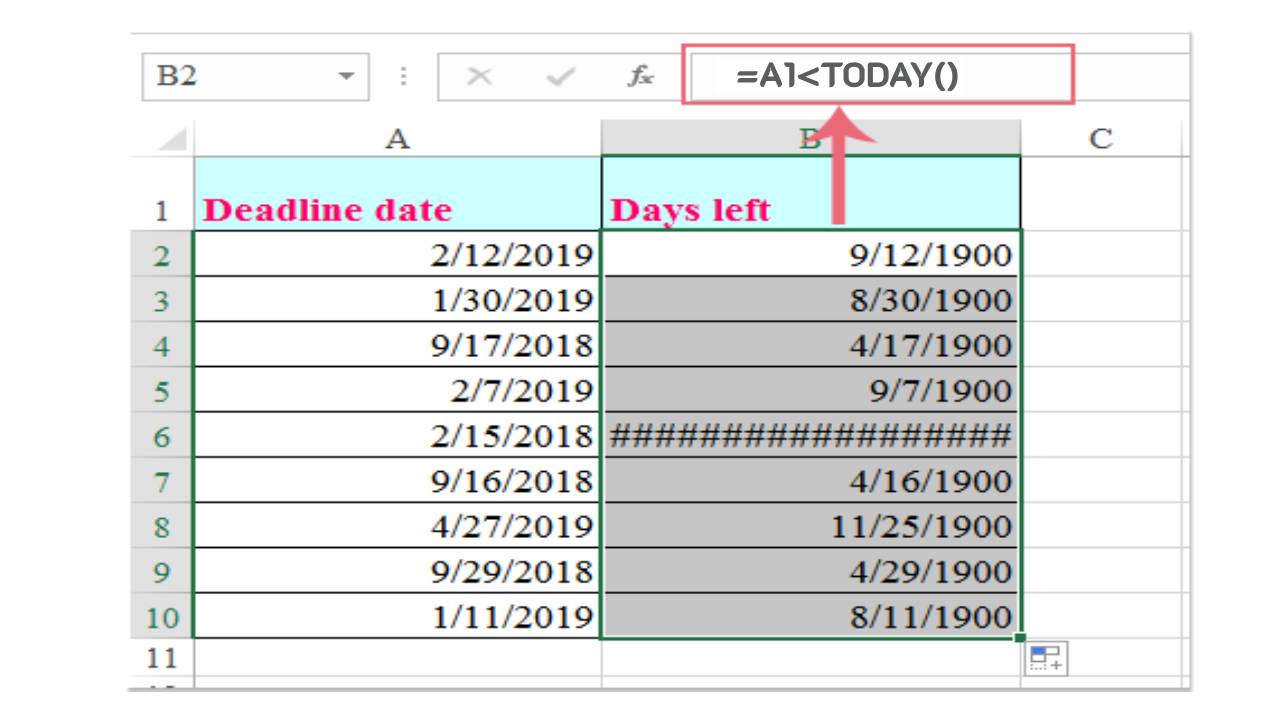
ใช้สูตรหนึ่งจากด้านล่างนี้ตามความต้องการของคุณ:
- สำหรับการไฮไลต์งานที่เลยกำหนด:
=A1<TODAY()
สูตรนี้จะไฮไลต์งานที่มีวันที่เลยกำหนด - สำหรับงานที่มีกำหนดภายใน 7 วันข้างหน้า:
=AND(A1>=TODAY(), A1<=TODAY()+7)
สูตรนี้จะไฮไลต์งานที่มีกำหนดในอีก 7 วัน
ขั้นตอนที่ 5: เลือกรูปแบบการจัดรูปแบบ
เลือกสี (เช่น สีแดงสำหรับงานที่เลยกำหนด, สีเหลืองสำหรับกำหนดเวลาใกล้ถึง, สีเขียวสำหรับงานที่เสร็จสิ้น)
คลิก “ตกลง” (OK) เพื่อใช้กฎการจัดรูปแบบ
วิธีนี้จะช่วยเตือนคุณเกี่ยวกับกำหนดเวลาที่ใกล้เข้ามาโดยไม่ต้องตรวจสอบด้วยตนเอง
การใช้สูตร Excel เพื่อติดตามกำหนดเวลา
สูตร Excel ช่วยให้คุณสามารถตรวจสอบกำหนดเวลาได้โดยอัตโนมัติ ต่อไปนี้คือลำดับสูตรที่มีประโยชน์:
ระบุงานที่เลยกำหนด
ใช้สูตรดังนี้เพื่อติดแท็กงานที่เลยกำหนด: =IF(A2<TODAY(), "เลยกำหนด", "ทันเวลา")
สูตรนี้ช่วยให้สามารถจัดหมวดหมู่งานว่าเลยกำหนดหรือทันเวลา
นับจำนวนงานที่เลยกำหนด
เพื่อคำนวณจำนวนงานที่เลยกำหนด ใช้สูตร: =COUNTIF(A2:A100, "<" & TODAY())
สูตรนี้จะให้จำนวนงานที่เลยกำหนดทั้งหมด
ไฮไลต์งานที่ใกล้จะถึงกำหนด
สำหรับงานที่มีกำหนดในอีกไม่กี่วัน ใช้สูตร: =IF(AND(A2>=TODAY(), A2<=TODAY()+7), "ใกล้ถึงกำหนด", "ไม่เร่งด่วน")
สูตรนี้จะจัดหมวดหมู่งานตามความเร่งด่วน
คำนวณจำนวนวันที่เหลือจนถึงกำหนดเวลา
เพื่อหาจำนวนวันที่เหลือจนกว่างานจะถึงกำหนด: =A2-TODAY()
สูตรนี้จะคำนวณจำนวนวันที่เหลือจนถึงกำหนดเวลา
การใช้ฟังก์ชัน Excel เพื่อแจ้งเตือนกำหนดเวลา
คุณสามารถรวมฟังก์ชันต่าง ๆ เช่น IF, TODAY, COUNTIF และ DATEDIF เพื่อสร้างการแจ้งเตือนอัตโนมัติ
การตั้งค่าระบบแจ้งเตือน
เพื่อสร้างการแจ้งเตือนอัตโนมัติเมื่อกำหนดเวลากำลังจะมาถึง: =IF(A2-TODAY()<=3, "ด่วน", "ตามกำหนด")
สูตรนี้ช่วยให้คุณจัดลำดับความสำคัญของงานตามความเร่งด่วน
การใช้ Pivot Table เพื่อวิเคราะห์กำหนดเวลา
Pivot Table ช่วยในการสรุปและวิเคราะห์กำหนดเวลาได้อย่างมีประสิทธิภาพ:
ขั้นตอนในการสร้าง Pivot Table สำหรับกำหนดเวลา
แทรก Pivot Table: เลือกชุดข้อมูลของคุณและไปที่ “แทรก” > “Pivot Table”
เพิ่มวันที่กำหนดในแถว: ลากคอลัมน์วันที่กำหนดไปที่ส่วน “แถว”
จัดประเภทกำหนดเวลา: ใช้ “การตั้งค่าฟิลด์ค่า” เพื่อคำนวณงานที่เลยกำหนดและงานที่มีกำหนดในอนาคต
กรองงาน: ใช้ตัวกรองเพื่อเน้นกำหนดเวลาในช่วงเวลาที่กำหนด
Pivot Table จะให้สรุปอย่างรวดเร็วเกี่ยวกับกำหนดเวลาที่ใกล้จะมาถึง, งานที่ตามกำหนด และงานที่เลยกำหนด
การใช้ Macro ใน Excel เพื่อแจ้งเตือนกำหนดเวลาอัตโนมัติ
สำหรับการอัตโนมัติขั้นสูง, คุณสามารถใช้ Macro เพื่อสร้างการแจ้งเตือนแบบป๊อปอัพสำหรับกำหนดเวลาที่ใกล้จะมาถึง
ตัวอย่าง VBA Macro สำหรับการแจ้งเตือนกำหนดเวลา
หากคุณต้องการการแจ้งเตือนอัตโนมัติเมื่อกำหนดเวลาใกล้จะมาถึง, ใช้สคริปต์ VBA นี้:
Sub DeadlineAlert()
Dim cell As Range
For Each cell In Range(“A2:A100”)
If cell.Value < Date Then
MsgBox “งานที่ต้องทำ: ” & cell.Offset(0, 1).Value, vbExclamation, “แจ้งเตือนกำหนดเวลา”
End If
Next cell
End Sub
ขั้นตอนในการใช้ Macro นี้:
เปิด Visual Basic for Applications (VBA) Editor (กด Alt + F11)
แทรกโมดูลใหม่และวางโค้ด Macro
รัน Macro เพื่อตรวจสอบกำหนดเวลาและรับการแจ้งเตือนแบบป๊อปอัพ
แนวทางที่ดีที่สุดในการจัดการกำหนดเวลาใน Excel
เพื่อให้การติดตามกำหนดเวลาเป็นไปอย่างมีประสิทธิภาพ, ปฏิบัติตามแนวทางที่ดีที่สุดเหล่านี้:
ใช้การใช้สี: ใช้การจัดรูปแบบตามเงื่อนไขเพื่อให้การแสดงผลที่ชัดเจน
สร้างแผ่นงานแยกต่างหาก: รักษาแผ่นงานแยกสำหรับกำหนดเวลาของแต่ละโครงการ
อัตโนมัติการแจ้งเตือน: ใช้สูตรและ Macro สำหรับการเตือนกำหนดเวลาอัตโนมัติ
อัปเดตกำหนดเวลาอย่างสม่ำเสมอ: อัปเดตวันที่กำหนดเพื่อให้การติดตามมีความถูกต้อง
จัดเรียงและกรองงาน: ใช้ตัวเลือกการจัดเรียงและกรองของ Excel เพื่อจัดระเบียบกำหนดเวลาอย่างมีประสิทธิภาพ
สรุป
โดยการใช้การจัดรูปแบบตามเงื่อนไข, สูตร, Pivot Table และ Macro, คุณสามารถตรวจสอบกำหนดเวลาใน Excel ได้อย่างมีประสิทธิภาพโดยไม่ต้องตรวจสอบวันที่ด้วยตนเอง เทคนิคเหล่านี้จะช่วยเพิ่มประสิทธิภาพการทำงานและมั่นใจได้ว่ากำหนดเวลาไม่ถูกพลาด
Frequently Asked Questions (FAQ)
ฉันสามารถตรวจสอบกำหนดเวลาใน Excel โดยไม่ใช้สูตรได้หรือไม่?
ได้ คุณสามารถใช้ การจัดรูปแบบตามเงื่อนไข (Conditional Formatting) เพื่อไฮไลต์งานที่เลยกำหนดและงานที่กำลังจะถึงโดยอัตโนมัติ ซึ่งช่วยลดการตรวจสอบวันที่ด้วยตัวเอง
สูตร Excel ที่ดีที่สุดในการติดตามงานที่เลยกำหนดคืออะไร?
คุณสามารถใช้สูตรนี้เพื่อตรวจสอบว่างานเลยกำหนดหรือไม่:
=IF(A2<TODAY(), “Overdue”, “On Time”)
สูตรนี้ช่วยระบุว่างานใดเกินกำหนดแล้ว
ฉันจะตั้งค่าการแจ้งเตือนกำหนดเวลาใน Excel ได้อย่างไร?
คุณสามารถตั้งค่า มาโคร VBA เพื่อให้มีการแจ้งเตือนแบบป๊อปอัปเมื่อกำหนดเวลาของงานกำลังจะถึง
ฉันสามารถใช้ Pivot Table ในการวิเคราะห์กำหนดเวลาได้หรือไม่?
ได้ Pivot Table ช่วยให้คุณสรุปและกรองข้อมูลกำหนดเวลาตามสถานะ เช่น กำหนดเวลาที่เลยกำหนด กำหนดเวลาที่กำลังจะถึง เป็นต้น
ฉันจะทำให้ Excel แจ้งเตือนกำหนดเวลาอัตโนมัติได้อย่างไร?
คุณสามารถใช้ การจัดรูปแบบตามเงื่อนไข (Conditional Formatting), สูตร IF และ มาโคร VBA เพื่อให้ Excel แจ้งเตือนเมื่อกำหนดเวลาของงานใกล้เข้ามา




