How to Create Interactive Presentations in PowerPoint
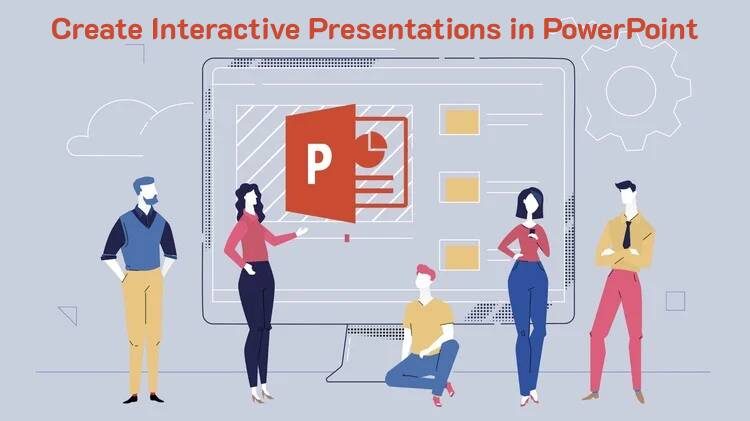
หากคุณต้องการดึงดูดความสนใจของผู้ชมและทำให้พวกเขามีส่วนร่วม การเรียนรู้วิธี Create Interactive Presentations in PowerPoint ถือเป็นสิ่งสำคัญ งานนำเสนอแบบโต้ตอบไม่เพียงแต่สร้างความทรงจำที่ดีขึ้น แต่ยังช่วยให้การสื่อสารระหว่างคุณกับผู้ชมมีประสิทธิภาพยิ่งขึ้น คู่มือนี้จะพาคุณเรียนรู้ทุกอย่างที่จำเป็น เพื่อทำให้งานนำเสนอของคุณมีความน่าสนใจ มีความเป็นมืออาชีพ และสร้างความประทับใจอย่างสูง
ทำไมคุณควร สร้างงานนำเสนอที่โต้ตอบได้ใน PowerPoint
การนำเสนอแบบสไลด์ทั่วไปอาจทำให้ผู้ชมรู้สึกเบื่อ โดยเฉพาะเมื่อเนื้อหายาวหรือหนักเกินไป การเพิ่มลูกเล่นการโต้ตอบสามารถเปลี่ยนประสบการณ์ของผู้ชมได้อย่างมาก นี่คือเหตุผลที่การสร้างงานนำเสนอแบบโต้ตอบมีความสำคัญ:
เพิ่มการมีส่วนร่วม: การโต้ตอบช่วยให้ผู้ชมมีส่วนร่วมมากขึ้น
ช่วยให้จดจำได้ดีขึ้น: ผู้คนจดจำประสบการณ์ได้ดีกว่าข้อมูลเฉย ๆ
การนำเสนอที่ยืดหยุ่น: คุณสามารถปรับเปลี่ยนเส้นทางตามความสนใจของผู้ชมได้
เพิ่มความเป็นมืออาชีพ: งานนำเสนอแบบโต้ตอบดูน่าสนใจและน่าเชื่อถือมากขึ้น
กล่าวโดยสรุป การใส่ลูกเล่นการโต้ตอบเพียงเล็กน้อยสามารถสร้างผลลัพธ์ที่ยิ่งใหญ่ให้กับเป้าหมายการนำเสนอของคุณได้
วางแผนล่วงหน้าก่อน สร้างงานนำเสนอที่โต้ตอบได้ใน PowerPoint
ก่อนจะเปิด PowerPoint การวางแผนล่วงหน้าจะช่วยให้งานนำเสนอของคุณมีคุณภาพมากขึ้น:
กำหนดเป้าหมาย:
คุณต้องการให้ผู้ชมเรียนรู้อะไร หรือทำอะไรหลังจากรับชม?เข้าใจผู้ชมของคุณ:
ปรับระดับความโต้ตอบให้เหมาะสมกับประเภทของผู้ชมออกแบบเส้นทางเนื้อหาอย่างเป็นระบบ:
หากจำเป็น ให้ทำแผนผังลำดับเนื้อหา (Flowchart) เพื่อวางลิงก์ เส้นทางแยก และจุดตัดสินใจต่าง ๆ
การวางแผนที่ดีช่วยหลีกเลี่ยงการสร้างงานนำเสนอที่สับสนหรือซับซ้อนเกินไป
ประเภทของการโต้ตอบที่คุณสามารถเพิ่มได้
มีหลายรูปแบบที่คุณสามารถเลือกใส่การโต้ตอบลงในงานนำเสนอของคุณ เช่น:
| ประเภทการโต้ตอบ | รายละเอียด |
|---|---|
| Hyperlinks | กระโดดไปยังสไลด์อื่น เปิดเว็บไซต์ หรือเรียกใช้แอปพลิเคชัน |
| Action Buttons | ใช้นำทางหรือกระตุ้นแอนิเมชันได้อย่างง่ายดาย |
| Quizzes and Polls | มีส่วนร่วมกับผู้ชมผ่านคำถามและโพลล์ |
| Trigger Animations | แสดงองค์ประกอบตามการคลิกหรือตามเวลา |
| Zoom Links | ลงลึกไปในหัวข้อย่อยหรือสไลด์ซ่อนเร้น |
การเลือกประเภทที่เหมาะสมขึ้นอยู่กับเนื้อหาและสไตล์การนำเสนอของคุณ
ขั้นตอนการสร้าง Hyperlinks เพื่อการนำทาง
Hyperlinks ช่วยให้คุณสามารถกระโดดไปมาระหว่างสไลด์ได้ ทำให้ประสบการณ์เหมือนการท่องเว็บไซต์ ต่อไปนี้คือวิธีทำ:
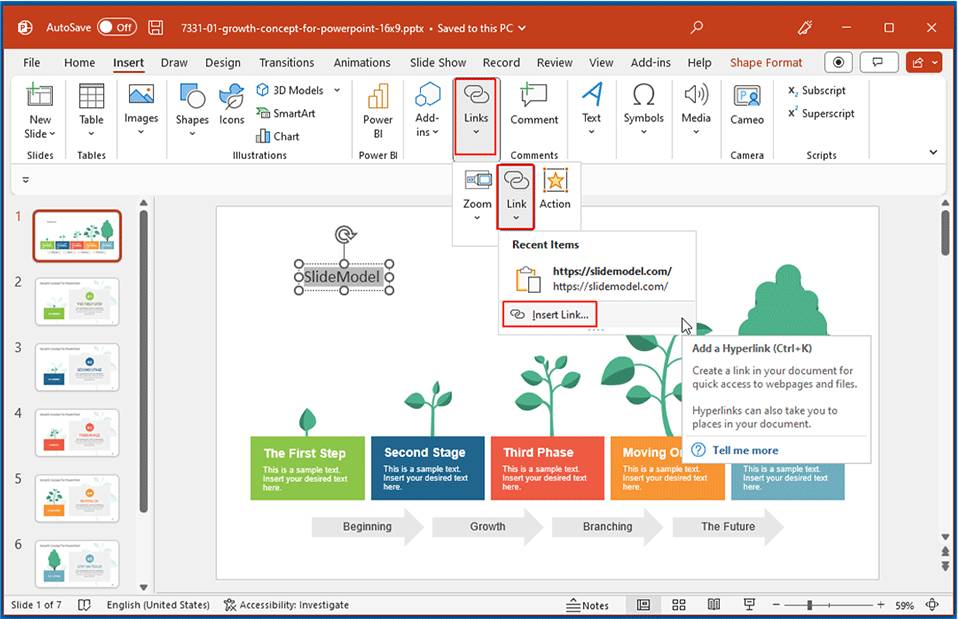
เลือกข้อความหรือวัตถุที่คุณต้องการเปลี่ยนให้เป็นลิงก์
คลิกขวาแล้วเลือก Hyperlink
ในหน้าต่างป๊อปอัพ ให้เลือก Place in This Document
เลือกสไลด์ที่คุณต้องการเชื่อมโยงไป
คลิก OK
ตอนนี้ ในระหว่างการนำเสนอ เมื่อคุณคลิกที่วัตถุดังกล่าว มันจะพาคุณไปยังสไลด์ที่เชื่อมโยงได้ทันที!
การใช้ Action Buttons สำหรับการเปลี่ยนสไลด์อย่างราบรื่น
Action buttons คือรูปทรงที่มีฟังก์ชันการโต้ตอบในตัว ซึ่งจะทำงานอัตโนมัติ
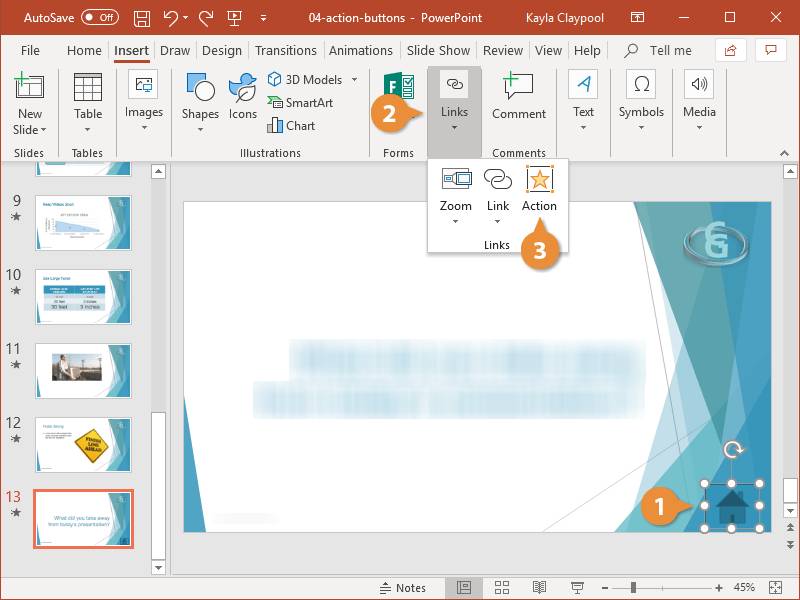
ไปที่ Insert > Shapes > Action Buttons
ลากและวาดปุ่มบนสไลด์ของคุณ
ตั้งค่าการทำงาน: ไปที่สไลด์ถัดไป, สไลด์ก่อนหน้า, สไลด์เฉพาะ หรือแม้แต่เล่นเสียง
การใช้ action buttons ช่วยทำให้การนำทางราบรื่นและใช้งานง่าย โดยเฉพาะสำหรับคีออสส์ที่ทำงานอัตโนมัติหรือการสาธิตที่โต้ตอบได้
การเพิ่ม Trigger Animations สำหรับเซอร์ไพรส์ซ่อนเร้น
Trigger animations ทำให้องค์ประกอบต่าง ๆ ปรากฏ หายไป หรือเคลื่อนที่เมื่อคุณคลิกที่วัตถุอื่น
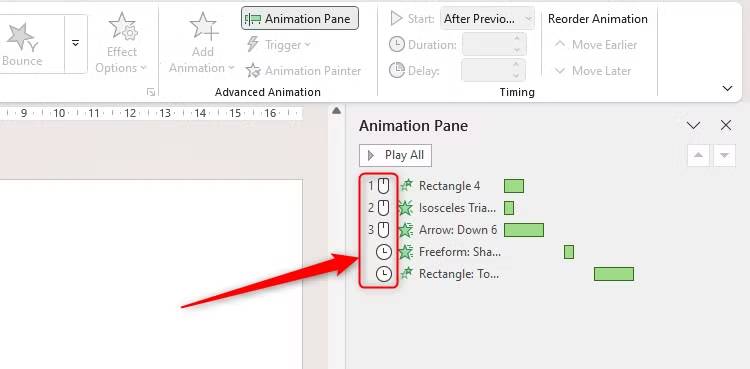
เลือกวัตถุที่คุณต้องการทำแอนิเมชัน
ไปที่ Animations และเลือกเอฟเฟกต์ที่คุณต้องการ
เปิด Animation Pane
คลิกขวาที่แอนิเมชันแล้วเลือก Timing > Triggers > Start effect on click of another object
ฟีเจอร์นี้เหมาะสำหรับการทำแบบทดสอบ, เคล็ดลับซ่อนเร้น, หรือแผนภาพที่ซับซ้อนที่เปิดเผยทีละชั้น
สร้างงานนำเสนอที่โต้ตอบได้ใน PowerPoint ด้วย Zoom Slides
Zoom Slides เป็นเครื่องมือที่ทรงพลังในการสร้างงานนำเสนอที่ไม่เป็นเชิงเส้นและมีความเคลื่อนไหว
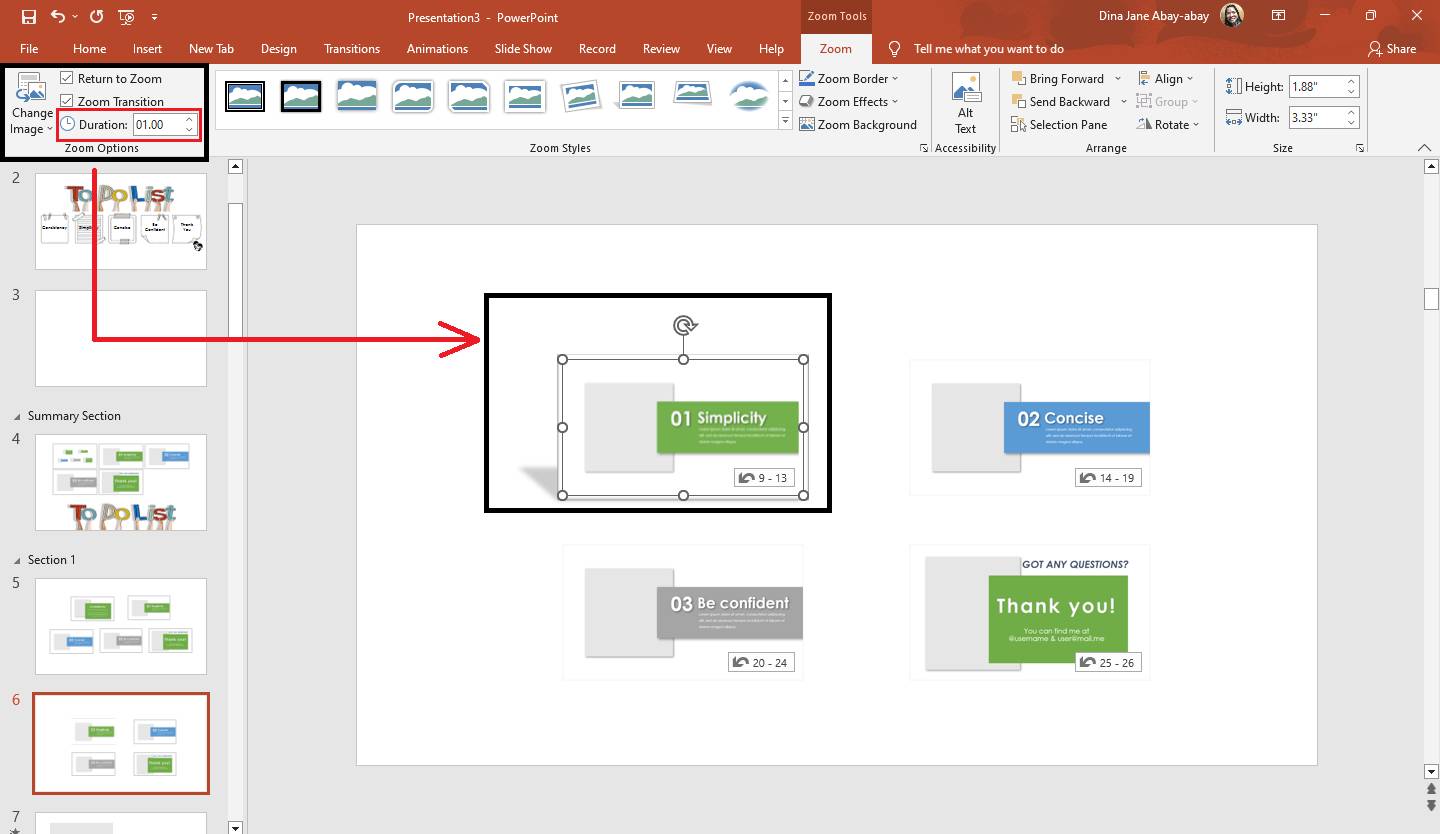
ไปที่ Insert > Zoom
เลือก Slide Zoom หรือ Section Zoom
เลือกสไลด์ที่คุณต้องการซูมเข้า
PowerPoint จะสร้างภาพขนาดย่อที่คลิกได้
การคลิกที่ภาพขนาดย่อเหล่านี้ในระหว่างการนำเสนอจะ “ซูมเข้า” ไปยังสไลด์หรือส่วนที่เลือก และจะกลับไปยังสไลด์เดิมโดยอัตโนมัติเมื่อเสร็จสิ้น
เคล็ดลับขั้นสูงสำหรับการโต้ตอบในระดับถัดไป
หากคุณต้องการทำให้การโต้ตอบขั้นพื้นฐานน่าสนใจยิ่งขึ้น ลองใช้เทคนิคเหล่านี้:
เมนูที่กำหนดเอง: สร้างสไลด์หน้าแรกที่มีปุ่มไปยังส่วนต่างๆ
แบบทดสอบโต้ตอบ: ใช้ไฮเปอร์ลิงก์เพื่อแสดงสไลด์ “ถูกต้อง!” หรือ “ลองอีกครั้ง”
สื่อที่ฝังตัว: เพิ่มวิดีโอ, โพลล์ หรือแบบสำรวจในสไลด์
วงจรข้อเสนอแนะ: ให้ผู้ใช้เลือกเส้นทางที่แตกต่างกันตามคำตอบหรือความสนใจของพวกเขา
เทคนิคเหล่านี้จะสร้างประสบการณ์ที่น่าดื่มด่ำจริงๆ ที่ดูเหมือนจะออกแบบมาเฉพาะสำหรับผู้ใช้
ข้อผิดพลาดที่พบบ่อยที่ควรหลีกเลี่ยงเมื่อคุณสร้างงานนำเสนอที่โต้ตอบได้ใน PowerPoint
แม้ว่า interactivity จะเพิ่มคุณค่าได้มาก แต่คุณควรหลีกเลี่ยงข้อผิดพลาดเหล่านี้:
ลิงก์มากเกินไป: การเพิ่มไฮเปอร์ลิงก์มากเกินไปในสไลด์อาจทำให้ผู้ชมสับสน
เส้นทางที่ซับซ้อน: ควรรักษาการนำทางให้เรียบง่ายและเข้าใจง่าย
การทดสอบไม่เพียงพอ: ควรทดสอบลิงก์และแอนิเมชันทั้งหมดก่อนการนำเสนอ
การใช้เอฟเฟกต์มากเกินไป: การใช้แอนิเมชันมากเกินไปอาจทำให้ผู้ชมเสียสมาธิแทนที่จะเสริมสร้าง
ความเรียบง่ายและความชัดเจนควรเป็นแนวทางในการออกแบบของคุณ
แนวทางที่ดีที่สุดสำหรับการสร้างงานนำเสนอที่โต้ตอบได้ใน PowerPoint อย่างมีประสิทธิภาพ
ต่อไปนี้คือคำแนะนำบางประการเพื่อความสำเร็จของคุณ:
การออกแบบที่สอดคล้องกัน: ใช้สไตล์ที่คล้ายกันสำหรับปุ่มและลิงก์
คำแนะนำที่ชัดเจน: ให้ผู้ใช้ทราบว่าสิ่งใดสามารถคลิกได้
แผนสำรอง: ควรมีเวอร์ชันที่เรียบง่ายและเป็นเชิงเส้นในกรณีที่มีปัญหาทางเทคนิค
ฝึกฝน: ฝึกซ้อมการใช้ฟังก์ชันโต้ตอบทั้งหมดหลายครั้ง
การออกแบบงานนำเสนอที่โต้ตอบได้อย่างดีไม่เพียงแต่ทำให้ผู้ชมประทับใจ แต่ยังช่วยให้คุณสามารถส่งข้อความของคุณได้อย่างมีประสิทธิภาพมากขึ้น
บทสรุป
การเรียนรู้ที่จะสร้างงานนำเสนอที่โต้ตอบได้ใน PowerPoint สามารถเปลี่ยนแปลงวิธีที่คุณสื่อสารความคิดได้อย่างสมบูรณ์ ด้วยเครื่องมือที่ง่ายอย่างไฮเปอร์ลิงก์, ปุ่มแอ็กชัน, การแอนิเมชันตามทริกเกอร์, และสไลด์ซูม คุณสามารถออกแบบประสบการณ์ที่มีความเป็นมืออาชีพและน่าจดจำ อย่าลืมวางแผนล่วงหน้า, รักษาการออกแบบให้เรียบง่าย และทดสอบอย่างละเอียด ด้วยกลยุทธ์เหล่านี้ คุณจะพร้อมที่จะนำเสนองานที่โต้ตอบได้ซึ่งโดดเด่นจริงๆ
สำหรับคำแนะนำที่มีประโยชน์เพิ่มเติมและคำแนะนำอย่างเป็นทางการ สามารถเยี่ยมชมหน้า Microsoft Support
บทความอื่นๆ
- How to Exclude Files from Microsoft Defender Scans
- How to Check Deadlines in Excel Without Scanning Dates
- How to Create and Use Tasks in Microsoft Outlook
- How to Create Budgets in Excel for your business
- Set Up Azure Active Directory for Your Organization
- แก้ไขข้อผิดพลาดใน Word: ขั้นตอนง่ายๆ ในการแก้ไขข้อผิดพลาด
Frequently Asked Questions (FAQ)
จะสร้าง Create Interactive Presentations in PowerPoint ได้อย่างไร?
คุณสามารถสร้างงานนำเสนอแบบโต้ตอบได้โดยใช้ลิงก์เชื่อมโยง ปุ่มการทำงาน ทริกเกอร์ และแอนิเมชัน เพื่อให้ผู้ชมโต้ตอบกับสไลด์ได้
อะไรคือฟีเจอร์ที่ทำให้งานนำเสนอ PowerPoint มีความโต้ตอบ?
ฟีเจอร์ที่ช่วยเพิ่มความโต้ตอบ ได้แก่ ปุ่มคลิกได้ แบบทดสอบ การเลือกเส้นทางตามสถานการณ์ แอนิเมชัน และการใส่วิดีโอหรือเสียง
ทำไมต้องสร้าง Create Interactive Presentations in PowerPoint?
งานนำเสนอแบบโต้ตอบช่วยดึงดูดความสนใจของผู้ชม ทำให้ข้อมูลเข้าใจง่ายขึ้น และกระตุ้นการมีส่วนร่วมระหว่างการนำเสนอ
สามารถเพิ่มแบบทดสอบหรือแบบสำรวจใน PowerPoint ได้ไหม?
ได้ คุณสามารถเพิ่มแบบทดสอบหรือแบบสำรวจได้โดยใช้ลิงก์ ปุ่มการทำงาน หรือเชื่อมต่อ Microsoft Forms เข้ากับสไลด์โดยตรง
ต้องใช้ซอฟต์แวร์พิเศษในการสร้าง Create Interactive Presentations in PowerPoint ไหม?
ไม่จำเป็น คุณสามารถสร้างงานนำเสนอแบบโต้ตอบได้โดยใช้เครื่องมือที่มีอยู่ใน PowerPoint โดยไม่ต้องติดตั้งซอฟต์แวร์เพิ่มเติม




