วิธีการ สร้างรายงานเชิงโต้ตอบ ด้วย drill-through และ tooltips.
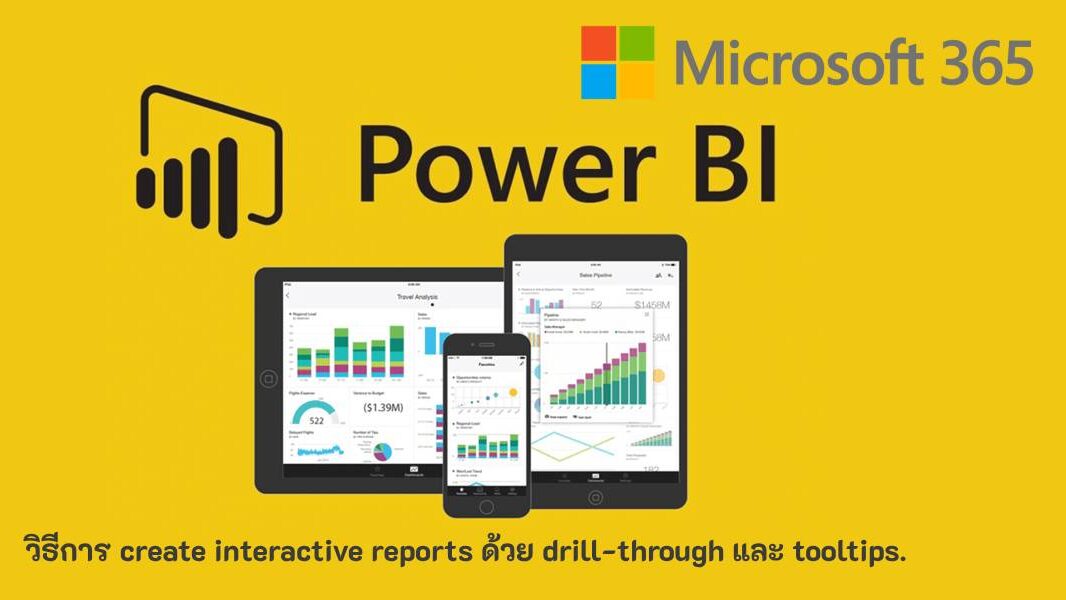
การ สร้างรายงานเชิงโต้ตอบ เป็นสิ่งสำคัญในการเพิ่มการมีส่วนร่วมของผู้ใช้และการได้ข้อมูลเชิงลึกจากข้อมูลของคุณ Power BI มีเครื่องมือหลายอย่างที่จะช่วยให้คุณสร้างรายงานที่โต้ตอบได้ หนึ่งในฟีเจอร์ที่ทรงพลังที่สุดคือการเจาะลึก (drill-through) และคำอธิบายเพิ่มเติม (tooltips) ซึ่งให้วิธีที่มีพลศาสตร์ในการสำรวจข้อมูลอย่างลึกซึ้ง ในโพสต์นี้เราจะแนะนำวิธีการสร้างรายงานที่โต้ตอบได้โดยใช้การเจาะลึกและคำอธิบายเพิ่มเติมใน Power BI
การสร้างรายงานที่โต้ตอบได้หมายถึงอะไร?
การ สร้างรายงานเชิงโต้ตอบ เป็นสิ่งสำคัญในการเพิ่มการมีส่วนร่วมของผู้ใช้และการได้ข้อมูลเชิงลึกจากข้อมูลของคุณ Power BI มีเครื่องมือหลายอย่างที่จะช่วยให้คุณสร้างรายงานที่โต้ตอบได้ หนึ่งในฟีเจอร์ที่ทรงพลังที่สุดคือการเจาะลึก (drill-through) และคำอธิบายเพิ่มเติม (tooltips) ซึ่งให้วิธีที่มีพลศาสตร์ในการสำรวจข้อมูลอย่างลึกซึ้ง ในโพสต์นี้เราจะแนะนำวิธีการสร้างรายงานที่โต้ตอบได้โดยใช้การเจาะลึกและคำอธิบายเพิ่มเติมใน Power BI
การสร้างรายงานที่โต้ตอบได้หมายถึงการทำให้ผู้ใช้สามารถโต้ตอบกับภาพกราฟิกของรายงานและสำรวจข้อมูลในรูปแบบที่เหมาะสมกับความต้องการของพวกเขา แทนที่จะเป็นแค่การนำเสนอข้อมูลแบบคงที่ รายงานที่โต้ตอบได้ช่วยให้ผู้ใช้สามารถเจาะลึกไปในรายละเอียดเฉพาะตัว กรองข้อมูล หรือดูบริบทเพิ่มเติมได้อย่างง่ายดาย ฟีเจอร์อย่าง slicers, filters, และฟีเจอร์โต้ตอบเช่น drill-through และ tooltips ทำให้รายงานมีความน่าสนใจและใช้งานได้ง่ายขึ้น
ประโยชน์หลักของรายงานที่โต้ตอบได้
การมีส่วนร่วม: รายงานที่โต้ตอบได้ทำให้ผู้ใช้รู้สึกมีส่วนร่วมและให้พวกเขาควบคุมวิธีการดูข้อมูล
ข้อมูลเชิงลึก: ผู้ใช้สามารถเจาะลึกไปยังส่วนต่างๆ ของข้อมูล เปิดเผยรูปแบบและแนวโน้มที่อาจมองข้ามไป
ใช้งานง่าย: โดยการให้ฟีเจอร์ที่ใช้งานง่าย เช่น drill-through และ tooltips คุณจะลดอุปสรรคในการเรียนรู้สำหรับผู้ใช้ ทำให้พวกเขาสามารถมุ่งเน้นไปที่ข้อมูลเชิงลึกแทนที่จะเป็นการนำทางในรายงาน
วิธีการสร้าง Drill-Through ใน Power BI
1. สร้างหน้ารายงาน Drill-Through
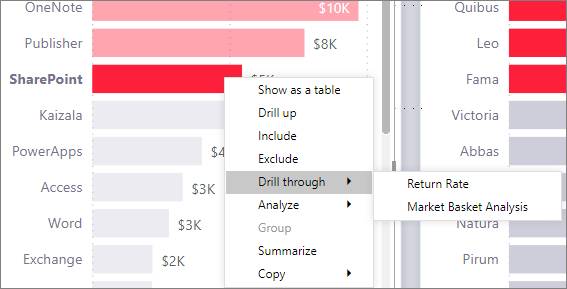
ในการเริ่มต้น คุณจะต้องสร้างหน้ารายงานใหม่สำหรับการเจาะลึก (drill-through) ก่อน หน้าเพจนี้ควรเป็นหน้าที่แสดงข้อมูลที่ละเอียดมากขึ้นเกี่ยวกับจุดข้อมูลเฉพาะ เช่น ประสิทธิภาพของผลิตภัณฑ์แต่ละรายการ หรือรายละเอียดในระดับลูกค้า
- เปิดรายงานของคุณใน Power BI Desktop และเพิ่มหน้ารายงานใหม่
- ในหน้านี้ ให้เพิ่มภาพกราฟิกที่จะแสดงข้อมูลละเอียดสำหรับจุดข้อมูลที่เลือก เช่น ตาราง, กราฟ, หรือแผนภูมิที่แบ่งข้อมูลออกเป็นรายละเอียดมากขึ้น
2. เพิ่มฟิลด์ Drill-Through
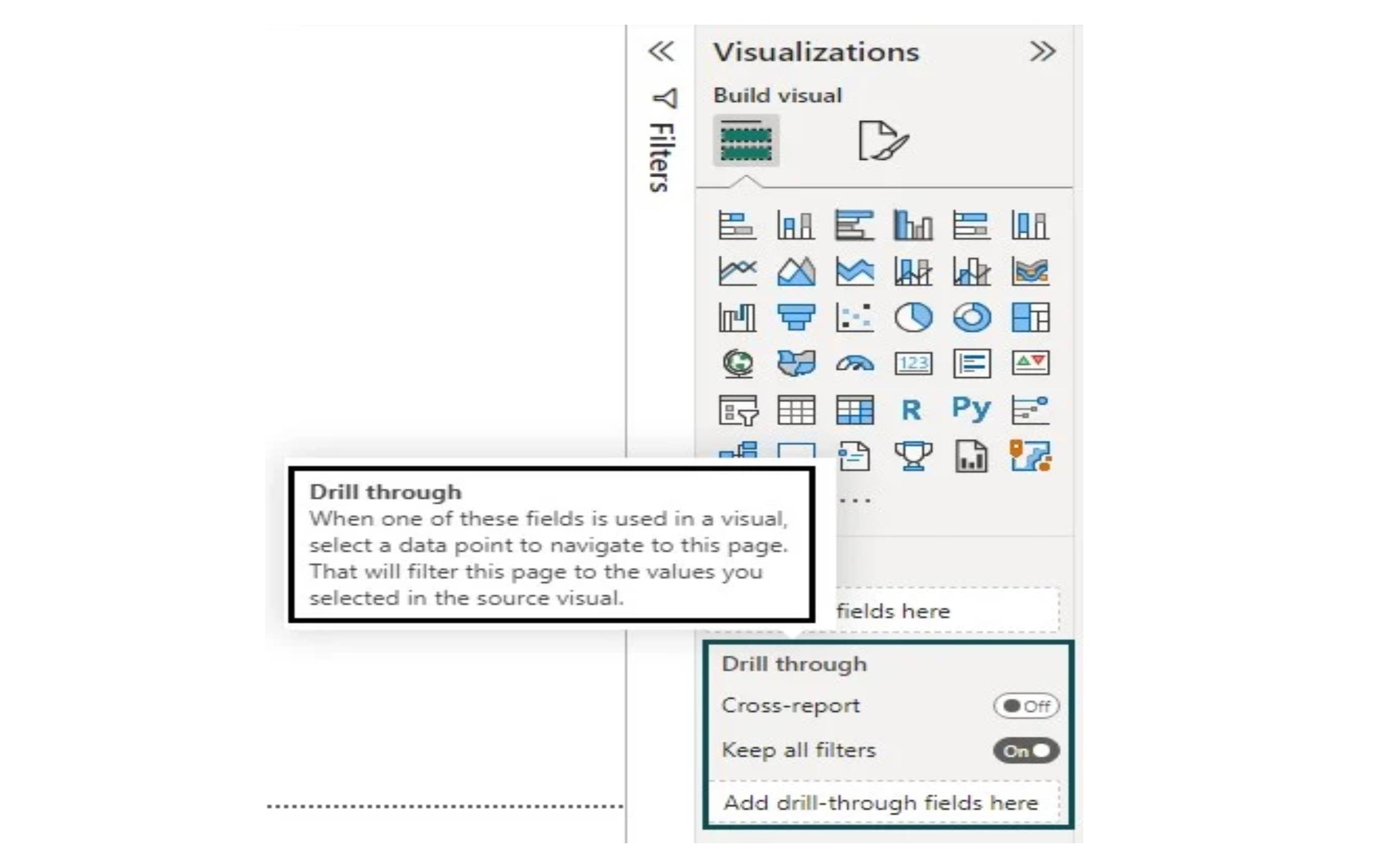
ตอนนี้คุณต้องกำหนดฟิลด์ที่ผู้ใช้สามารถเจาะลึก (drill-through) ได้ ฟิลด์เหล่านี้จะช่วยให้ผู้ใช้กรองหน้ารายละเอียดตามการเลือกของพวกเขา
ในแผง “Fields” ให้ลากฟิลด์ที่เกี่ยวข้อง (เช่น ชื่อผลิตภัณฑ์, ภูมิภาค, หรือหมวดหมู่) ไปที่แผง “Drill-through” filter
ตัวอย่างเช่น หากคุณต้องการให้ผู้ใช้เจาะลึกตามหมวดหมู่ผลิตภัณฑ์ ให้เพิ่มฟิลด์ “Product Category” ลงในส่วนนี้
3. ออกแบบหน้ารายงาน Drill-Through
หน้ารายงาน drill-through ควรถูกออกแบบเพื่อให้ข้อมูลที่ละเอียดและเกี่ยวข้องตามฟิลด์ที่เลือก นี่คือวิธีการออกแบบ:
ตาราง: เพิ่มตารางที่แสดงข้อมูลละเอียด เช่น ตัวเลขการขาย, จำนวนผลิตภัณฑ์, หรือข้อมูลประชากรของลูกค้า
กราฟ: เพิ่มกราฟ เช่น กราฟแท่ง, กราฟเส้น, หรือกราฟวงกลม เพื่อให้ผู้ใช้มองข้อมูลได้ง่ายขึ้น
ฟิลเตอร์: คุณยังสามารถเพิ่มฟิลเตอร์หรือ slicers เพื่อให้ผู้ใช้สามารถปรับแต่งข้อมูลที่แสดงได้ตามต้องการ
4. เปิดใช้งาน Drill-Through สำหรับภาพกราฟิกของคุณ
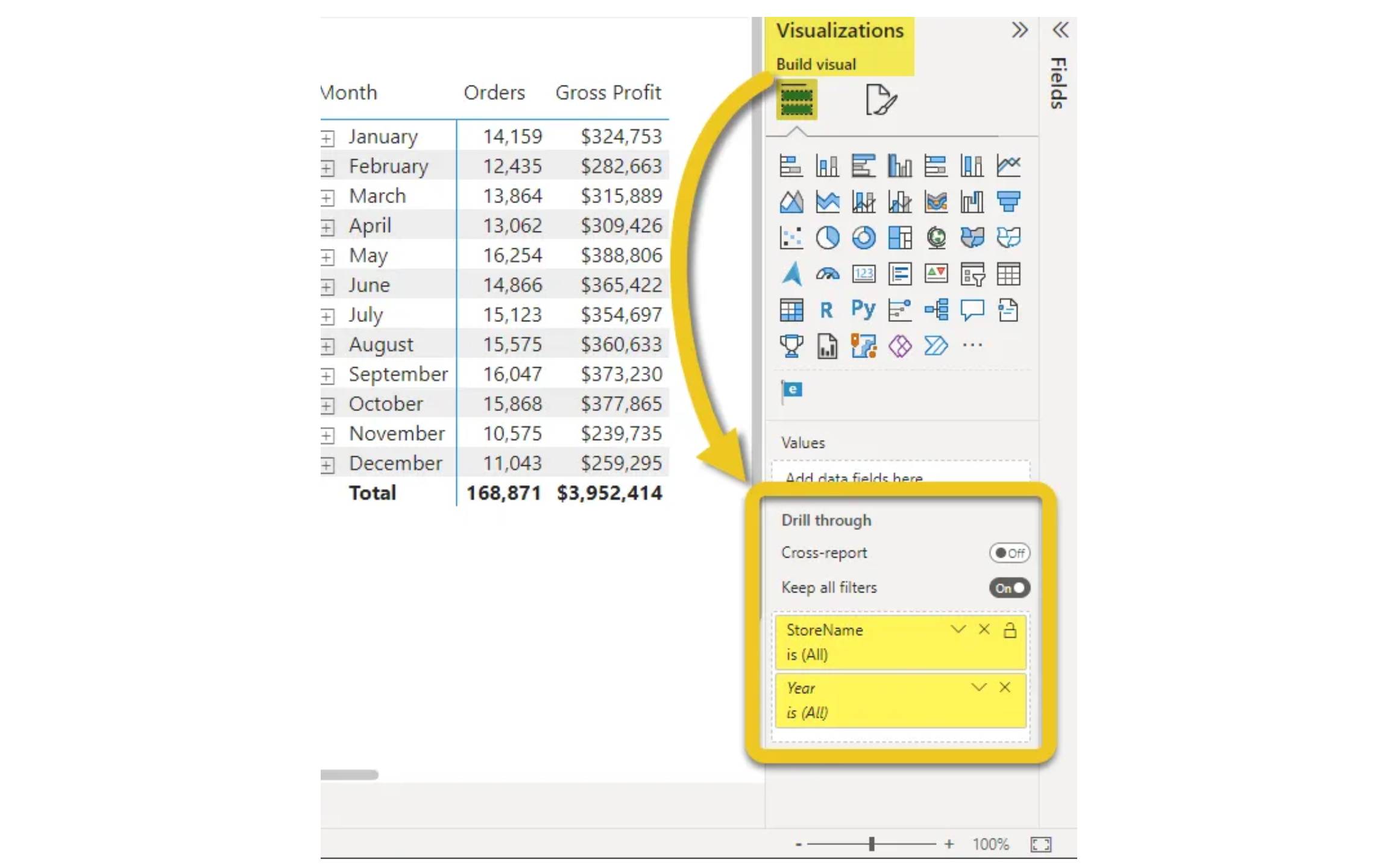
เพื่อให้การตั้งค่าการเจาะลึกสมบูรณ์ กลับไปที่หน้ารายงานหลักของคุณและตรวจสอบให้แน่ใจว่าผู้ใช้สามารถเข้าถึงฟังก์ชันการเจาะลึกได้ ผู้ใช้สามารถคลิกขวาบนจุดข้อมูลและเลือก “Drill-through” เพื่อไปยังหน้ารายละเอียด
วิธีการใช้ Tooltips เพื่อให้ข้อมูลเชิงลึกที่ดียิ่งขึ้น
Tooltips เป็นฟีเจอร์ที่สำคัญอีกอย่างหนึ่งในการสร้างรายงานที่โต้ตอบได้ Tooltips จะให้บริบทเพิ่มเติมแก่ผู้ใช้เมื่อพวกเขาเอาเมาส์ไปวางเหนือองค์ประกอบภาพกราฟิก ซึ่งช่วยให้คุณแสดงข้อมูลที่ละเอียดขึ้นโดยไม่ทำให้รายงานหลักมีข้อมูลมากเกินไป
1. สร้างหน้ารายงาน Tooltip
ในการสร้าง tooltip คุณจะต้องออกแบบหน้ารายงาน tooltip ที่จะปรากฏขึ้นเมื่อผู้ใช้เอาเมาส์ไปวางเหนือภาพกราฟิกในหน้ารายงานหลัก
เปิดหน้ารายงานใหม่ใน Power BI และตั้งขนาดหน้ารายงานเป็น “Tooltip”
ออกแบบให้เรียบง่าย โดยแสดงเฉพาะข้อมูลหรือเมตริกที่สำคัญที่สุด
2. เชื่อมโยง Tooltip กับภาพกราฟิก
เมื่อหน้ารายงาน tooltip ของคุณพร้อมแล้ว ให้เชื่อมโยงมันกับภาพกราฟิกในหน้ารายงานหลัก นี่คือวิธีการ:
เลือกภาพกราฟิกในหน้ารายงานหลักที่คุณต้องการให้ tooltip ปรากฏ
ในแผง “Visualizations” เปิดใช้งาน tooltip และตั้งค่าให้แสดงหน้ารายงาน tooltip ที่คุณเพิ่งสร้างขึ้น
ตัวอย่างเช่น หากคุณมีกราฟแท่งที่แสดงข้อมูลการขาย คุณสามารถตั้งค่าให้ tooltip แสดงเมตริกเพิ่มเติม เช่น เปอร์เซ็นต์การเติบโตของยอดขายหรือกำไรสุทธิเมื่อผู้ใช้เอาเมาส์ไปวางเหนือกราฟแท่งใดๆ
3. ปรับแต่ง Tooltip ของคุณ
คุณสามารถปรับแต่ง tooltip ของคุณให้มีข้อมูลที่เป็นประโยชน์และดึงดูดสายตามากขึ้น นี่คือลักษณะบางประการที่ควรทำ:
รวมเมตริกที่เกี่ยวข้อง: แสดงเมตริก เช่น การเปลี่ยนแปลงเป็นเปอร์เซ็นต์, ค่าเฉลี่ย, หรือเส้นแนวโน้มที่ให้บริบทเพิ่มเติม
การจัดรูปแบบ: ใช้ข้อความตัวหนาหรือการจัดสีเพื่อเน้นข้อมูลสำคัญ
ทำให้เรียบง่าย: ตรวจสอบให้แน่ใจว่า tooltip ให้ข้อมูลที่มีคุณค่าเพิ่มเติมโดยไม่ทำให้ผู้ใช้รู้สึกว่ามีข้อมูลมากเกินไป
แนวทางที่ดีที่สุดในการสร้างรายงานแบบโต้ตอบ
เมื่อออกแบบรายงานแบบโต้ตอบของคุณ สิ่งสำคัญคือต้องปฏิบัติตามแนวทางที่ดีที่สุดบางประการเพื่อให้แน่ใจว่ารายงานนั้นมีประสิทธิภาพและใช้งานง่าย
ทำให้มันเรียบง่ายและมุ่งเน้น
การมีความโต้ตอบมากเกินไปอาจทำให้ผู้ใช้รู้สึกท่วมท้น ควรรักษาการออกแบบให้เรียบง่ายและมุ่งเน้นไปที่ข้อมูลที่สำคัญที่สุด ควรระมัดระวังในการเพิ่ม slicers, ฟิลเตอร์ หรือหน้ารายงาน drill-through มากเกินไป เพราะอาจทำให้รายงานยากต่อการนำทาง
ออกแบบเพื่อการใช้งาน
ตรวจสอบให้แน่ใจว่าหน้ารายงาน สร้างรายงานเชิงโต้ตอบ drill-through และ tooltip ของคุณใช้งานได้ง่ายและเข้าใจได้ชัดเจน ทำให้ผู้ใช้รู้วิธีโต้ตอบกับรายงาน รวมถึงการให้ป้ายชื่อ, tooltips, และคำแนะนำในการนำทางให้กับผู้ใช้ระหว่างการสำรวจข้อมูล
ทดสอบประสิทธิภาพของรายงาน
ในขณะที่การโต้ตอบเป็นสิ่งสำคัญ ประสิทธิภาพของรายงานไม่ควรถูกประนีประนอม ทดสอบการตอบสนองของรายงานโดยเฉพาะเมื่อเปิดใช้งาน drill-through และ tooltips ตรวจสอบให้แน่ใจว่ารายงานโหลดได้เร็วและคุณสมบัติการโต้ตอบไม่ทำให้ประสบการณ์ผู้ใช้ช้าลง
สรุป
การเรียนรู้วิธี สร้างรายงานเชิงโต้ตอบ ใน Power BI โดยใช้ drill-through และ tooltips สามารถเพิ่มความสามารถในการใช้งานและความลึกของรายงานได้อย่างมาก โดยการผสมผสานฟีเจอร์เหล่านี้เข้ากับรายงาน คุณจะช่วยให้ผู้ใช้สามารถสำรวจข้อมูลได้อย่างมีพลศาสตร์ ซึ่งนำไปสู่การได้รับข้อมูลเชิงลึกที่ลึกซึ้งยิ่งขึ้นและประสบการณ์ที่น่าสนใจมากขึ้น เริ่มต้นการผสมผสาน drill-through และ tooltips วันนี้เพื่อเปิดศักยภาพสูงสุดของรายงาน Power BI ของคุณ!
สำหรับข้อมูลที่ละเอียดเพิ่มเติมเกี่ยวกับคุณสมบัติของ Power BI และแนวทางที่ดีที่สุด โปรดเยี่ยมชม Microsoft Power BI Documentation.
บทความอื่นๆ
Frequently Asked Questions (FAQ)
Drill-through คืออะไรใน Power BI?
Drill-through ใน Power BI คือฟีเจอร์ที่ให้ผู้ใช้คลิกขวาที่จุดข้อมูลในภาพเพื่อไปยังหน้ารายงานที่มีการกรองข้อมูลตามจุดข้อมูลที่เลือก ฟีเจอร์นี้ช่วยให้ผู้ใช้สามารถสำรวจข้อมูลในระดับที่ละเอียดขึ้นและได้รับข้อมูลเชิงลึกมากขึ้น
Tooltips ช่วยเพิ่มประสิทธิภาพให้กับรายงาน Power BI ได้อย่างไร?
Tooltips ใน Power BI จะแสดงข้อมูลเพิ่มเติมเมื่อผู้ใช้วางเมาส์เหนือจุดข้อมูลในภาพ มันให้ข้อมูลที่เกี่ยวข้องตามบริบท เช่น เปอร์เซ็นต์ ค่าหรือแนวโน้ม โดยไม่ทำให้รายงานหลักดูรกเกินไป Tooltips มีประโยชน์โดยเฉพาะในการเพิ่มข้อมูลเพิ่มเติมให้กับกราฟและตารางโดยไม่ทำให้ผู้ใช้รู้สึกหนักใจ
สามารถปรับแต่งหน้ารายงาน Drill-through ใน Power BI ได้หรือไม่?
ได้! หน้ารายงาน Drill-through ใน Power BI สามารถปรับแต่งได้อย่างเต็มที่ คุณสามารถเพิ่มภาพต่างๆ เช่น กราฟ ตาราง และแผนที่เพื่อแสดงข้อมูลที่เกี่ยวข้องกับจุดข้อมูลที่เลือก นอกจากนี้ยังสามารถเพิ่มตัวกรองและตัวเลือกเพื่อช่วยให้ผู้ใช้กรองข้อมูลได้มากขึ้นในหน้ารายงาน Drill-through
. จะสร้างหน้ารายงาน Tooltip ใน Power BI ได้อย่างไร?
ในการสร้างหน้ารายงาน Tooltip ให้เริ่มจากการเพิ่มหน้ารายงานใหม่และตั้งขนาดเป็น “Tooltip” จากนั้นออกแบบหน้าเพื่อแสดงข้อมูลที่เกี่ยวข้องและกระชับ และเชื่อมโยงกับภาพที่คุณต้องการให้ผู้ใช้วางเมาส์เหนือ คุณสามารถปรับแต่งเนื้อหา รูปแบบ และเลย์เอาต์เพื่อให้มันเพิ่มมูลค่าให้กับประสบการณ์ของผู้ใช้
จะทำให้รายงานอินเทอร์แอคทีฟมีประสิทธิภาพดีได้อย่างไร?
เพื่อรักษาประสิทธิภาพในการใช้ฟีเจอร์อย่าง Drill-through และ Tooltips ควรปรับแต่งโมเดลข้อมูลและภาพต่างๆ หลีกเลี่ยงการโหลดรายงานด้วยองค์ประกอบอินเทอร์แอคทีฟมากเกินไป และทดสอบรายงานบนอุปกรณ์ต่างๆ เพื่อให้แน่ใจว่ามันโหลดได้เร็วและทำงานได้ราบรื่น




