วิธีแก้ไขความกว้างของคอลัมน์ใน Microsoft Excel

เมื่อทำงานกับ Excel การที่คอลัมน์กว้างเกินไปหรือแคบเกินไปอาจทำให้ข้อมูลอ่านยากและจัดการได้ไม่สะดวก การปรับขนาดความกว้างของคอลัมน์ช่วยให้ข้อมูลในเซลล์ดูเรียบร้อยและเป็นมืออาชีพมากขึ้น ในคู่มือนี้ เราจะสำรวจวิธีง่าย ๆ และมีประสิทธิภาพในการ Fix Column Width in Excel เพื่อให้ข้อมูลของคุณแสดงอย่างชัดเจนและแม่นยำ
ทำไมการ Fix Column Width ถึงสำคัญ?
การปรับขนาดคอลัมน์ให้ถูกต้องมีข้อดีหลายประการ:
- อ่านง่ายขึ้น: ข้อมูลจะดูง่ายและเข้าใจได้มากขึ้นเมื่อเซลล์มีขนาดเหมาะสม
- ดูเป็นมืออาชีพ: การจัดรูปแบบที่ดีทำให้สเปรดชีตดูเป็นระเบียบ
- ป้องกันการตัดข้อมูล: หลีกเลี่ยงปัญหาที่ข้อความถูกซ่อนหรือตัดทอน
- จัดการข้อมูลได้มีประสิทธิภาพ: ช่วยให้วิเคราะห์ข้อมูลได้สะดวกโดยไม่ต้องเลื่อนหรือปรับขนาดบ่อย ๆ
วิธีการ Fix Column Width in Excel
นี่คือวิธีที่มีประสิทธิภาพในการปรับขนาดความกว้างของคอลัมน์ให้เหมาะสมกับข้อมูลของคุณ
1. AutoFit Column Width
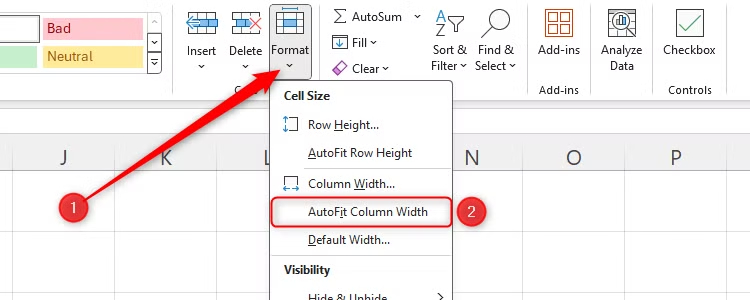
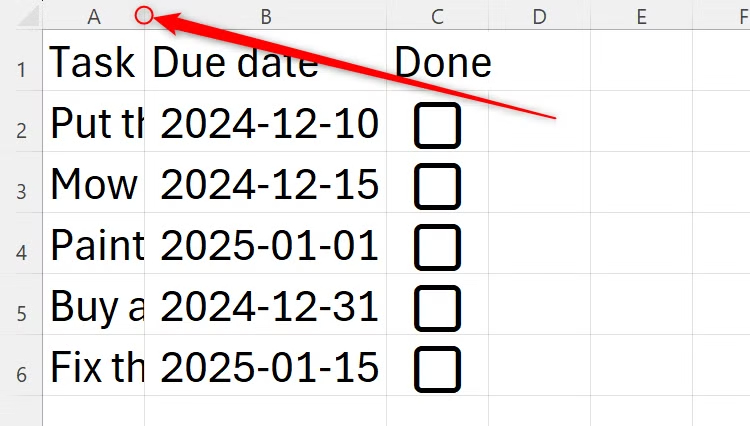
AutoFit ช่วยให้ Excel ปรับขนาดความกว้างของคอลัมน์ให้พอดีกับข้อมูลที่ยาวที่สุดในคอลัมน์นั้นโดยอัตโนมัติ
ขั้นตอนการใช้ AutoFit Column Width:
- เลือกคอลัมน์: คลิกที่ตัวอักษรด้านบนของคอลัมน์ที่ต้องการเลือก หากต้องการเลือกหลายคอลัมน์ ให้คลิกและลากข้ามหัวคอลัมน์
- ใช้ AutoFit:
- ไปที่แท็บ Home บน Ribbon
- ในกลุ่ม Cells คลิกที่ Format
- เลือก AutoFit Column Width จากเมนู
- Excel จะปรับขนาดคอลัมน์ที่เลือกให้พอดีกับข้อมูลที่ยาวที่สุดโดยอัตโนมัติ
วิธีนี้เหมาะสำหรับการปรับขนาดคอลัมน์อย่างรวดเร็วให้เข้ากับความยาวของข้อมูล
2. ปรับความกว้างคอลัมน์ใน Excel โดยอัตโนมัติด้วย VBA
การปรับความกว้างคอลัมน์ใน Excel ด้วยตนเองอาจเป็นเรื่องน่าเบื่อ โดยเฉพาะหากคุณต้องอัปเดตข้อมูลอยู่บ่อย ๆ โชคดีที่ Excel สามารถทำให้กระบวนการนี้เป็นอัตโนมัติได้ด้วย Visual Basic for Applications (VBA) เพียงแค่เพิ่มโค้ดสั้น ๆ หนึ่งบรรทัด คุณก็สามารถทำให้คอลัมน์ปรับขนาดโดยอัตโนมัติเมื่อมีการเพิ่มหรือลบข้อมูล ช่วยประหยัดเวลาและแรงงาน
แม้คุณจะไม่เคยเขียนโค้ดมาก่อน คู่มือนี้จะแสดงวิธีการทำให้การปรับความกว้างคอลัมน์เป็นอัตโนมัติได้ภายในเวลาไม่ถึงหนึ่งนาที
ขั้นตอนที่ 1: เปิดโปรแกรมแก้ไข VBA
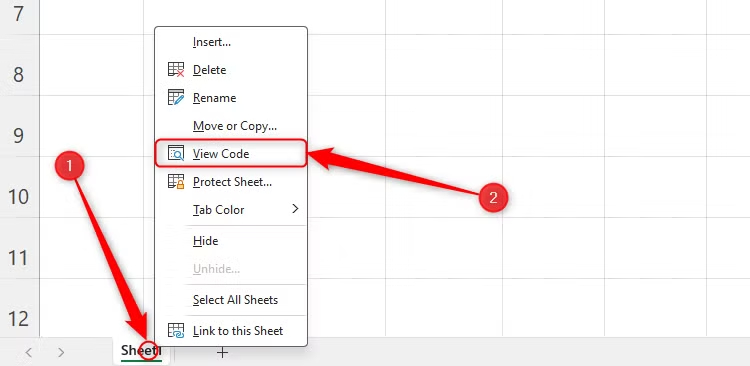
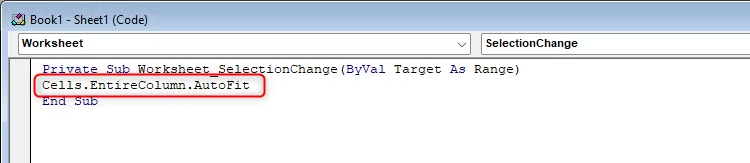
- ไปที่แผ่นงานที่คุณต้องการให้คอลัมน์ปรับขนาดโดยอัตโนมัติ
- คลิกขวาที่แท็บแผ่นงานด้านล่างของหน้าต่าง Excel
- เลือก “View Code” เพื่อเปิดโปรแกรมแก้ไข VBA
การทำตามขั้นตอนนี้จะเปิดหน้าต่างใหม่ที่คุณสามารถใส่โค้ดได้
ขั้นตอนที่ 2: ใส่โค้ด VBA
- ในหน้าต่าง VBA เลือก “Worksheet” จากเมนูดรอปดาวน์แรกที่ด้านบน
- พิมพ์บรรทัดโค้ดต่อไปนี้ในช่องว่างระหว่างบรรทัดแรกและบรรทัดสุดท้ายของโค้ด:
Cells.EntireColumn.AutoFit
คำสั่งนี้จะสั่งให้ Excel ปรับความกว้างคอลัมน์โดยอัตโนมัติตามขนาดข้อมูล
ขั้นตอนที่ 3: ปิดโปรแกรมแก้ไข VBA
- คลิก “X” ที่มุมขวาบนของหน้าต่าง VBA เพื่อปิดโปรแกรม
- เมื่อกลับมาที่แผ่นงาน Excel ให้เลือกเซลล์ใดก็ได้ คอลัมน์จะปรับขนาดโดยอัตโนมัติ คอลัมน์ที่มีข้อมูลจำนวนมากจะขยายออก ในขณะที่คอลัมน์ที่มีข้อมูลน้อยจะหดลง ส่วนคอลัมน์ว่างเปล่าจะยังคงขนาดมาตรฐานจนกว่าจะมีการใส่ข้อมูล
ตัวอย่างการปรับขนาดอัตโนมัติ
สมมติว่าคุณมีรายการงานใน Excel หลังจากย่อชื่อของงาน คุณจะสังเกตเห็นว่าคอลัมน์ A หดลงเพื่อให้พอดีกับขนาดข้อมูลใหม่ การปรับขนาดอัตโนมัตินี้ช่วยให้สเปรดชีตของคุณดูเป็นระเบียบและมีประสิทธิภาพอยู่เสมอ
วิธีปิดการปรับขนาดอัตโนมัติ
หากคุณไม่ต้องการให้คอลัมน์ปรับขนาดอัตโนมัติอีกต่อไป ทำตามขั้นตอนต่อไปนี้:
- เปิดโปรแกรมแก้ไข VBA อีกครั้งโดยคลิกขวาที่แท็บแผ่นงานและเลือก “View Code”
- ลบโค้ดบรรทัดนี้ออก:
Cells.EntireColumn.AutoFit
ปิดโปรแกรมแก้ไข VBA
หลังจากนี้ คุณสามารถปรับความกว้างของคอลัมน์ด้วยตนเองโดยใช้วิธีมาตรฐานของ Excel เช่น การดับเบิลคลิกที่ขอบคอลัมน์หรือกำหนดความกว้างเอง
ประโยชน์ของการใช้ VBA เพื่อปรับความกว้างคอลัมน์
การใช้ VBA เพื่อทำให้การปรับความกว้างคอลัมน์เป็นอัตโนมัติช่วยให้การทำงานใน Excel ของคุณราบรื่นและมีประสิทธิภาพ โดยเฉพาะเมื่อทำงานกับข้อมูลขนาดใหญ่หรือมีการอัปเดตข้อมูลบ่อยครั้ง
สิ่งที่ควรพิจารณา
โปรดทราบว่า ไม่สามารถยกเลิกการทำงานของ VBA ด้วยการกด Ctrl+Z ได้ เมื่อมีการแก้ไขโค้ด VBA ประวัติการยกเลิกการทำงาน (Undo) จะถูกล้าง ดังนั้น ก่อนใช้การปรับขนาดอัตโนมัตินี้ ตรวจสอบให้แน่ใจว่าคุณพอใจกับการเปลี่ยนแปลงล่าสุดในสเปรดชีตของคุณแล้ว เมื่อเพิ่มโค้ด VBA คุณจะไม่สามารถย้อนกลับไปยังสถานะก่อนหน้าได้ด้วยวิธียกเลิกมาตรฐาน
การใช้ VBA อย่างถูกต้องจะช่วยให้คุณประหยัดเวลาและทำให้การทำงานใน Excel มีประสิทธิภาพยิ่งขึ้น!
3. ปรับขนาดคอลัมน์ด้วยตนเอง
หากคุณต้องการควบคุมความกว้างของคอลัมน์อย่างแม่นยำ คุณสามารถตั้งค่าความกว้างเองได้
ขั้นตอนการปรับขนาดคอลัมน์ด้วยตนเอง:
- เลือกคอลัมน์: คลิกที่หัวคอลัมน์เพื่อเลือกทั้งคอลัมน์
- ตั้งค่าความกว้างตามต้องการ:
- ไปที่แท็บ Home
- คลิกที่ Format ในกลุ่ม Cells
- เลือก Column Width
- ใส่ค่าความกว้างที่ต้องการ (ค่ามาตรฐานของ Excel คือ 8.43 หน่วย)
- คลิก OK เพื่อบันทึกการเปลี่ยนแปลง
การตั้งค่าความกว้างด้วยตนเองเหมาะสำหรับการจัดรูปแบบคอลัมน์ให้มีความกว้างเท่ากันหลาย ๆ คอลัมน์
4. ใช้เมาส์ปรับขนาดความกว้าง
หากต้องการวิธีที่รวดเร็วและมองเห็นได้ชัดเจน คุณสามารถใช้เมาส์ในการปรับขนาดคอลัมน์
ขั้นตอนการใช้เมาส์ปรับขนาดคอลัมน์:
- วางเมาส์ที่ขอบระหว่างคอลัมน์: เลื่อนไปที่เส้นขอบระหว่างหัวคอลัมน์ เมาส์จะเปลี่ยนเป็นลูกศรสองทิศทาง
- ลากเพื่อปรับขนาด: คลิกและลากเส้นขอบไปทางซ้ายหรือขวาเพื่อปรับขนาดความกว้างของคอลัมน์
วิธีนี้เหมาะสำหรับการปรับขนาดเล็ก ๆ น้อย ๆ และต้องการดูผลการเปลี่ยนแปลงทันที
เคล็ดลับการ Fix Column Width ใน Excel ให้มีประสิทธิภาพ
- ตั้งค่าความกว้างให้เหมือนกัน: เลือกหลายคอลัมน์แล้วตั้งค่าความกว้างให้เท่ากันเพื่อความสม่ำเสมอ
- ใช้คีย์ลัด: กด Alt + H + O + I เพื่อใช้ AutoFit กับคอลัมน์ที่เลือก
- Freeze Panes: หากทำงานกับข้อมูลขนาดใหญ่ ให้ Freeze คอลัมน์เพื่อให้ข้อมูลสำคัญอยู่ในมุมมองเสมอ
- จัดรูปแบบสำหรับการพิมพ์: ปรับขนาดคอลัมน์เพื่อให้ข้อมูลพิมพ์ออกมาอย่างเรียบร้อยในหน้าเดียว
ปัญหาที่พบบ่อยในการ Fix Column Width
- ข้อความล้นเซลล์: หากข้อความยาวเกินไป ให้ใช้ Wrap Text ในแท็บ Home
- ข้อมูลถูกซ่อน: ตรวจสอบว่าไม่มีคอลัมน์ที่ถูกซ่อนโดยเลือกทุกคอลัมน์และใช้คำสั่ง Unhide ในเมนู Format
- เซลล์ที่ถูก Merge: การ Merge เซลล์อาจทำให้การปรับขนาดคอลัมน์ซับซ้อนขึ้น ควรยกเลิกการ Merge ก่อนปรับขนาด
สรุป
การเรียนรู้วิธี Fix Column Width in Excel เป็นทักษะสำคัญสำหรับการสร้างสเปรดชีตที่อ่านง่ายและเป็นระเบียบ ไม่ว่าจะใช้ AutoFit ปรับขนาดด้วยตนเอง หรือใช้เมาส์ในการปรับขนาด วิธีเหล่านี้จะช่วยให้การทำงานใน Excel ของคุณมีประสิทธิภาพและดูเป็นมืออาชีพมากขึ้น ด้วยการใช้เทคนิคเหล่านี้ คุณจะทำงานได้เร็วขึ้นและจัดการข้อมูลได้ดีขึ้น
ลองใช้สิ่งนี้ใน Microsoft Excel เลยตอนนี้




