วิธีการ Format Documents in Microsoft Word: เคล็ดลับสำคัญสำหรับการดูเป็นมืออาชีพ

เมื่อคุณต้องการให้เอกสารของคุณโดดเด่นและดูเป็นมืออาชีพ การ Format Documents in Microsoft Word อย่างถูกต้องเป็นสิ่งสำคัญ ไม่ว่าคุณจะสร้างรายงานธุรกิจ ประวัติย่อ หรือเอกสารทางวิชาการ การจัดรูปแบบที่เหมาะสมไม่เพียงแต่ช่วยให้การอ่านง่ายขึ้น แต่ยังเพิ่มความเป็นมืออาชีพให้กับงานของคุณอีกด้วย Microsoft Word ด้วยฟีเจอร์ที่หลากหลาย ทำให้คุณสามารถจัดรูปแบบเอกสารของคุณให้ตรงกับความต้องการต่าง ๆ ได้ง่าย ในคู่มือนี้ เราจะพาไปดูขั้นตอนพื้นฐานและเคล็ดลับจากผู้เชี่ยวชาญในการจัดรูปแบบเอกสารของคุณอย่างมืออาชีพ
1.เลือกรูปแบบเอกสารที่เหมาะสม
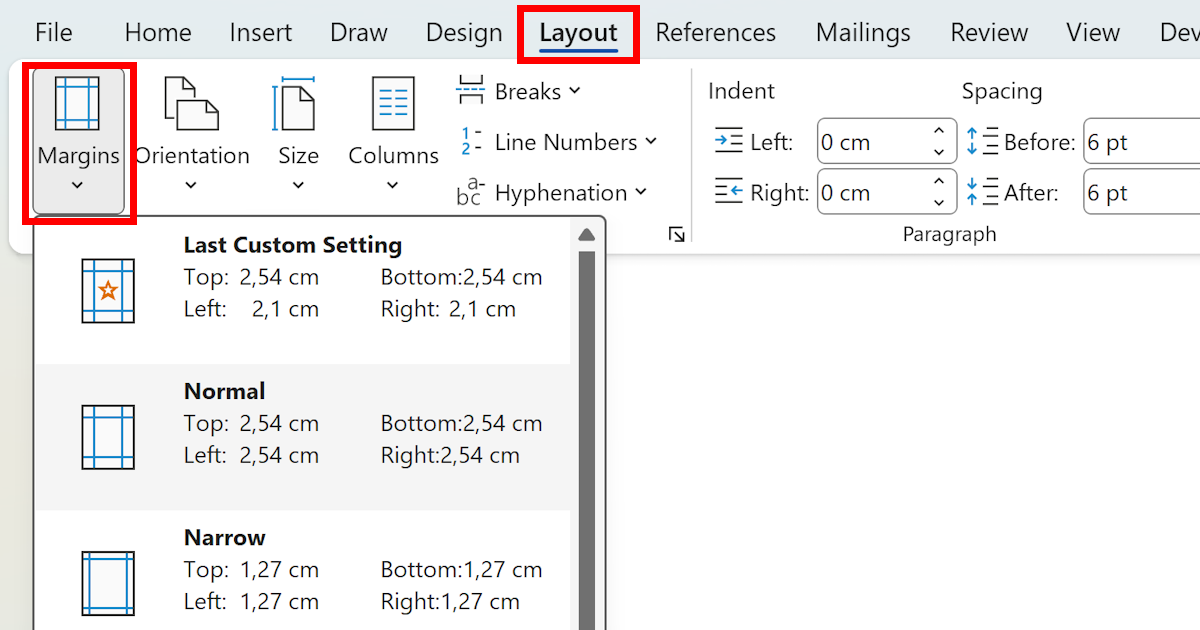
การจัดรูปแบบของเอกสารของคุณเป็นพื้นฐานของการจัดรูปแบบทั้งหมด ก่อนที่คุณจะเริ่มพิมพ์ เรียนรู้การเลือกรูปแบบเอกสารที่ถูกต้องให้เหมาะสมกับเนื้อหาและวัตถุประสงค์ของคุณเป็นสิ่งสำคัญ ซึ่งจะช่วยให้เอกสารของคุณดูสม่ำเสมอและเป็นระเบียบตั้งแต่เริ่มต้น
- ขอบกระดาษ: การปรับขอบกระดาษของเอกสารสามารถเปลี่ยนลักษณะของเอกสารได้อย่างมาก ขอบกระดาษมาตรฐานคือ 1 นิ้วจากทุกด้าน แต่สำหรับเอกสารบางประเภท (เช่น รายงานทางการหรือวิทยานิพนธ์) คุณอาจต้องใช้ขอบกระดาษที่ใหญ่กว่าเพื่อรองรับการเข้าเล่มหรือการนำเสนอ
- ในการเปลี่ยนขอบกระดาษใน Microsoft Word ให้ไปที่แท็บ “Layout” เลือก “Margins” และเลือก “Normal” หรือ “Custom Margins” เพื่อกำหนดค่าที่คุณต้องการ
- ทิศทางของเอกสาร: ทิศทางของเอกสารกำหนดว่าเอกสารจะแสดงในโหมดแนวตั้ง (portrait) หรือแนวนอน (landscape) เอกสารส่วนใหญ่ตั้งค่าเริ่มต้นเป็นแนวตั้ง แต่เอกสารบางประเภท เช่น สเปรดชีตหรือกราฟที่กว้างอาจได้ประโยชน์จากการใช้แนวนอน
- คุณสามารถปรับทิศทางได้โดยไปที่แท็บ “Layout” และเลือก “Orientation”
- ขนาดกระดาษ: Microsoft Word มีตัวเลือกขนาดกระดาษหลายขนาด แต่ขนาดที่ใช้งานบ่อยที่สุดคือ Letter (8.5 x 11 นิ้ว) และ A4 (210 x 297 มม.) หากคุณกำลังจัดรูปแบบสำหรับการพิมพ์ ตรวจสอบให้แน่ใจว่าคุณเลือกขนาดกระดาษที่เหมาะสมกับเครื่องพิมพ์และประเภทเอกสารของคุณ
2.ใช้สไตล์หัวข้อที่สม่ำเสมอ
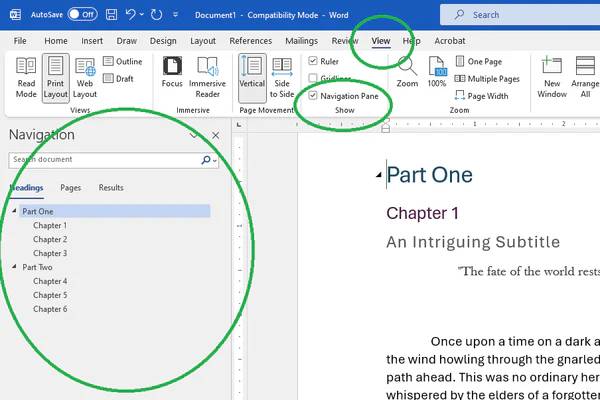
หัวข้อเป็นส่วนสำคัญของเอกสารที่มีการจัดระเบียบอย่างดี การใช้สไตล์หัวข้อที่สม่ำเสมอและเป็นลำดับชั้นมีความสำคัญเมื่อคุณ Format Documents in Microsoft Word ไม่เพียงแต่ทำให้เอกสารของคุณนำทางได้ง่ายขึ้น แต่ยังช่วยให้ส่วนสำคัญโดดเด่นอีกด้วย
Heading 1: ใช้ Heading 1 สำหรับส่วนหลักของเอกสาร เช่น บทนำ เนื้อหา และบทสรุป ซึ่งควรเป็นขนาดตัวอักษรที่ใหญ่ที่สุดและหนาที่สุด โดยปกติจะมีขนาดฟอนต์ 16–18 pt
Heading 2: ใช้ Heading 2 สำหรับหัวข้อย่อยภายในส่วนหลัก หัวข้อนี้ควรมีขนาดเล็กกว่า Heading 1 เล็กน้อย (14 pt) และยังคงเป็นตัวหนา
Heading 3: สำหรับหัวข้อย่อยที่เล็กกว่า ใช้ Heading 3 ซึ่งสามารถใช้เพื่อแยกเนื้อหาย่อยเพิ่มเติม (12 pt) แต่ควรคงความชัดเจนและสามารถแยกแยะได้ง่าย
ใน Microsoft Word คุณสามารถใช้สไตล์เหล่านี้จากกลุ่ม “Styles” ในแท็บ “Home” การปรับแต่งสไตล์เหล่านี้จะทำให้เอกสารของคุณมีลักษณะที่สอดคล้องและอ่านง่าย
3.ใช้สัญลักษณ์หัวข้อ (Bullet Points) และรายการลำดับ (Numbered Lists) เพื่อเพิ่มความชัดเจน
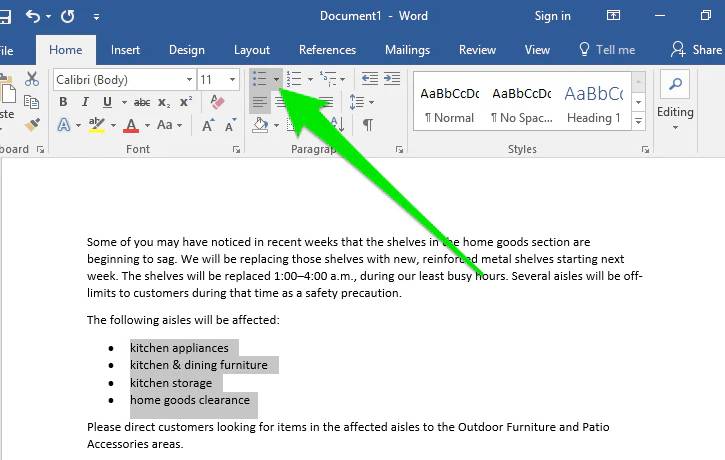
เพื่อทำให้ข้อมูลที่ซับซ้อนเข้าใจได้ง่ายขึ้น ควรใช้สัญลักษณ์หัวข้อหรือรายการลำดับ โดยเฉพาะเมื่อคุณต้องการแยกแยะรายการ, ขั้นตอน หรือจุดสำคัญต่าง ๆ
- รายการหัวข้อ (Bulleted Lists): หัวข้อใช้ได้ดีเมื่อการเรียงลำดับของรายการไม่สำคัญ ตัวอย่างเช่น หากคุณกำลังจัดรายการฟีเจอร์, ประโยชน์ หรือจุดสำคัญ ให้ใช้รายการหัวข้อเพื่อทำให้ดูเรียบร้อยและอ่านง่าย
- ในการสร้างรายการหัวข้อ ให้คลิกที่ไอคอน “Bullets” ในกลุ่ม “Paragraph” บนแท็บ “Home”
- รายการลำดับ (Numbered Lists): หากคุณต้องการแสดงขั้นตอนหรือกระบวนการที่ต้องการลำดับตามลำดับ ให้ใช้รายการลำดับ ซึ่งมักใช้ในเนื้อหาสำหรับคำแนะนำหรือคู่มือกระบวนการ
ทั้งสองประเภทของรายการสามารถปรับแต่งได้ง่ายด้วยสัญลักษณ์หัวข้อหรือรูปแบบการจัดลำดับที่แตกต่างกัน ซึ่งให้ความยืดหยุ่นในการนำเสนอข้อมู
4.ปรับระยะห่างระหว่างย่อหน้าและระยะห่างระหว่างบรรทัด
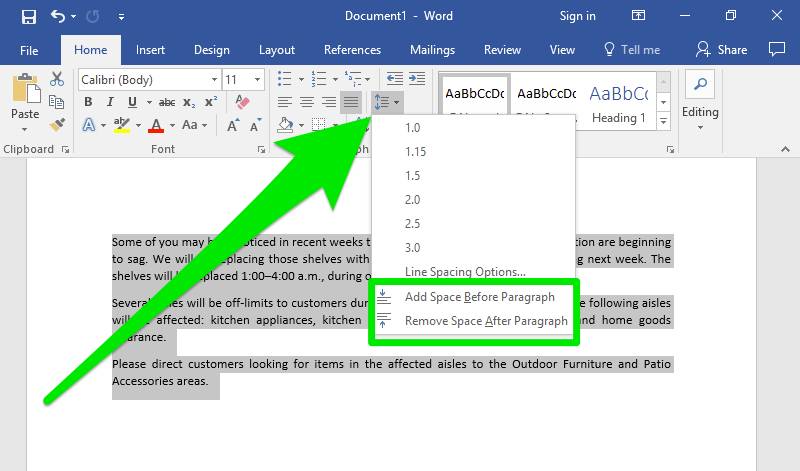
เพื่อความสะดวกในการอ่าน การจัดระยะห่างระหว่างบรรทัดและระยะห่างระหว่างย่อหน้าถือเป็นสิ่งสำคัญ เมื่อคุณ Format Documents in Microsoft Word การจัดระยะห่างที่ไม่เหมาะสมสามารถทำให้เอกสารดูยุ่งเหยิงและทำให้ผู้อ่านติดตามได้ยาก
- ระยะห่างระหว่างบรรทัด: ระยะห่างระหว่างบรรทัดเริ่มต้นใน Word คือ 1.15 แต่สำหรับเอกสารทางการ เช่น เรียงความหรือรายงาน มักจะเลือกใช้ระยะห่าง 1.5 หรือการเว้นบรรทัดคู่ ซึ่งจะช่วยให้ข้อความอ่านง่ายและมีพื้นที่สำหรับคอมเมนต์หรือการแก้ไข
ในการปรับระยะห่างระหว่างบรรทัด ให้เลือกข้อความของคุณ ไปที่แท็บ “Home” และคลิกที่ปุ่ม “Line and Paragraph Spacing” ในกลุ่ม “Paragraph”
- ระยะห่างระหว่างบรรทัด: ระยะห่างระหว่างบรรทัดเริ่มต้นใน Word คือ 1.15 แต่สำหรับเอกสารทางการ เช่น เรียงความหรือรายงาน มักจะเลือกใช้ระยะห่าง 1.5 หรือการเว้นบรรทัดคู่ ซึ่งจะช่วยให้ข้อความอ่านง่ายและมีพื้นที่สำหรับคอมเมนต์หรือการแก้ไข
- ระยะห่างระหว่างย่อหน้า: เพื่อสร้างการแยกที่ชัดเจนระหว่างย่อหน้า ให้ใช้การปรับระยะห่างระหว่างย่อหน้า การตั้งค่านี้จะกำหนดระยะห่างที่ปรากฏก่อนหรือหลังแต่ละย่อหน้า ค่าเริ่มต้นมักตั้งไว้ที่ 8 pt หลังจากย่อหน้า แต่คุณสามารถปรับแต่งตามความต้องการได้โดยไปที่แท็บ “Layout” และปรับการตั้งค่า “Spacing Before” และ “Spacing After”
5.ใช้ตารางสำหรับข้อมูลที่มีโครงสร้าง
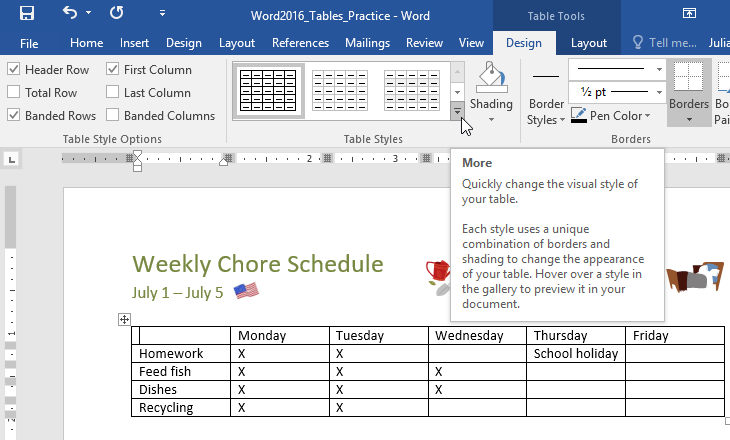
ตารางเป็นวิธีที่ยอดเยี่ยมในการจัดระเบียบข้อมูลและนำเสนอให้ชัดเจน ไม่ว่าคุณจะนำเสนอข้อมูลยอดขาย ตารางเวลา หรือการเปรียบเทียบ ตารางสามารถปรับปรุงโครงสร้างของเอกสารของคุณได้
การแทรกตาราง:
- เพื่อแทรกตาราง ให้ไปที่แท็บ “Insert” คลิกที่ “Table” และเลือกจำนวนแถวและคอลัมน์ที่ต้องการ สำหรับตารางที่ซับซ้อนกว่า คุณสามารถเลือก “Insert Table” และปรับแต่งจำนวนเซลล์
การออกแบบตาราง:
- Microsoft Word มีสไตล์ตารางที่มีให้เลือกหลากหลาย เพื่อเสริมความสวยงามให้กับตารางของคุณ ใช้การทำเฉดสีที่มีความแตกต่าง หัวข้อหนา และกรอบตารางเพื่อให้ตารางโดดเด่น
การทำให้ข้อมูลอ่านง่าย:
- ตรวจสอบให้แน่ใจว่าข้อมูลอ่านง่าย โดยการจัดแนวแถวและคอลัมน์ให้ตรง ใช้การจัดระยะภายในเซลล์และตรวจสอบให้แน่ใจว่าฟอนต์ภายในตารางอ่านได้ง่าย
6. แทรกและจัดรูปภาพอย่างถูกต้อง
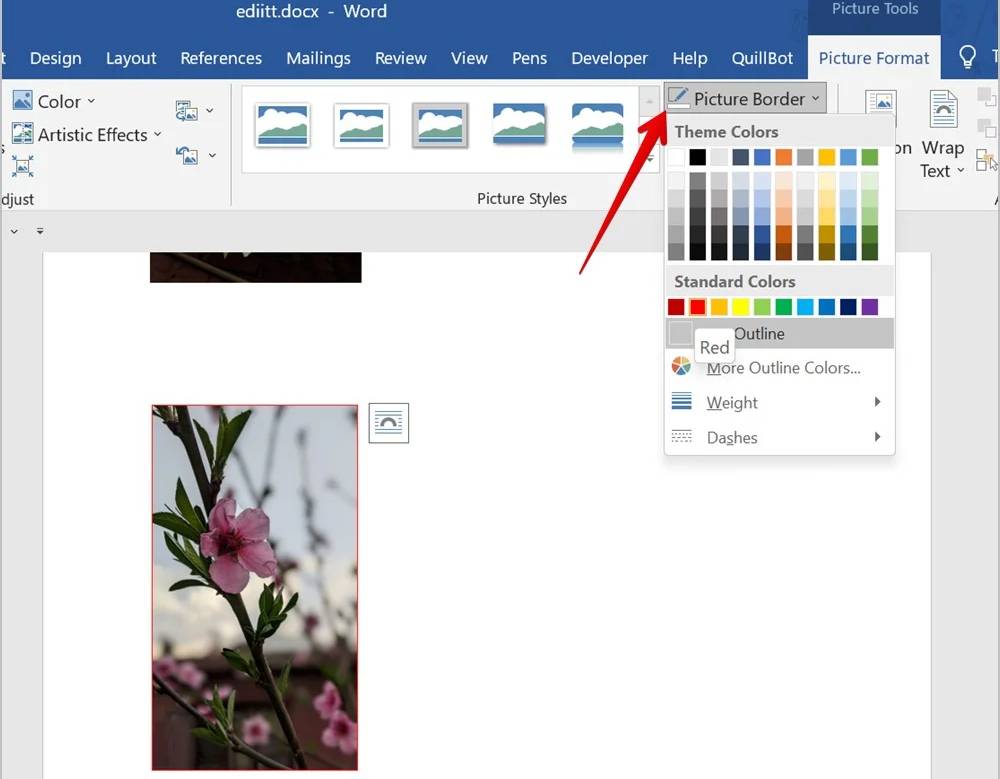
รูปภาพสามารถทำให้เอกสารของคุณดูน่าสนใจยิ่งขึ้นและช่วยแบ่งเนื้อหาที่เป็นข้อความออกจากกัน แต่การแทรกรูปภาพที่ไม่ถูกต้องอาจทำให้ข้อความของคุณเสียสมาธิ
การวางตำแหน่งรูปภาพ:
- เพื่อแทรกรูปภาพ ให้คลิกที่แท็บ “Insert” และเลือก “Pictures” เมื่อแทรกรูปภาพแล้ว คุณสามารถจัดรูปแบบได้โดยการเลือกภาพและคลิกที่ปุ่ม “Wrap Text” จากนั้นเลือกตัวเลือก เช่น “Square,” “Tight,” หรือ “Through” เพื่อให้ข้อความไหลรอบรูปภาพได้อย่างเรียบร้อย
การปรับขนาด:
- ควรระมัดระวังขนาดของรูปภาพ รูปภาพที่ใหญ่เกินไปและครอบครองพื้นที่มากเกินไปอาจทำให้เอกสารของคุณดูไม่สมดุล ปรับขนาดรูปภาพโดยการลากมุมของรูปภาพเพื่อปรับสัดส่วนโดยไม่ทำให้มันบิดเบือน
7. เพิ่มหมายเลขหน้า, หมายเหตุต่อท้าย, และการอ้างอิง
สำหรับเอกสารทางวิชาการ, รายงาน, หรือเอกสารที่ยาว การเพิ่มหมายเลขหน้า, หมายเหตุต่อท้าย, และการอ้างอิงเป็นสิ่งสำคัญเพื่อให้เอกสารมีโครงสร้างและง่ายต่อการอ้างอิง
หมายเลขหน้า:
- การเพิ่มหมายเลขหน้าเป็นสิ่งสำคัญสำหรับเอกสารที่ยาว ไปที่แท็บ “Insert” เลือก “Page Number” และเลือกตำแหน่งที่ต้องการ (ด้านบนหรือด้านล่างของหน้า)
หมายเหตุต่อท้ายและหมายเหตุตอนท้าย:
- เพื่อแทรกหมายเหตุต่อท้ายหรือหมายเหตุตอนท้าย ให้ไปที่แท็บ “References” และคลิกที่ “Insert Footnote” Word จะทำการเพิ่มหมายเลขให้หมายเหตุต่อท้ายโดยอัตโนมัติและอนุญาตให้คุณวางการอ้างอิงที่ด้านล่างของหน้า หรือปลายเอกสาร
การอ้างอิงและบรรณานุกรม:
- Microsoft Word อนุญาตให้คุณแทรกการอ้างอิงและสร้างบรรณานุกรมสำหรับการอ้างอิงของคุณโดยอัตโนมัติ ใช้ฟีเจอร์ “Citations & Bibliography” ในแท็บ “References” เพื่อแทรกการอ้างอิงแหล่งที่มาด้วยรูปแบบที่ต้องการ (APA, MLA, Chicago, เป็นต้น)
8.ใช้สไตล์และธีมเพื่อความสม่ำเสมอ
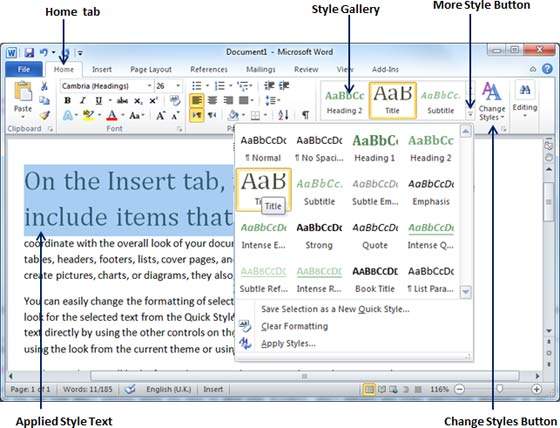
เพื่อเอกสารที่ดูเรียบร้อยและสอดคล้อง การใช้สไตล์และธีมช่วยให้มั่นใจในความสม่ำเสมอทั้งในหัวข้อ ข้อความ และการจัดรูปแบบโดยรวม
สไตล์:
- สไตล์ช่วยให้คุณรักษาความสม่ำเสมอในเรื่องของฟอนต์ สี และการเว้นระยะในเอกสารของคุณ คุณสามารถปรับแต่งสไตล์เหล่านี้ได้โดยการเลือก “Styles” ในแท็บ “Home” เพื่อให้หัวข้อและย่อหน้าของคุณมีความสม่ำเสมอ
ธีม:
- ธีมคือชุดการเลือกการจัดรูปแบบที่รวมถึงสี ฟอนต์ และเอฟเฟกต์ต่างๆ Word มีธีมหลากหลายภายใต้แท็บ “Design” ที่สามารถใช้กับเอกสารของคุณได้เพียงแค่คลิกเดียว วิธีนี้เป็นวิธีที่มีประสิทธิภาพในการทำให้เอกสารของคุณดูเป็นมืออาชีพและมีความสอดคล้อง
9. ตรวจสอบและแก้ไขเอกสารของคุณ
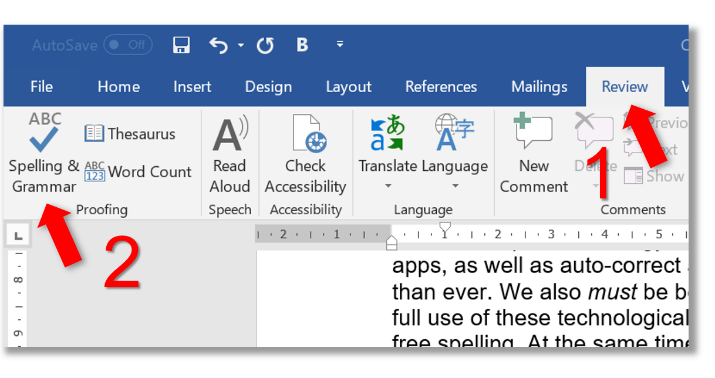
หลังจากการจัดรูปแบบเอกสารของคุณ ขั้นตอนสำคัญสุดท้ายคือการตรวจสอบและแก้ไข แม้ว่าฟีเจอร์ตรวจสอบการสะกดและไวยากรณ์ที่มีอยู่ใน Word จะช่วยได้ แต่การตรวจสอบด้วยตนเองก็ยังสำคัญเพื่อให้แน่ใจว่าเอกสารของคุณปราศจากข้อผิดพลาด
การตรวจการสะกด:
- เพื่อใช้การตรวจการสะกด เพียงแค่ไปที่แท็บ “Review” และเลือก “Spelling & Grammar” Word จะทำการตรวจสอบเอกสารของคุณโดยอัตโนมัติและแนะนำการแก้ไข
การตรวจสอบด้วยตนเอง:
- การอ่านเอกสารของคุณหลายๆ ครั้งจะช่วยได้เสมอ คุณยังสามารถใช้ฟีเจอร์ “Read Aloud” ของ Word (ภายใต้แท็บ “Review”) เพื่อฟังเอกสารของคุณถูกอ่านออกเสียง ซึ่งจะช่วยให้คุณจับข้อผิดพลาดที่อาจมองข้ามได้
สรุป: การเชี่ยวชาญในการจัดรูปแบบเอกสาร
โดยการทำตามเคล็ดลับและแนวทางที่สำคัญเหล่านี้ คุณจะสามารถจัดรูปแบบเอกสารใน Microsoft Word ได้เหมือนมืออาชีพ เทคนิคการจัดรูปแบบที่ถูกต้องจะทำให้เอกสารของคุณไม่เพียงแต่อ่านง่าย แต่ยังดูเป็นมืออาชีพอีกด้วย ไม่ว่าคุณจะทำงานเกี่ยวกับข้อเสนอทางธุรกิจ วิทยานิพนธ์ หรือเรซูเม่ การเชี่ยวชาญในการจัดรูปแบบเอกสารจะทำให้งานของคุณดูเรียบร้อยและมีระเบียบ ซึ่งทิ้งความประทับใจที่ยาวนาน
สำหรับรายละเอียดเพิ่มเติมเกี่ยวกับฟีเจอร์การจัดรูปแบบใน Microsoft Word คุณสามารถเยี่ยมชม หน้าเว็บสนับสนุน Microsoft Word อย่างเป็นทางการ เพื่อดูคู่มือเชิงลึกและการแก้ไขปัญหา
บทความที่เกี่ยวข้อง
- Convert Excel Columns to Rows | Step-by-Step Guide
- How to Secure Your Devices with Microsoft Defender
- Best Microsoft Defender Encryption: Top Security for Your Data
- Microsoft Defender Security Center: Advanced Threat Protection and Management Explanation
- Microsoft Defender Firewall: Protect Your Network
- Viewing Colors Easier in Excel




