วิธีใช้ Gmail กับ Outlook เพื่อการจัดการอีเมลอย่างมีประสิทธิภาพ
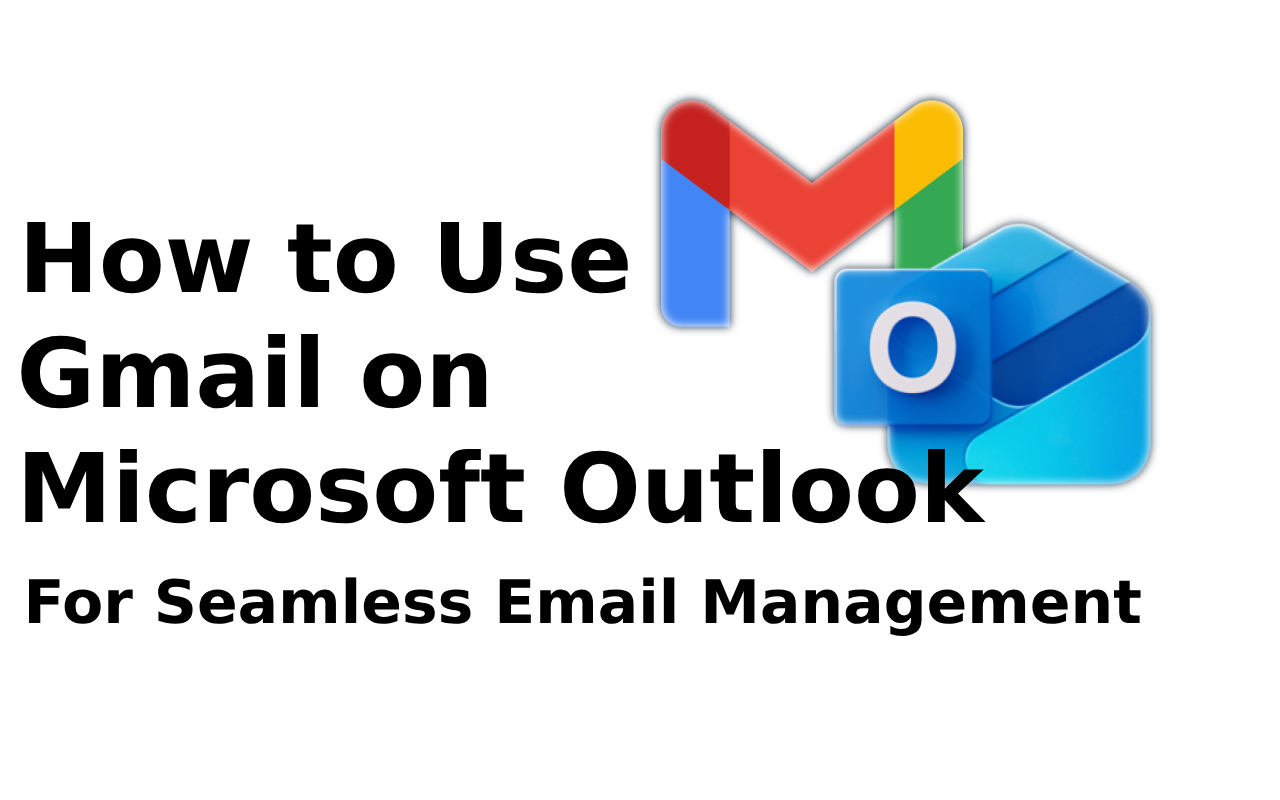
คุณกำลังมองหาวิธีปรับปรุงการจัดการอีเมลของคุณอยู่หรือเปล่า? ถ้าคุณชื่นชอบฟีเจอร์ของ Gmail แต่ต้องการเครื่องมือและอินเทอร์เฟซที่ทรงพลังของ Microsoft Outlook การเชื่อมต่อ Gmail กับ Outlook คือทางออกที่ดีที่สุด บทความนี้จะแนะนำวิธีตั้งค่า Gmail on Microsoft Outlook พร้อมอธิบายว่าทำไมการรวมกันนี้จะช่วยยกระดับการจัดการอีเมลของคุณได้อย่างไร
ทำไมต้องเชื่อมต่อ Gmail กับ Outlook?
ก่อนที่เราจะเข้าสู่ขั้นตอนการตั้งค่า มาดูเหตุผลว่าทำไมการใช้ Gmail กับ Outlook จึงเป็นทางเลือกที่ยอดเยี่ยม:
- กล่องจดหมายรวมศูนย์: จัดการหลายบัญชีอีเมล ทั้งบัญชีงานและบัญชีส่วนตัวในอินเทอร์เฟซเดียว
- เครื่องมืออันทรงพลัง: ใช้ประโยชน์จากฟีเจอร์ของ Outlook เช่น การจัดตารางเวลา การจัดการงาน และการกรองอีเมลขั้นสูง
- เข้าถึงแบบออฟไลน์: อ่านและเขียนอีเมลได้แม้ไม่มีการเชื่อมต่ออินเทอร์เน็ต
- การจัดระเบียบที่มีประสิทธิภาพ: ใช้โฟลเดอร์ หมวดหมู่ และกฎใน Outlook เพื่อให้กล่องจดหมายเป็นระเบียบ
- ประสิทธิภาพสูง: ผสานความน่าเชื่อถือของ Gmail กับความสามารถของ Outlook เพื่อการทำงานที่ราบรื่น
พร้อมเริ่มกันหรือยัง? มาทำตามขั้นตอนง่าย ๆ ในการเชื่อมต่อ Gmail กับ Outlook กันเลย!
ขั้นตอนการตั้งค่า Gmail กับ Outlook
ขั้นตอนที่ 1: เปิดใช้งาน IMAP ใน Gmail
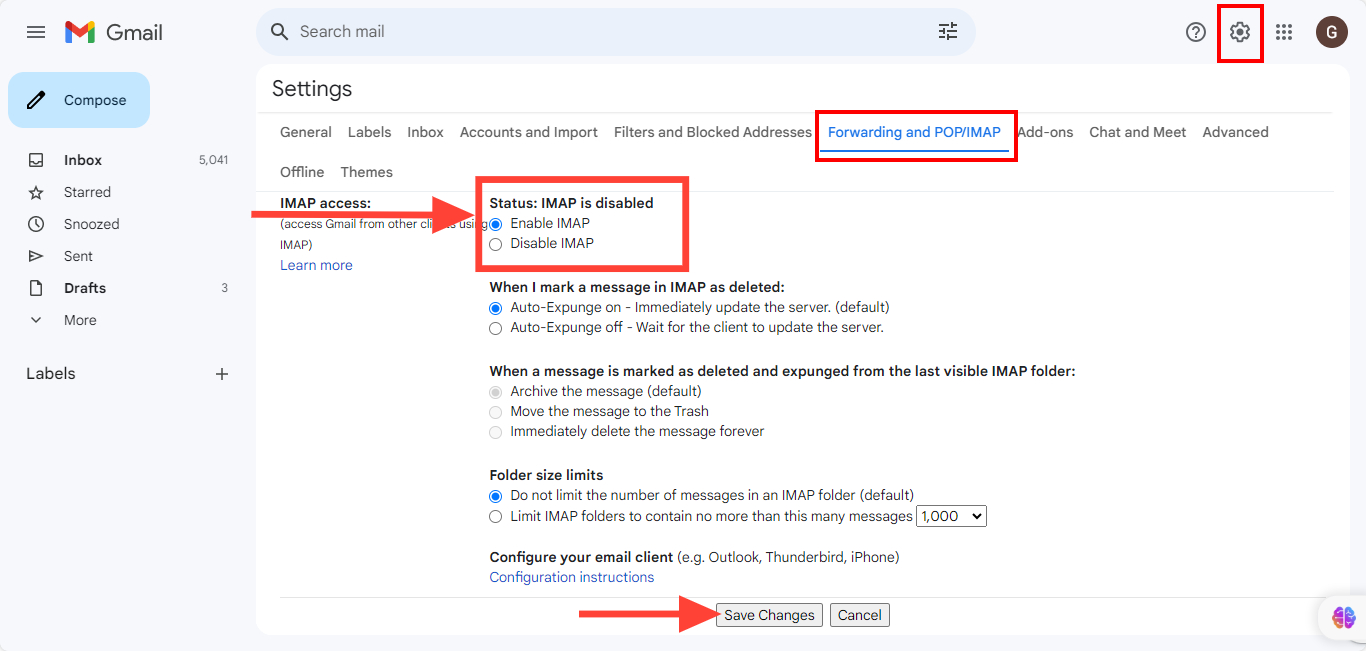
- เปิด Gmail ในเบราว์เซอร์และลงชื่อเข้าใช้บัญชีของคุณ
- คลิกที่ ไอคอนรูปฟันเฟือง ที่มุมขวาบน แล้วเลือก “ดูการตั้งค่าทั้งหมด”
- ไปที่แท็บ “การส่งต่อและ POP/IMAP”
- ในส่วน การเข้าถึง IMAP เลือก “เปิดใช้งาน IMAP”
- คลิก “บันทึกการเปลี่ยนแปลง”
ขั้นตอนที่ 2: อนุญาตการเข้าถึงแอปที่ไม่ปลอดภัย (ถ้าจำเป็น)
หากคุณไม่ได้เปิดการยืนยันตัวตนสองขั้นตอน อาจต้องอนุญาตให้ Outlook เชื่อมต่อกับ Gmail:
- ไปที่ การตั้งค่าบัญชี Google
- ไปที่ส่วน “ความปลอดภัย”
- เลื่อนลงมาที่ “การเข้าถึงแอปที่ไม่ปลอดภัย” และเปิดใช้งาน
หมายเหตุ: หากคุณเปิดการยืนยันตัวตนสองขั้นตอน ให้สร้าง App Password แทน
ขั้นตอนที่ 3: เพิ่มบัญชี Gmail ใน Outlook
- เปิด Microsoft Outlook
- คลิกที่ “ไฟล์” ที่มุมซ้ายบน
- เลือก “เพิ่มบัญชี”
- ใส่ที่อยู่อีเมล Gmail ของคุณ แล้วคลิก “เชื่อมต่อ”
- ใส่รหัสผ่าน Gmail และทำตามคำแนะนำเพิ่มเติม
- คลิก “เสร็จสิ้น” หลังจากยืนยันบัญชีสำเร็จ
ขั้นตอนที่ 4: ปรับแต่งการตั้งค่า (ถ้าจำเป็น)
หลังจากเพิ่มบัญชี Gmail แล้ว คุณสามารถปรับแต่งการตั้งค่าต่าง ๆ ได้ เช่น:
- ความถี่ในการซิงค์: ตั้งค่าความถี่ที่ Outlook จะตรวจสอบอีเมลใหม่
- การจัดระเบียบโฟลเดอร์: จัดการโฟลเดอร์และป้ายกำกับของ Gmail ใน Outlook
เคล็ดลับการใช้ Gmail on Microsoft Outlook อย่างมีประสิทธิภาพ
- สร้างกฎและตัวกรอง: จัดระเบียบอีเมลโดยอัตโนมัติด้วยการสร้างกฎและตัวกรองใน Outlook
- ใช้ปฏิทิน Outlook: นัดหมายและซิงค์กับปฏิทิน Gmail ได้ง่าย ๆ
- ติดธงอีเมลสำคัญ: จัดลำดับความสำคัญงานด้วยการติดธงและหมวดหมู่ใน Outlook
- โหมดออฟไลน์: เขียนอีเมลได้แม้ไม่มีอินเทอร์เน็ต Outlook จะซิงค์เมื่อกลับมาออนไลน์
- ค้นหาอย่างชาญฉลาด: ใช้ฟีเจอร์การค้นหาขั้นสูงใน Outlook เพื่อค้นหาอีเมลได้รวดเร็วขึ้น
การแก้ไขปัญหาทั่วไป
ปัญหา: Outlook เชื่อมต่อกับ Gmail ไม่ได้
- วิธีแก้ไข: ตรวจสอบว่าเปิดใช้งาน IMAP ในการตั้งค่า Gmail และเปิดการเข้าถึงแอปที่ไม่ปลอดภัย หรือใช้ App Password ถ้าเปิดการยืนยันสองขั้นตอน
ปัญหา: อีเมลไม่ซิงค์
- วิธีแก้ไข: ตรวจสอบการตั้งค่าการซิงค์ใน Outlook และการแมปโฟลเดอร์อย่างถูกต้อง
ปัญหา: Outlook ขอรหัสผ่านซ้ำ ๆ
- วิธีแก้ไข: ตรวจสอบว่าป้อนรหัสผ่านหรือ App Password ถูกต้อง และอัปเดต Outlook ให้เป็นเวอร์ชันล่าสุด
บทสรุป
การเชื่อมต่อ Gmail กับ Outlook ช่วยยกระดับการจัดการอีเมลของคุณให้มีประสิทธิภาพมากขึ้น ด้วยการผสานความเรียบง่ายของ Gmail เข้ากับเครื่องมือการทำงานของ Outlook คุณจะได้รับประสบการณ์การจัดการอีเมลที่ราบรื่นและเป็นระเบียบมากขึ้น ไม่ว่าจะเป็นการจัดการอีเมลส่วนตัวหรือบัญชีหลายบัญชีพร้อมกัน การรวมนี้ช่วยให้การทำงานของคุณมีประสิทธิภาพสูงสุด
ลองตั้งค่าและจัดการกล่องจดหมายของคุณได้ง่าย ๆ วันนี้!




