วิธีปรับแต่ง Microsoft Forms: คำแนะนำทีละขั้นตอนสำหรับผู้เริ่มต้น

Microsoft Forms บน forms.office.com เป็นแพลตฟอร์มที่มีประสิทธิภาพสำหรับการสร้างแบบสำรวจ ควิซ และแบบฟอร์มความคิดเห็น แม้ว่าจะไม่มีตัวเลือก “Theme” โดยเฉพาะ แต่ก็มีเครื่องมือมากมายที่ช่วยปรับแต่งแบบฟอร์ม เช่น Style, Templates, และ Preview ในบทความนี้ เราจะแนะนำวิธี Customize Microsoft Forms อย่างมีประสิทธิภาพโดยใช้ฟีเจอร์เหล่านี้
ทำไมต้องปรับแต่ง Microsoft Forms?
การปรับแต่งแบบฟอร์มช่วยให้แบบฟอร์มมีความน่าสนใจ ดูเป็นมืออาชีพ และสอดคล้องกับวัตถุประสงค์ของคุณ ข้อดีหลัก ๆ ได้แก่:
- ความเป็นมืออาชีพ: ใช้ภาพและสไตล์เพื่อปรับปรุงความน่าสนใจของแบบฟอร์ม
- การใช้งานง่าย: Templates ช่วยประหยัดเวลาในการสร้างแบบฟอร์ม
- การออกแบบที่เป็นมิตร: Preview ช่วยให้มั่นใจว่าแบบฟอร์มใช้งานง่ายบนทุกอุปกรณ์
ขั้นตอนการปรับแต่ง Microsoft Forms
1. ใช้ Style เพื่อปรับโฉมแบบฟอร์ม
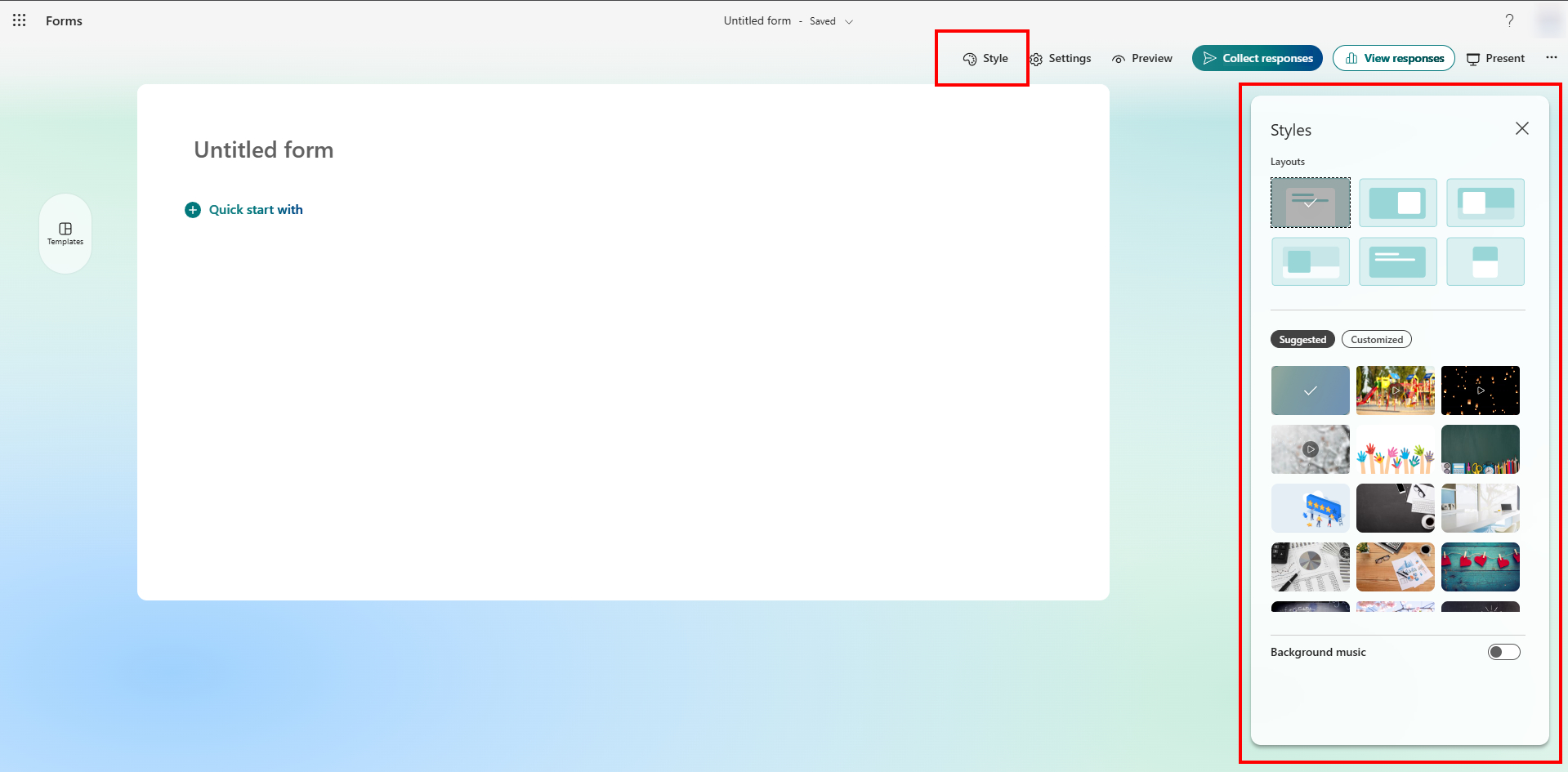
ฟีเจอร์ Style ใน Microsoft Forms ช่วยให้คุณปรับแต่งรูปลักษณ์ของแบบฟอร์มได้:
- คลิกที่ปุ่ม “Style” บนเมนูด้านบน
- เลือกชุดสีสำเร็จรูปหรือดีไซน์พื้นหลังที่เข้ากับวัตถุประสงค์ของคุณ
- ดูตัวอย่างการเปลี่ยนแปลงทันทีเพื่อดูผลกระทบต่อการอ่านของข้อความ
Style ช่วยเพิ่มความน่าสนใจให้แบบฟอร์มโดยไม่ซับซ้อน
2. ใช้ Templates เพื่อเริ่มต้นอย่างรวดเร็ว
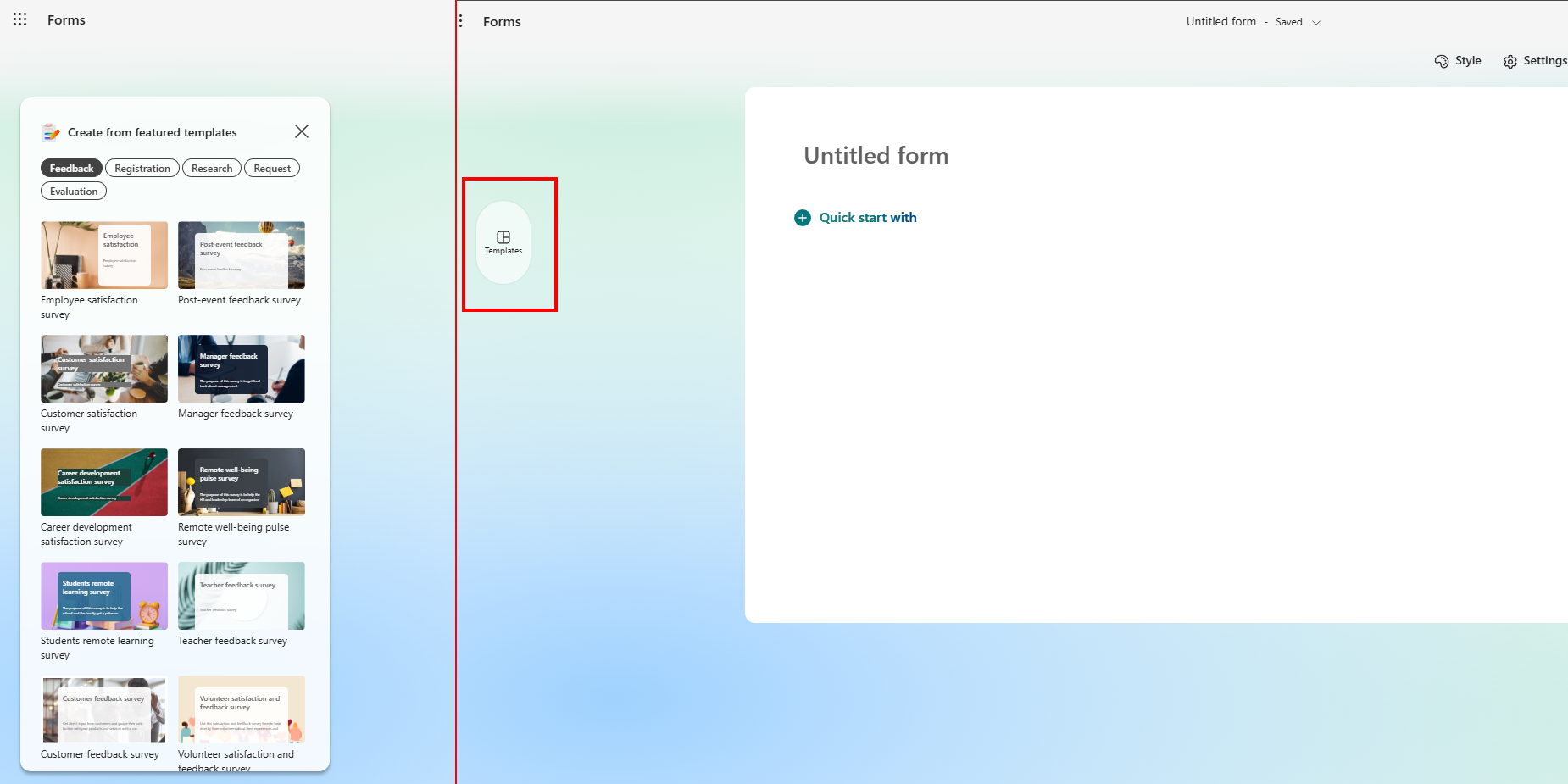
Microsoft Forms มี Template ที่ช่วยประหยัดเวลา:
- คลิกที่ “Templates” ทางด้านซ้ายของหน้าจอ
- เรียกดู Template ที่ออกแบบไว้แล้ว เช่น แบบสำรวจความคิดเห็น แบบฟอร์มลงทะเบียน หรือควิซ
- เลือก Template และปรับแต่งคำถาม ชื่อ และการตั้งค่า
Templates เป็นจุดเริ่มต้นที่ดีสำหรับการสร้างแบบฟอร์มที่มีโครงสร้างมาตรฐาน เช่น แบบฟอร์มสำหรับกิจกรรมหรือแบบฟอร์มความคิดเห็น
3. เพิ่มภาพและแบรนด์
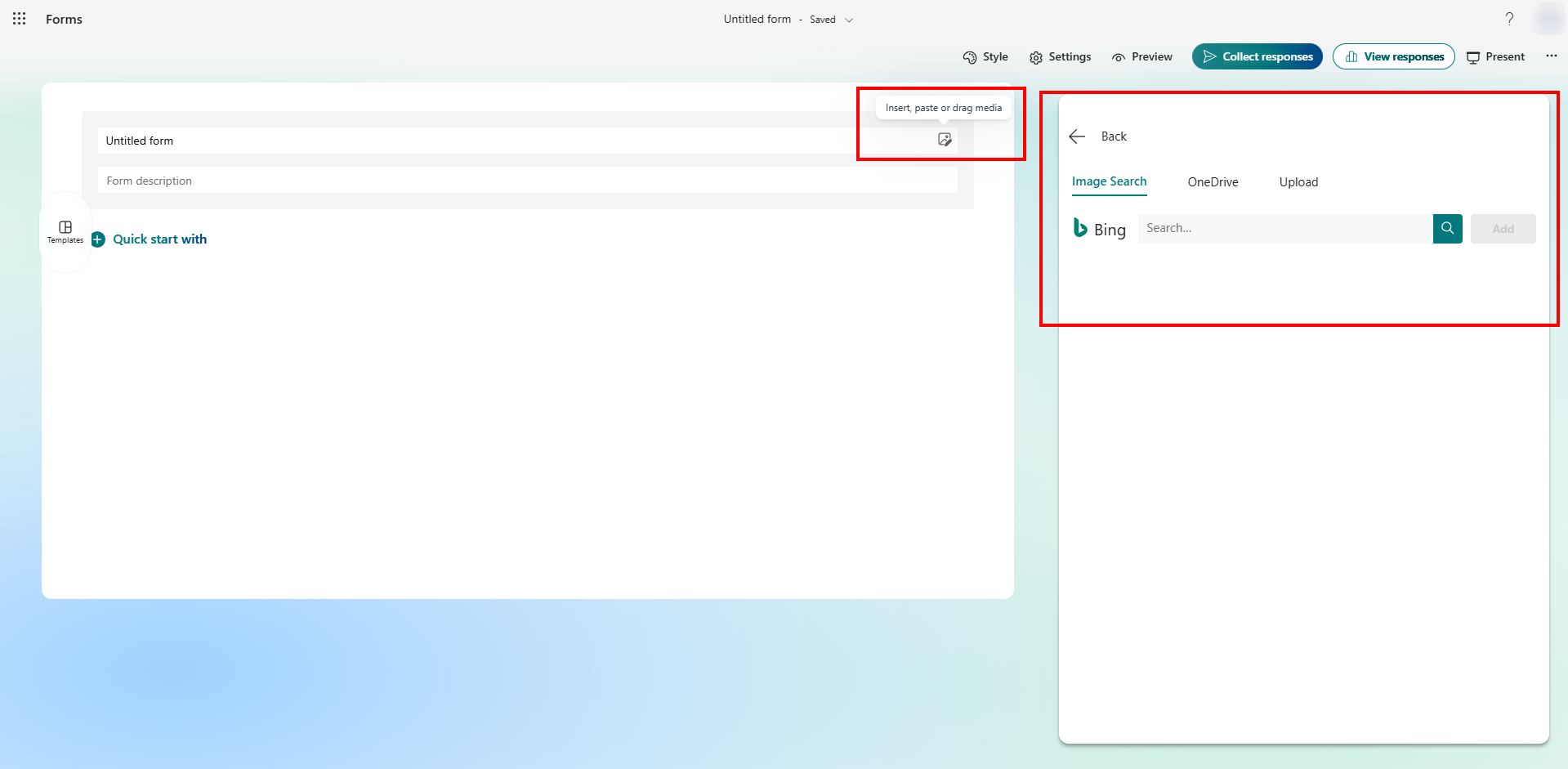
คุณสามารถเพิ่มความน่าสนใจให้แบบฟอร์มของคุณด้วยภาพและองค์ประกอบของแบรนด์:
- ในส่วนหัวของแบบฟอร์ม ให้คลิก “Insert Image” เพื่ออัปโหลดโลโก้หรือแบนเนอร์
- สำหรับคำถามเฉพาะ ให้ใช้ไอคอน “Insert Media” เพื่อเพิ่มภาพหรือวิดีโอ
- ใช้ภาพที่เกี่ยวข้องกับวัตถุประสงค์ของแบบฟอร์มเพื่อให้การออกแบบสะอาดตาและดูเป็นมืออาชีพ
4. แสดงตัวอย่างแบบฟอร์มของคุณ
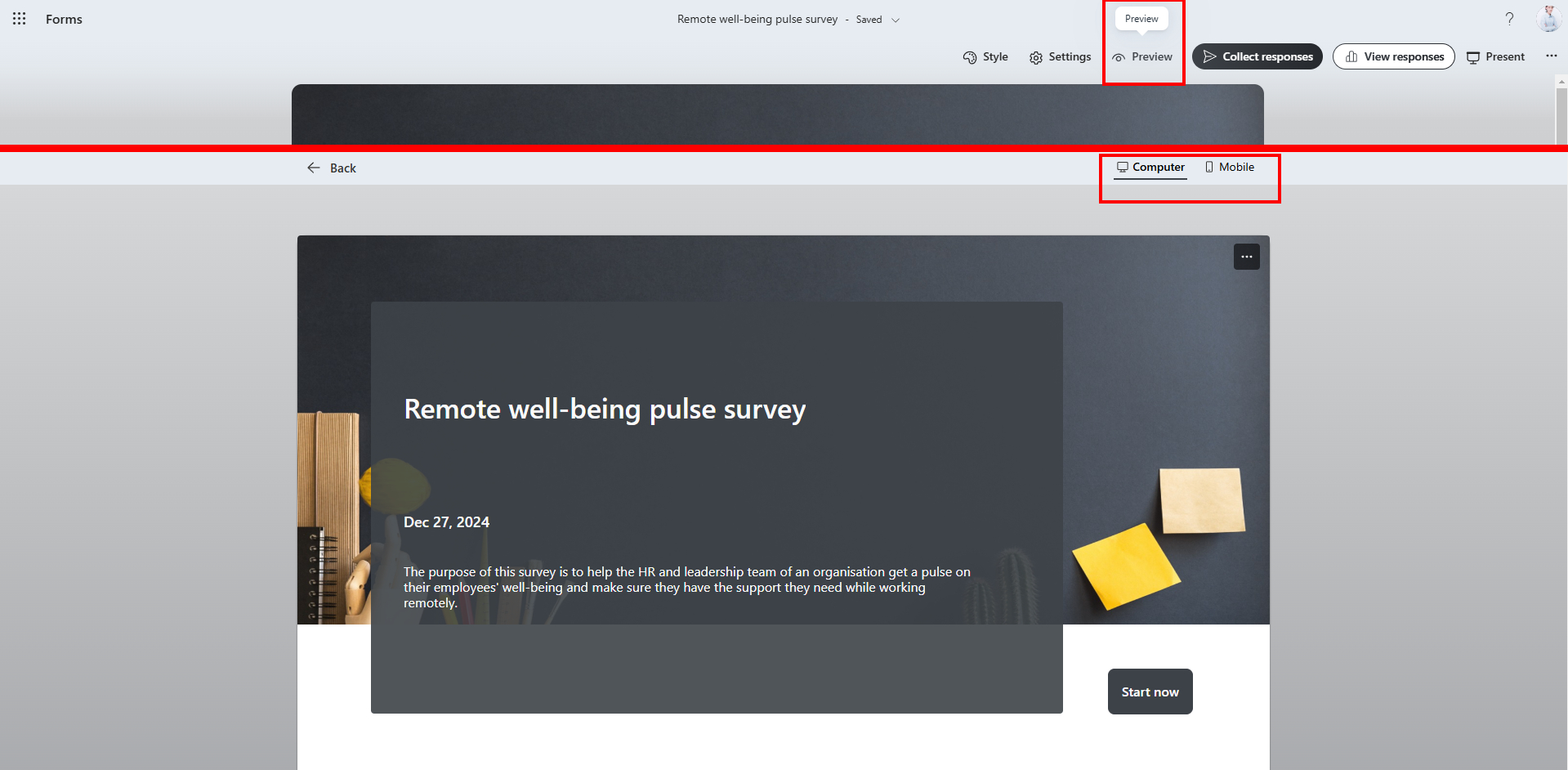
ก่อนที่จะแชร์แบบฟอร์ม ควรใช้ฟีเจอร์ Preview เพื่อตรวจสอบความพร้อม:
- คลิกที่ “Preview” บนเมนูด้านบน
- ตรวจสอบว่าแบบฟอร์มแสดงผลได้ดีบนเดสก์ท็อปและอุปกรณ์มือถือ
- ทดสอบการไหลของคำถามและตรวจสอบว่าภาพหรือสื่อทั้งหมดแสดงผลได้อย่างถูกต้อง
การแสดงตัวอย่างช่วยให้คุณระบุและแก้ไขปัญหาใด ๆ เพื่อให้มั่นใจว่าผู้ตอบแบบฟอร์มได้รับประสบการณ์ที่ราบรื่น
เคล็ดลับเพิ่มเติมสำหรับการปรับแต่ง
1. จัดระเบียบคำถามเพื่อความชัดเจน
แบ่งแบบฟอร์มออกเป็นส่วน ๆ เพื่อปรับปรุงการนำทาง:
- ใช้ปุ่ม “Add New” เพื่อสร้างส่วนใหม่
- เพิ่มหัวข้อย่อยเพื่ออธิบายแต่ละส่วน
2. ปรับข้อความขอบคุณให้เป็นแบบส่วนตัว
สร้างข้อความขอบคุณเฉพาะบุคคลเพื่อสร้างความประทับใจ:
- คลิก “More Options” (สามจุดด้านขวาบน)
- ไปที่ “Settings” และเลื่อนลงเพื่อเพิ่มข้อความขอบคุณเฉพาะบุคคล
ตัวอย่าง:
“ขอบคุณสำหรับความคิดเห็นของคุณ! ข้อมูลของคุณช่วยให้เราพัฒนาบริการได้ดีขึ้น”
3. แชร์แบบฟอร์มของคุณอย่างมีประสิทธิภาพ
- ใช้ปุ่ม “Share” เพื่อสร้างลิงก์หรือ QR code เฉพาะ
- ปรับการตั้งค่าเพื่ออนุญาตให้ตอบกลับแบบนิรนามหรือจำกัดการเข้าถึงเฉพาะผู้ใช้บางคน
ข้อดีของการปรับแต่ง Microsoft Forms
การปรับแต่ง Customize Microsoft Forms ทำให้แบบฟอร์มน่าใช้งานมากขึ้น สวยงาม และดูเป็นมืออาชีพ แบบฟอร์มที่ออกแบบมาอย่างดีช่วยกระตุ้นให้ผู้ตอบสนใจ ใช้งานง่าย และช่วยให้คุณบรรลุเป้าหมาย ไม่ว่าจะเป็นด้านธุรกิจ การศึกษา หรือโครงการส่วนตัว
บทสรุป
Microsoft Forms บน forms.office.com เป็นเครื่องมือที่ครบครันสำหรับการสร้างแบบฟอร์มที่สวยงามและใช้งานง่าย คุณสามารถปรับแต่งแบบฟอร์มให้ตรงกับความต้องการและเพิ่มความน่าสนใจได้ทันที สำรวจฟีเจอร์ต่าง ๆ เพื่อออกแบบแบบฟอร์มที่ตอบโจทย์และสร้างความประทับใจตั้งแต่วันนี้!




