วิธีการ Share Your Screen During a Microsoft Teams Meeting
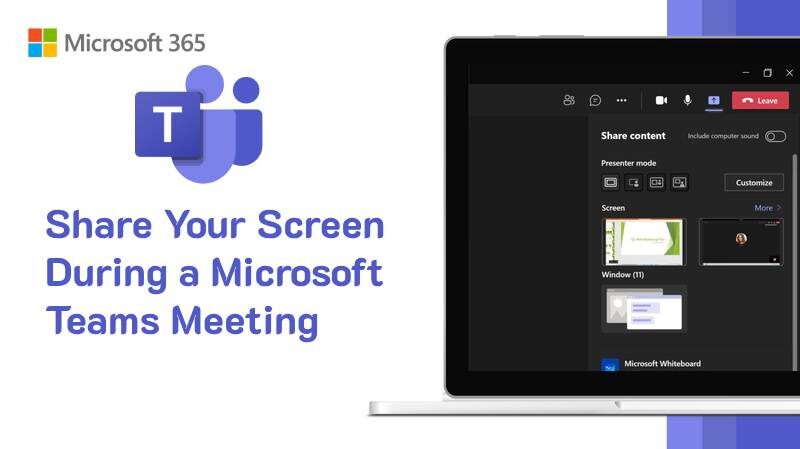
การแชร์หน้าจอถือเป็นหนึ่งในเครื่องมือสำคัญที่สุดเมื่อพูดถึงการทำงานร่วมกันแบบเสมือนจริง ไม่ว่าคุณจะกำลังนำเสนองานจากระยะไกล อธิบายข้อเสนอให้ลูกค้า หรือช่วยเพื่อนร่วมงานแก้ปัญหา การรู้วิธี Share Your Screen During a Microsoft Teams Meeting สามารถเพิ่มทั้งประสิทธิภาพและความชัดเจนในการสื่อสารได้อย่างมาก
ทำไมการแชร์หน้าจอจึงสำคัญต่อกระบวนการทำงานยุคใหม่
การเปลี่ยนไปสู่การทำงานแบบไฮบริดและระยะไกล ทำให้แพลตฟอร์มประชุมผ่านวิดีโอกลายเป็นสิ่งที่ขาดไม่ได้ การแชร์หน้าจอช่วยให้คุณสื่อสารข้อมูลที่ซับซ้อนได้อย่างชัดเจน ไม่ว่าจะเป็นข้อมูลเชิงตัวเลข การสาธิตสด หรือขั้นตอนการใช้งานแบบทีละขั้นตอน แทนที่จะอธิบายด้วยคำพูด คุณสามารถแสดงให้เห็นได้แบบเรียลไทม์ ซึ่งช่วยประหยัดเวลาและลดความสับสน
เตรียมความพร้อมก่อนแชร์หน้าจอ เพื่อประสบการณ์ที่ราบรื่น
ก่อนที่คุณจะคลิกปุ่มแชร์หน้าจอ ควรทำตามขั้นตอนเหล่านี้เพื่อให้การแชร์เป็นไปอย่างราบรื่น:
ปิดแอปและแท็บที่ไม่จำเป็น: ลดสิ่งรบกวนและป้องกันข้อมูลส่วนตัวหรือไม่เกี่ยวข้องปรากฏบนหน้าจอ
จัดระเบียบหน้าจอเดสก์ท็อป: หน้าจอที่เป็นระเบียบช่วยให้ดูเป็นมืออาชีพและเพิ่มสมาธิ
ตรวจสอบสิทธิ์การเข้าถึง: บน Mac คุณอาจต้องอนุญาตให้ Teams เข้าถึงการบันทึกหน้าจอ
ทดสอบการเชื่อมต่ออินเทอร์เน็ต: การเชื่อมต่อที่เสถียรจะช่วยให้การแชร์หน้าจอเป็นไปอย่างลื่นไหล ไม่สะดุด
วิธีการแชร์หน้าจอใน Microsoft Teams – แบบทีละขั้นตอน
การแชร์หน้าจอใน Teams นั้นเข้าใจง่าย เมื่อคุณรู้ตำแหน่งของเครื่องมือต่าง ๆ ต่อไปนี้คือคำแนะนำแบบทีละขั้นตอน:
(หมายเหตุ: หากคุณต้องการให้แปลขั้นตอนในหัวข้อนี้ต่อ โปรดส่งส่วนถัดไปมาได้เลย)
เริ่มหรือเข้าร่วมการประชุม: คุณต้องอยู่ในประชุม Teams ที่กำลังดำเนินอยู่
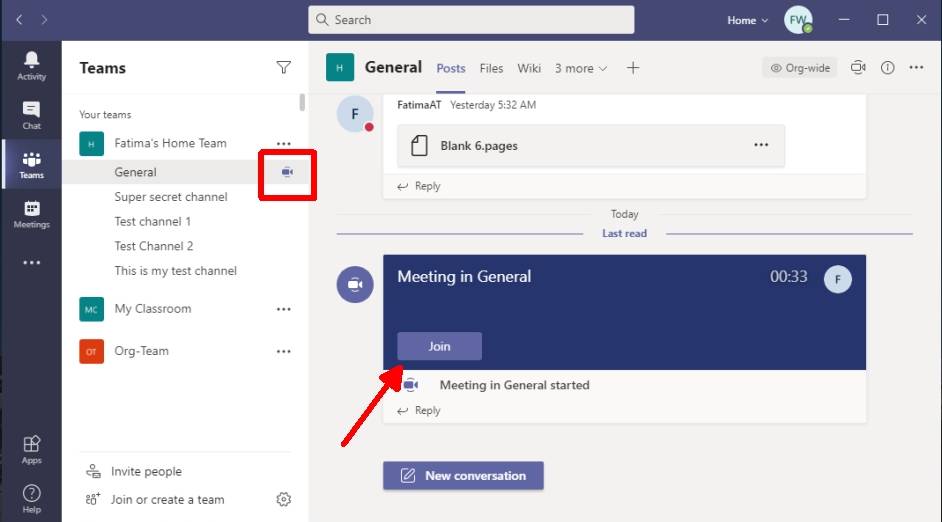
นหาแถบการแชร์: ในแถบเครื่องมือของการประชุม ให้คลิกไอคอน แชร์ (รูปลูกศรชี้ขึ้น)
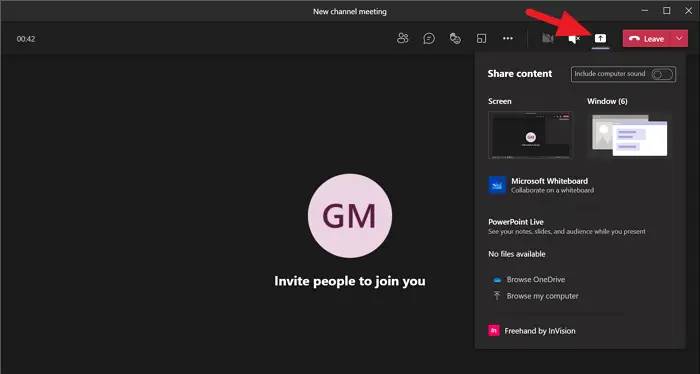
เลือกสิ่งที่ต้องการแชร์:
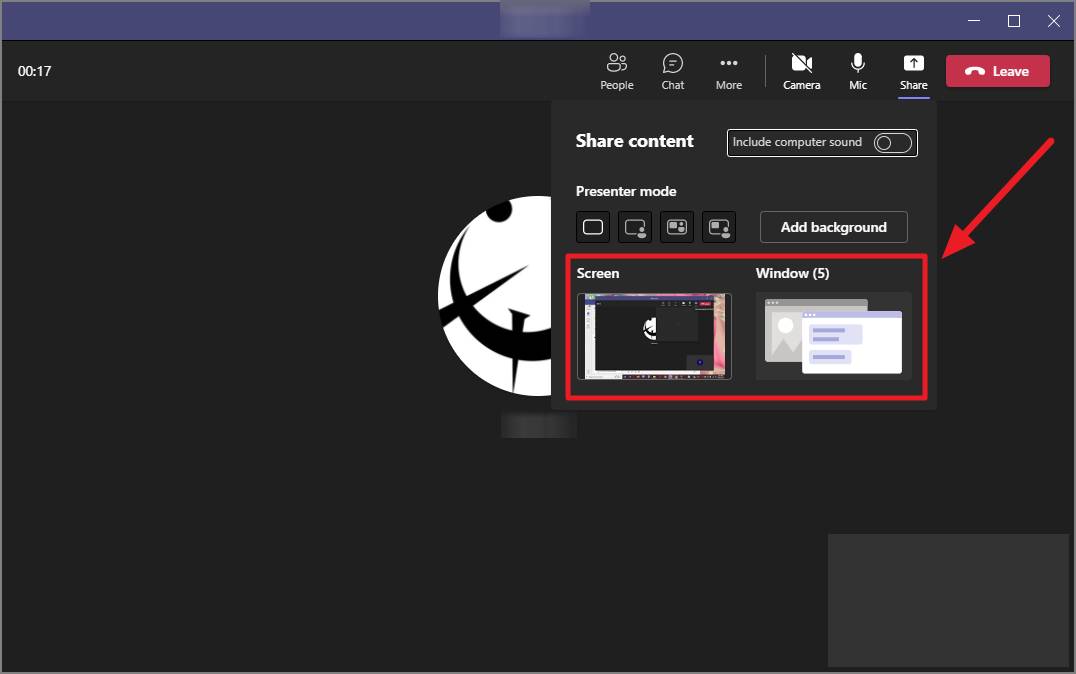
หน้าจอทั้งหมด: ทุกอย่างที่มองเห็นบนหน้าจอของคุณ
หน้าต่าง: เฉพาะแอปพลิเคชันที่เลือกเท่านั้น
PowerPoint Live: การนำเสนอที่สามารถเลื่อนสไลด์และดูบันทึกย่อได้ในตัว
ไวท์บอร์ด: เครื่องมือวาดภาพร่วมกันแบบเรียลไทม์
คลิก “แชร์” และเริ่มการนำเสนอ
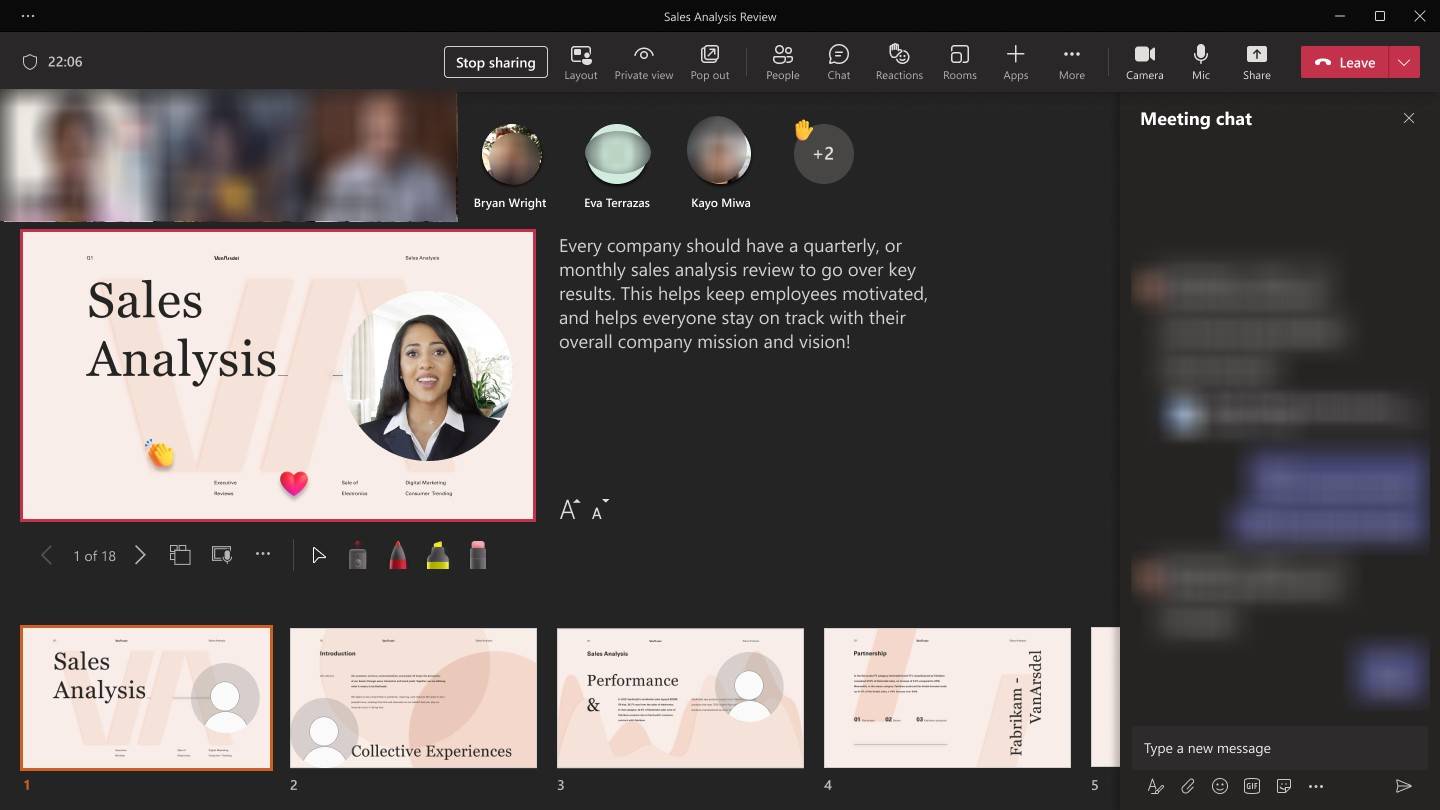
หยุดการแชร์: เพียงคลิก หยุดการนำเสนอ ในแถบเครื่องมือ
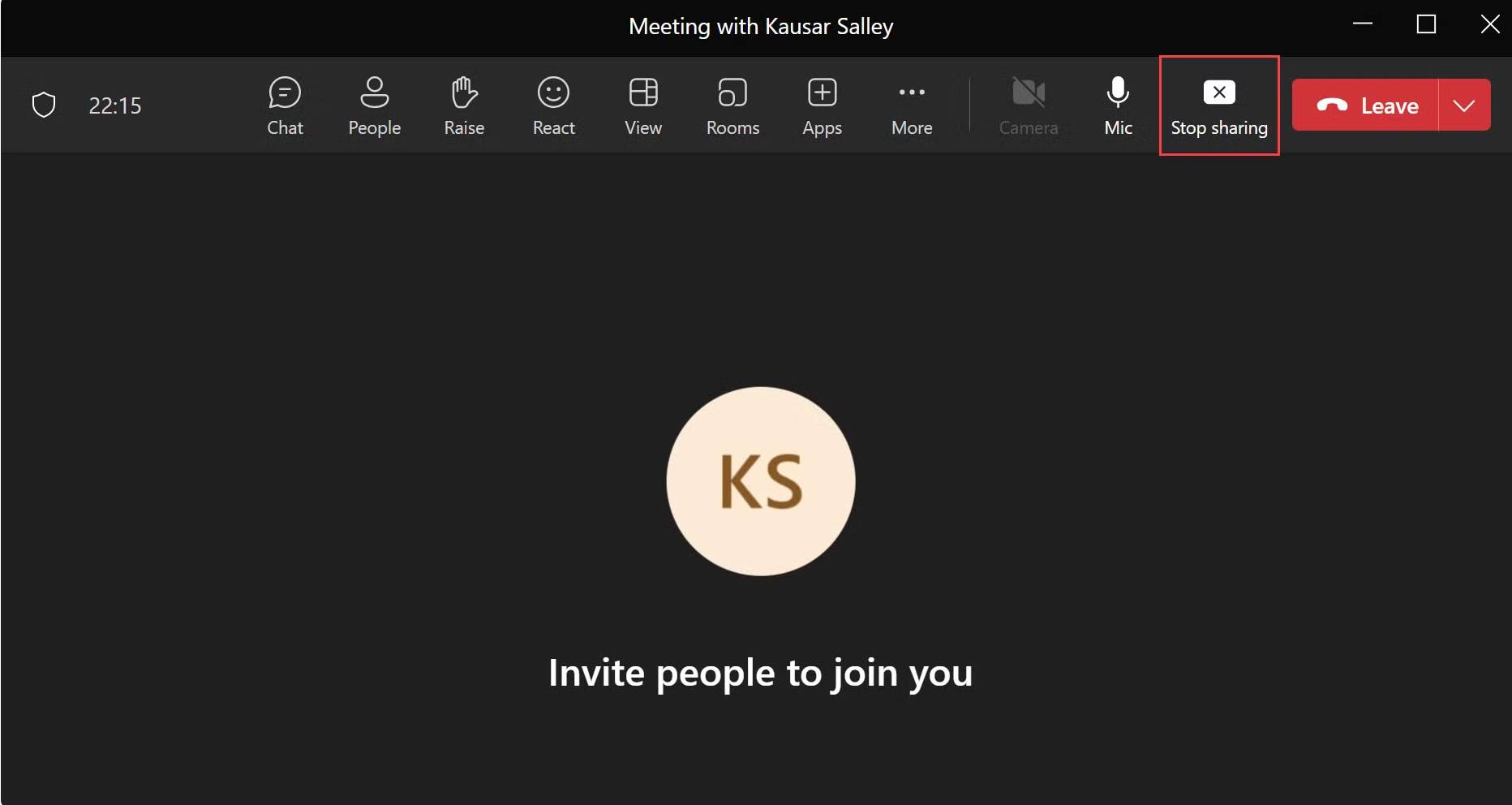
ตารางเปรียบเทียบ: ตัวเลือกการแชร์หน้าจอ
| ตัวเลือก | เหมาะที่สุดสำหรับ | ผู้ชมเห็น | หมายเหตุ |
|---|---|---|---|
| หน้าจอทั้งหมด | การนำเสนอหน้าจอเต็ม | ทุกอย่างบนหน้าจอของคุณ | ระวังการแจ้งเตือน |
| หน้าต่าง | การสาธิตแอปหรือเนื้อหาที่เฉพาะเจาะจง | เฉพาะแอปที่เลือก | ไม่มีสิ่งรบกวนจากหน้าต่างอื่น |
| PowerPoint Live | การนำเสนอสไลด์ | สไลด์ + เครื่องมือการนำทาง | รองรับบันทึกย่อของวิทยากรและความคิดเห็น |
| ไวท์บอร์ด | การระดมความคิด | การเขียนและแก้ไขแบบสด | ร่วมมือและมีการโต้ตอบ |
หัวข้อ: ปัญหาที่พบบ่อยเมื่อคุณพยายามแชร์หน้าจอในระหว่างการประชุม Microsoft Teams
แม้ว่าจะฟังดูง่าย แต่บางครั้งผู้ใช้ก็พบปัญหา นี่คือวิธีการแก้ไขปัญหาที่พบบ่อยที่สุด:
1. ไม่สามารถแชร์หน้าจอได้
ตรวจสอบว่า:
คุณกำลังใช้แอปเดสก์ท็อป (เวอร์ชันเบราว์เซอร์มีข้อจำกัด)
คุณมีบทบาทเป็น Presenter ในการประชุม (ไม่ใช่แค่ผู้เข้าร่วม)
ระบบของคุณอนุญาตให้แชร์หน้าจอ (โดยเฉพาะบน Mac)
2. ไม่มีเสียงขณะแชร์วิดีโอ
หากคุณกำลังแชร์วิดีโอและต้องการให้เสียงได้ยิน:
ตรวจสอบช่องทำเครื่องหมาย “รวมเสียงจากคอมพิวเตอร์” ก่อนเลือกสิ่งที่จะแชร์
3. ความละเอียดหน้าจอไม่ดีหรือหน่วง
ปิดแอปที่ใช้แบนด์วิธสูง
ลดความละเอียดหน้าจอหรือย้ายใกล้กับเราเตอร์ Wi-Fi ของคุณ
หัวข้อ: คุณสมบัติขั้นสูงที่สามารถใช้เมื่อแชร์หน้าจอในระหว่างการประชุม Microsoft Teams
นอกเหนือจากขั้นตอนพื้นฐานแล้ว Teams ยังมีฟีเจอร์การแชร์หน้าจอขั้นสูงที่สามารถเพิ่มประสิทธิภาพในการนำเสนอของคุณ:
1. PowerPoint Live
แตกต่างจากการแชร์หน้าจอแบบดั้งเดิม PowerPoint Live ช่วยให้คุณสามารถใช้งานฟีเจอร์เชิงโต้ตอบได้ เช่น:
การนำทางสไลด์โดยที่ผู้ชมไม่เห็นการเปลี่ยนแปลงของคุณ
บันทึกย่อของวิทยากรสำหรับการอ้างอิงส่วนตัว
การตอบสนองและความคิดเห็นจากผู้ชมแบบสด
2. การแชร์การควบคุม
คุณสามารถให้สิทธิ์ควบคุมหน้าจอของคุณแก่ผู้อื่นได้ เหมาะสำหรับการแก้ไขร่วมกันหรือสถานการณ์การฝึกอบรม
3. รองรับหลายหน้าต่าง
ใช้หน้าต่างแบบป๊อปเอาต์เพื่อจัดการแชทหรือเอกสารขณะนำเสนอหน้าจออื่น
เคล็ดลับสำหรับการนำเสนอที่เป็นมืออาชีพขณะแชร์หน้าจอ
นี่คือแนวทางที่ดีที่สุดเพื่อให้การแชร์หน้าจอของคุณน่าสนใจและราบรื่น:
ใช้จอภาพสองจอ: หนึ่งจอสำหรับจัดการการประชุมและอีกจอสำหรับแชร์เนื้อหา
มีส่วนร่วมกับผู้ชม: ถามคำถามและกระตุ้นความคิดเห็น
ใช้ภาพ: ใช้แผนภูมิ แผนที่ หรือสื่ออื่น ๆ เพื่อดึงดูดความสนใจ
ฝึกซ้อมล่วงหน้า: การฝึกซ้อมช่วยหลีกเลี่ยงปัญหาทางเทคนิคและเสริมสร้างความมั่นใจ
ข้อคิดสุดท้าย
การรู้วิธีแชร์หน้าจอในระหว่างการประชุม Teams เป็นทักษะที่สำคัญสำหรับผู้เชี่ยวชาญในทุกสาขา ด้วยการเตรียมตัวที่ดี แค่คลิกไม่กี่ครั้ง และการรู้จักฟีเจอร์อย่าง PowerPoint Live หรือการแชร์การควบคุม การนำเสนอบนเวอร์ชวลของคุณจะมีประสิทธิภาพและมืออาชีพมากยิ่งขึ้น
สำหรับคำแนะนำอย่างเป็นทางการ โปรดเยี่ยมชมหน้าเว็บสนับสนุนของ Microsoft Teams
บทความอื่นๆ
- How to Back Up Your Files with Microsoft OneDrive
- How to Create Interactive Presentations in PowerPoint
- How to Exclude Files from Microsoft Defender Scans
- How to Check Deadlines in Excel Without Scanning Dates
- How to Create and Use Tasks in Microsoft Outlook
- How to Create Budgets in Excel for your business
Frequently Asked Questions (FAQ)
จะแชร์หน้าจอใน Microsoft Teams อย่างไร?
คลิกไอคอน แชร์ (รูปหน้าจอมีลูกศร) บนแถบเครื่องมือ แล้วเลือกหน้าจอหรือหน้าต่างที่ต้องการแชร์
สามารถแชร์เฉพาะแอปพลิเคชันได้ไหม?
ได้ คุณสามารถเลือกแชร์เฉพาะหน้าต่างของแอปแทนการแชร์ทั้งหน้าจอ
ทำไมถึงแชร์หน้าจอใน Teams ไม่ได้?
อาจเกิดจากไม่มีสิทธิ์ หรือแอป Teams/เบราว์เซอร์ยังไม่อัปเดต ตรวจสอบการตั้งค่าและลองรีสตาร์ตแอป
แชร์หน้าจอบนมือถือได้ไหม?
ได้ ทั้ง iOS และ Android ให้แตะไอคอนสามจุด แล้วเลือก แชร์ > แชร์หน้าจอ
สามารถให้ผู้อื่นควบคุมหน้าจอที่แชร์ได้ไหม?
ได้ ขณะกำลังแชร์หน้าจอ ให้คลิก ให้สิทธิ์ควบคุม แล้วเลือกชื่อผู้ร่วมประชุมที่ต้องการ




