วิธีการใช้ Microsoft 365 Power BI: คู่มือด่วนเพื่อกลายเป็นมือโปรใน Power BI
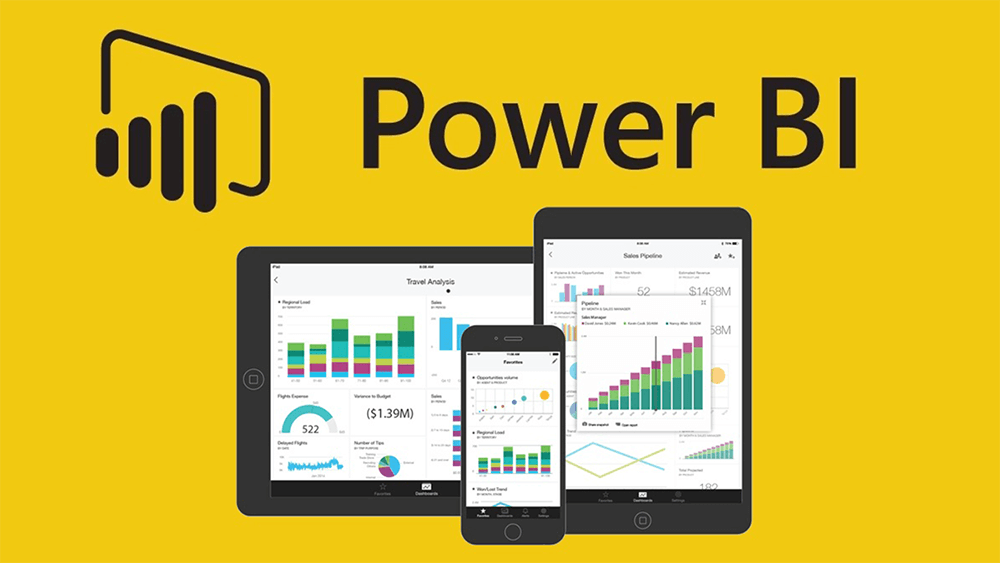
Power BI เป็นเครื่องมือวิเคราะห์ที่ทรงพลังที่ช่วยเปลี่ยนข้อมูลดิบให้เป็นข้อมูลที่สามารถนำไปใช้ได้จริง เพื่อช่วยให้องค์กรสามารถตัดสินใจโดยใช้ข้อมูลเป็นฐาน ไม่ว่าคุณจะทำงานคนเดียวหรือเป็นส่วนหนึ่งของทีมที่ใหญ่ การเรียนรู้วิธีใช้ Power BI อย่างมีประสิทธิภาพสามารถช่วยเพิ่มความสามารถในการจัดการและตีความข้อมูลธุรกิจได้อย่างมาก ในบทความนี้ เราจะพูดถึงพื้นฐานของการใช้ Power BI ตั้งแต่การนำเข้าข้อมูลไปจนถึงการแชร์รายงาน
Power BI คืออะไร?
Power BI คือบริการวิเคราะห์ธุรกิจจาก Microsoft ที่มอบเครื่องมือสำหรับการแปลงข้อมูล วิเคราะห์ และสร้างภาพข้อมูล มันช่วยให้ผู้ใช้สามารถสร้างรายงานและแดชบอร์ดที่มีความสามารถในการแสดงข้อมูลเชิงลึกจากข้อมูลที่สำคัญในการตัดสินใจทางธุรกิจ ด้วย Power BI คุณสามารถเชื่อมต่อกับแหล่งข้อมูลหลายชนิด สร้างรายงาน และแชร์ข้อมูลให้กับผู้อื่นผ่านอุปกรณ์ต่าง ๆ นอกจากนี้ Power BI ยังสามารถรวมเข้ากับเครื่องมืออื่น ๆ ของ Microsoft 365 เช่น Excel, Teams, และ SharePoint ซึ่งทำให้เป็นเครื่องมือที่จำเป็นสำหรับธุรกิจที่ต้องการใช้ประโยชน์จากข้อมูล
วิธีการดาวน์โหลด Power BI
ในการเริ่มต้นใช้งาน Power BI คุณจำเป็นต้องดาวน์โหลด Power BI Desktop ทำตามขั้นตอนดังนี้:
- เปิด Microsoft Store: ไปที่ Microsoft Store บนอุปกรณ์ Windows ของคุณ
- ค้นหาคำว่า “Power BI”: ในช่องค้นหาที่ด้านบน
- เลือก Power BI Desktop: จากผลการค้นหา เลือก Power BI Desktop เพื่อติดตั้ง ซึ่งจะมอบฟังก์ชันครบถ้วนในการสร้างโมเดลข้อมูลและรายงาน
- ติดตั้งและเปิดใช้งาน: เมื่อการติดตั้งเสร็จสิ้น ให้เปิดแอปและเริ่มต้นใช้งาน
นอกจากนี้ คุณสามารถใช้ Power BI ในระบบคลาวด์ผ่านบริการ Power BI เพื่อดูและแชร์รายงานได้
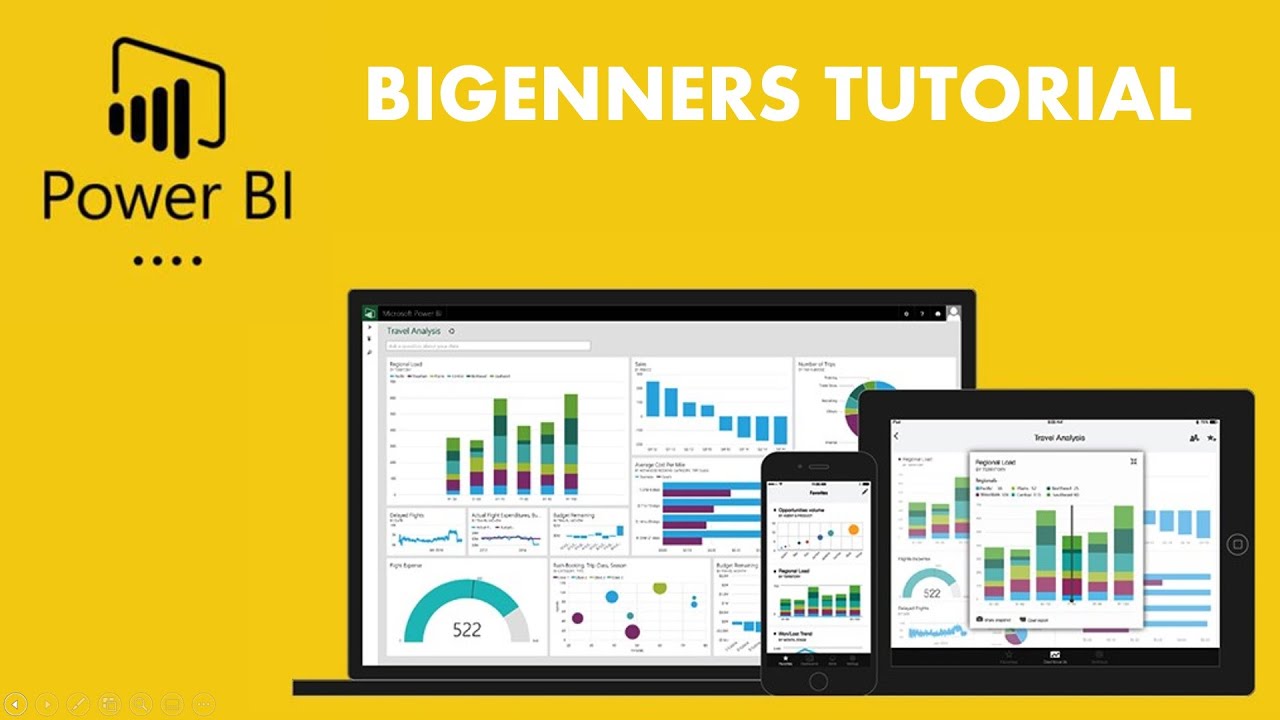
เริ่มต้นใช้งาน Power BI
ขั้นตอนที่ 1: การนำเข้าข้อมูล
ขั้นตอนแรกในการสร้างรายงาน Power BI คือการนำเข้าข้อมูล Power BI รองรับแหล่งข้อมูลหลากหลายประเภท รวมถึงไฟล์ Excel, ฐานข้อมูล และบริการออนไลน์ ตัวอย่างเช่น การนำเข้าข้อมูลจากสมุดงาน Excel:
- คลิกที่ “Get Data”: ใน Power BI Desktop ให้ไปที่แท็บ “Home” แล้วเลือก “Get Data”
- เลือกแหล่งข้อมูล: เลือก Excel จากรายการแหล่งข้อมูลที่มีให้
- นำเข้าชุดข้อมูล: ไปยังไฟล์ Excel ของคุณแล้วดับเบิลคลิกเพื่อเปิดในหน้าต่าง Navigator
- โหลดข้อมูล: เลือกตารางหรือแผ่นงานที่คุณต้องการนำเข้า แล้วคลิก “Load” เพื่อดึงข้อมูลเข้าสู่ Power BI
ข้อมูลนี้พร้อมสำหรับการวิเคราะห์และการสร้างภาพภายใน Power BI
ขั้นตอนที่ 2: การแปลงข้อมูลด้วย Power Query
หลังจากนำเข้าข้อมูลแล้ว มักจะจำเป็นต้องทำความสะอาดและแปลงข้อมูลเพื่อให้ตรงกับความต้องการของคุณ Power BI มีเครื่องมือ Power Query Editor สำหรับการทำเช่นนี้ ตัวอย่างเช่น คุณอาจจำเป็นต้อง:
- แก้ไขข้อมูลที่ไม่สอดคล้อง: แทนค่าที่ไม่ตรงกัน (เช่น “US” กับ “United States”)
- ลบคอลัมน์ที่ไม่จำเป็น: ลบคอลัมน์ที่ไม่จำเป็นสำหรับการวิเคราะห์ของคุณ
- ใช้การแปลงข้อมูล: ใช้เครื่องมือใน Power Query เพื่อปรับแต่ง, กรอง, หรือจัดรูปแบบข้อมูลตามที่ต้องการ
เมื่อคุณพอใจกับข้อมูลแล้ว ให้คลิก “Close and Apply” เพื่อโหลดข้อมูลที่แปลงแล้วเข้าสู่ Power BI
เรียนรู้รายละเอียดเพิ่มเติมเกี่ยวกับ Microsoft 365 Power BI
ต้องการความช่วยเหลือ? ติดต่อเราเพื่อรับคำตอบ > ติดต่อฝ่ายสนับสนุน




