วิธีใช้ Microsoft 365 Collaboration Planner เพื่อจัดการงานอย่างมีประสิทธิภาพ
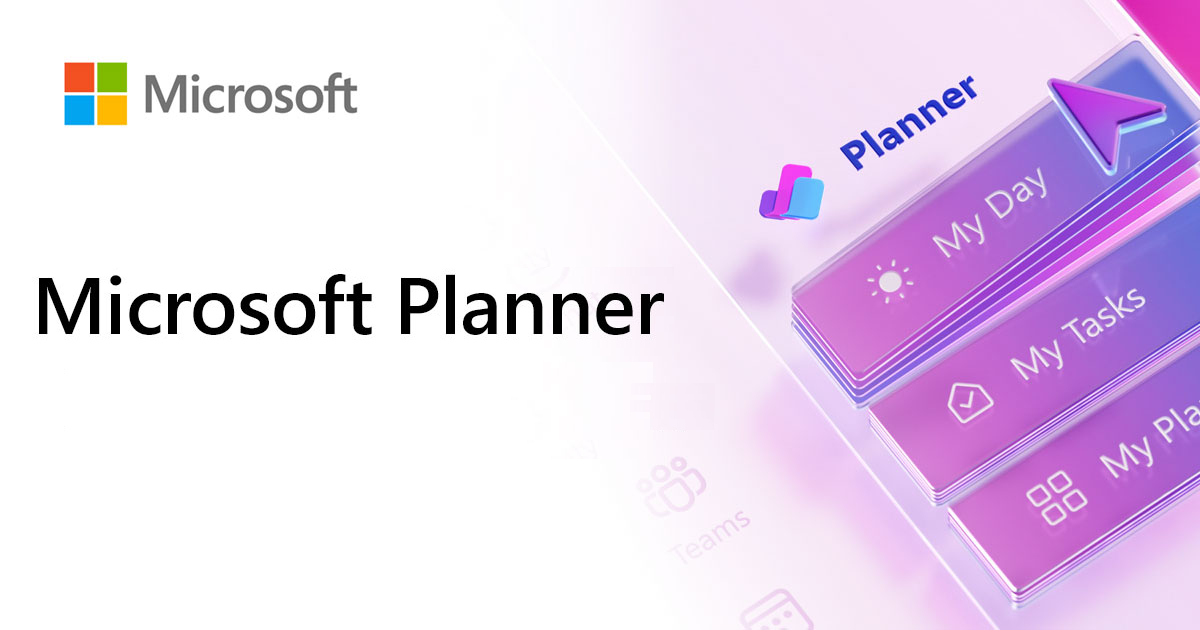
การจัดการเวิร์กโฟลว์อย่างมีประสิทธิภาพเป็นสิ่งสำคัญสำหรับความสำเร็จ Planner เป็นแพลตฟอร์มที่ทรงพลังที่ช่วยจัดระเบียบโครงการของคุณ ทำงานร่วมกับทีม และติดตามความคืบหน้าทั้งหมดได้ในที่เดียว ไม่ว่าคุณจะจัดการโครงการเล็กหรือโครงการใหญ่ คู่มือนี้จะแสดงให้คุณเห็นถึงวิธีการใช้งาน How to use Microsoft Planner อย่างมีประสิทธิภาพ
Microsoft Planner คืออะไร
Microsoft Task Planner เป็นเครื่องมือการจัดการงานที่รวมอยู่ใน Microsoft 365 ซึ่งช่วยให้ผู้ใช้สามารถสร้างแผน มอบหมายงาน และติดตามความคืบหน้าได้ในรูปแบบที่เข้าใจง่ายด้วยบอร์ดและแผนภูมิ คิดซะว่าเป็นกระดานไวท์บอร์ดดิจิทัลที่ช่วยจัดการเวิร์กโฟลว์ของคุณและเพิ่มประสิทธิภาพการทำงานร่วมกันในทีม
ด้วยการออกแบบที่เข้าใจง่ายและการผสานรวมกับแอปอื่นๆ ของ Microsoft, Microsoft Collaboration Planner ช่วยทำให้การจัดการงานและโครงการเป็นเรื่องง่ายและไม่ยุ่งยาก
ประโยชน์ของการใช้ Microsoft Planner
1. การจัดการงานด้วยภาพที่ชัดเจน
อินเทอร์เฟซของ Planner ใช้บอร์ดสไตล์ Kanban ที่ทำให้การติดตามงานง่ายขึ้นและดูน่าสนใจ งานแต่ละงานจะแสดงเป็นการ์ดที่คุณสามารถย้ายระหว่างคอลัมน์เพื่อสะท้อนสถานะของมันได้
2. ฟีเจอร์สำหรับการทำงานร่วมกัน
Planner ผสานรวมกับ Microsoft Teams ทำให้สามารถทำงานร่วมกันแบบเรียลไทม์ได้ สมาชิกทีมสามารถเพิ่มความคิดเห็น แชร์ไฟล์ และอัปเดตสถานะงานได้โดยตรงในแอป
3. การติดตามกำหนดเวลา
กำหนดวันครบกำหนดสำหรับงาน และใช้ Planner Hub เพื่อดูตารางรวมของโครงการทั้งหมดของคุณ
4. การผสานรวมกับระบบนิเวศของ Microsoft
เชื่อมต่อ Microsoft Collaboration Planner กับเครื่องมืออื่นๆ ของ Microsoft เช่น Outlook, SharePoint และ OneDrive เพื่อเพิ่มประสิทธิภาพในการทำงาน
ขั้นตอนการใช้ Microsoft Workflow Planner อย่างมีประสิทธิภาพ
ขั้นตอนที่ 1: เข้าถึง Microsoft Planner
คุณสามารถเข้าถึง 365 Planner ผ่านบัญชี Microsoft 365 ของคุณ เปิดแอป Planner หรือค้นหาใน Microsoft Teams ภายใต้แท็บ “Tasks”
ขั้นตอนที่ 2: สร้างแผน
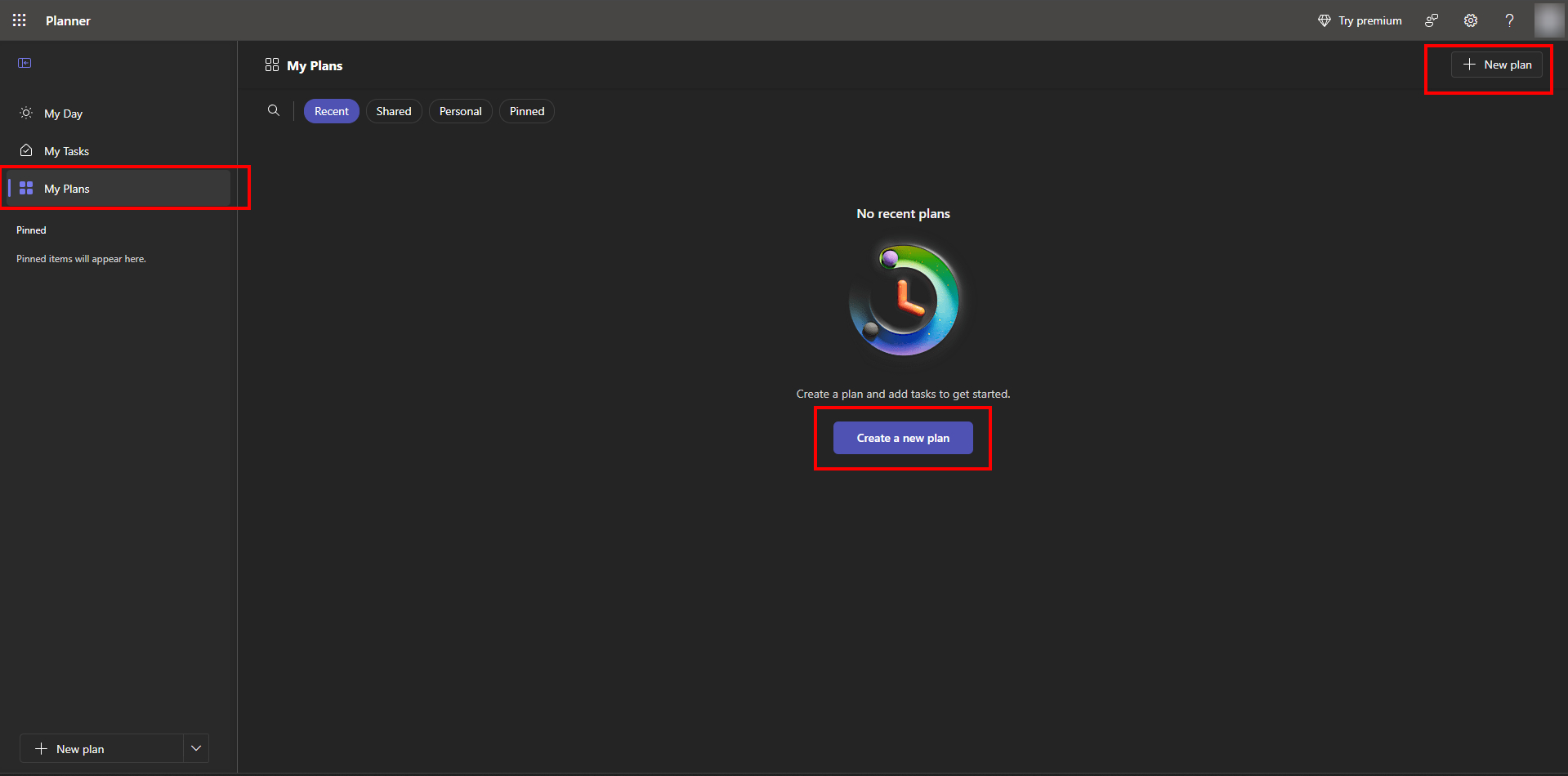
คลิกที่ “+ New Plan” แล้วตั้งชื่อโครงการของคุณ คุณสามารถสร้างแผนส่วนตัวสำหรับกลุ่มเฉพาะหรือแผนสาธารณะสำหรับการทำงานร่วมกันในวงกว้าง
ขั้นตอนที่ 3: เพิ่มบัคเก็ต

จัดระเบียบงานของคุณเป็นหมวดหมู่ที่เรียกว่า “บัคเก็ต” เช่น หากคุณกำลังจัดการแคมเปญการตลาด บัคเก็ตอาจตั้งชื่อว่า “To-Do,” “In Progress,” และ “Completed”
ขั้นตอนที่ 4: มอบหมายงาน
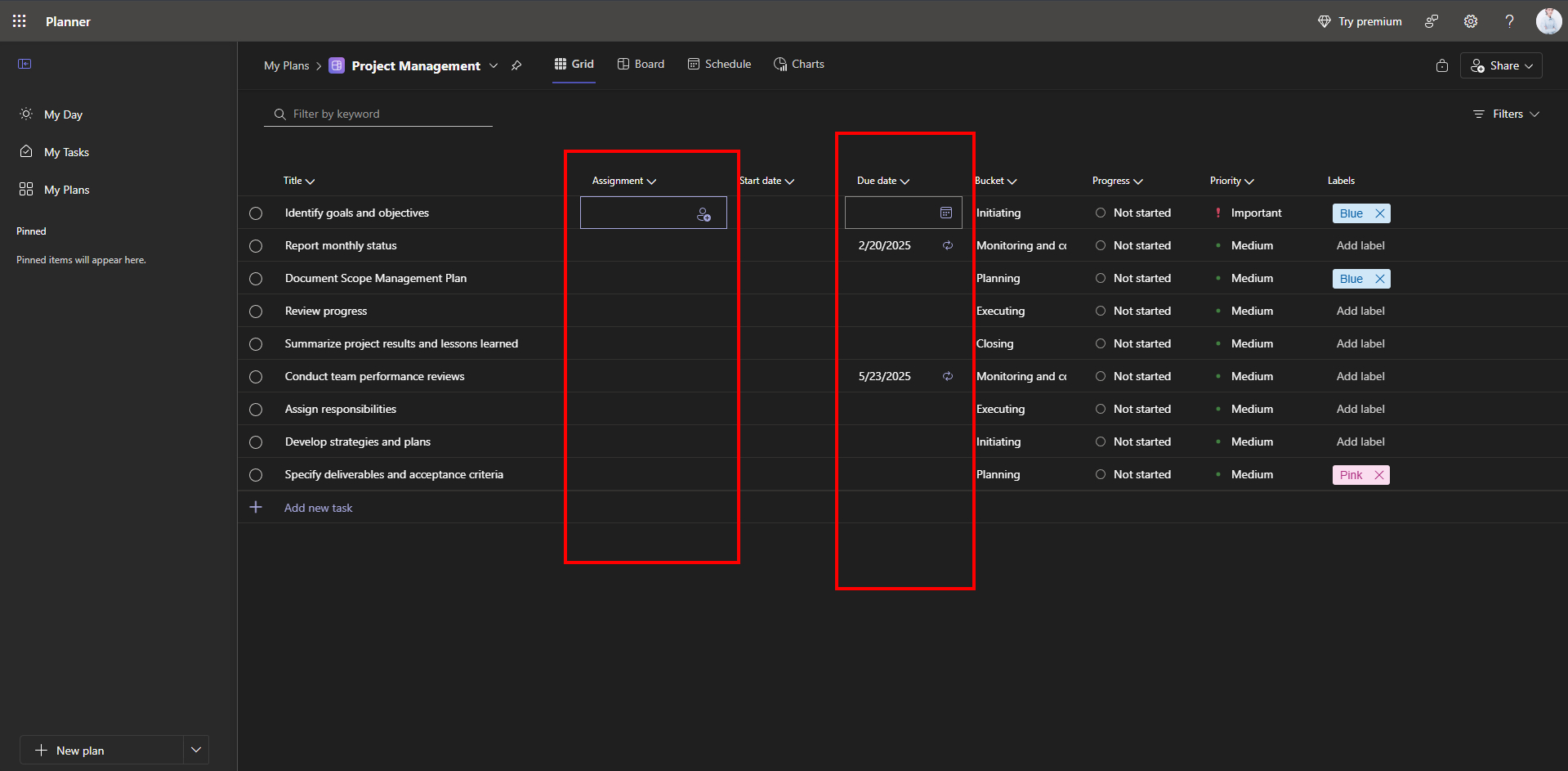
เพิ่มงานแต่ละงานลงในบัคเก็ต มอบหมายงานให้สมาชิกในทีม กำหนดวันครบกำหนด และเพิ่มรายละเอียด เช่น ไฟล์แนบ เช็กลิสต์ หรือป้ายกำกับลำดับความสำคัญ
ขั้นตอนที่ 5: ติดตามความคืบหน้า

ใช้มุมมอง “Charts” ของ Planner เพื่อตรวจสอบความคืบหน้าของเวิร์กโฟลว์ ซึ่งจะให้ข้อมูลเชิงลึกเกี่ยวกับอัตราการเสร็จสิ้นงานและภาพรวมทั้งหมดของโครงการ
ขั้นตอนที่ 6: ทำงานร่วมกันแบบเรียลไทม์
ใช้การผสานรวม Microsoft Teams เพื่อพูดคุยเกี่ยวกับงาน แชร์อัปเดต และตรวจสอบให้แน่ใจว่าทุกคนอยู่ในหน้าเดียวกันโดยไม่ต้องเปลี่ยนแอป
ขั้นตอนที่ 7: อัปเดตและตรวจสอบ
เมื่อมีความคืบหน้าในงาน อัปเดตสถานะงานโดยการย้ายงานระหว่างบัคเก็ต ทบทวนแผนของคุณเป็นประจำเพื่อให้มั่นใจว่างานเสร็จตรงเวลาและการกระจายงานสมดุล
เคล็ดลับเพื่อเพิ่มประสิทธิภาพในการใช้ Microsoft Planning Software Planner
- ใช้ป้ายกำกับสำหรับการจัดลำดับความสำคัญ
- เพิ่มป้ายกำกับสีเพื่อจัดหมวดหมู่งานตามความเร่งด่วน แผนก หรือเกณฑ์อื่นๆ
- เปิดการแจ้งเตือน
เปิดการแจ้งเตือนเพื่อรับการอัปเดตเกี่ยวกับการมอบหมายงาน ความคิดเห็น หรือกำหนดเวลา - ผสานรวมกับ Outlook
ซิงค์งานใน Planner กับปฏิทิน Outlook ของคุณเพื่อให้มองเห็นตารางได้ดียิ่งขึ้น - วิเคราะห์ด้วย Power BI
ส่งออกข้อมูล Planner ไปยัง Power BI เพื่อสร้างรายงานขั้นสูงและการวิเคราะห์
ใครบ้างที่สามารถได้รับประโยชน์จาก Microsoft Project Management App Planner
365 Planner มีความยืดหยุ่นและตอบโจทย์ผู้ใช้งานหลากหลาย:
- ผู้จัดการโครงการ: ทำให้ง่ายต่อการมอบหมายงานและติดตามความคืบหน้า
- เจ้าของธุรกิจขนาดเล็ก: จัดระเบียบงานประจำวันและทำงานร่วมกับสมาชิกในทีม
- นักศึกษาและครู: วางแผนงาน มอบหมายโครงการ และจัดการกลุ่มงานอย่างมีประสิทธิภาพ
- ทีมงานระยะไกล: ส่งเสริมการทำงานร่วมกันและรักษาความโปร่งใสในสภาพแวดล้อมการทำงานแบบกระจาย
สรุป
การเรียนรู้ How to use Microsoft Planner สามารถเปลี่ยนวิธีการจัดการงานและโครงการของคุณได้อย่างมหาศาล ตั้งแต่การจัดระเบียบงานไปจนถึงการทำงานร่วมกันแบบเรียลไทม์ เครื่องมือนี้ถูกออกแบบมาเพื่อเพิ่มประสิทธิภาพทั้งสำหรับบุคคลและทีมงาน เริ่มใช้ Microsoft Collaboration Planner วันนี้ และสัมผัสกับเวิร์กโฟลว์ที่ราบรื่นและมีประสิทธิภาพ!
อ่านเพิ่มเติมเกี่ยวกับ Planner ได้ที่นี่




