IF Formula in Excel : คู่มือทีละขั้นตอน
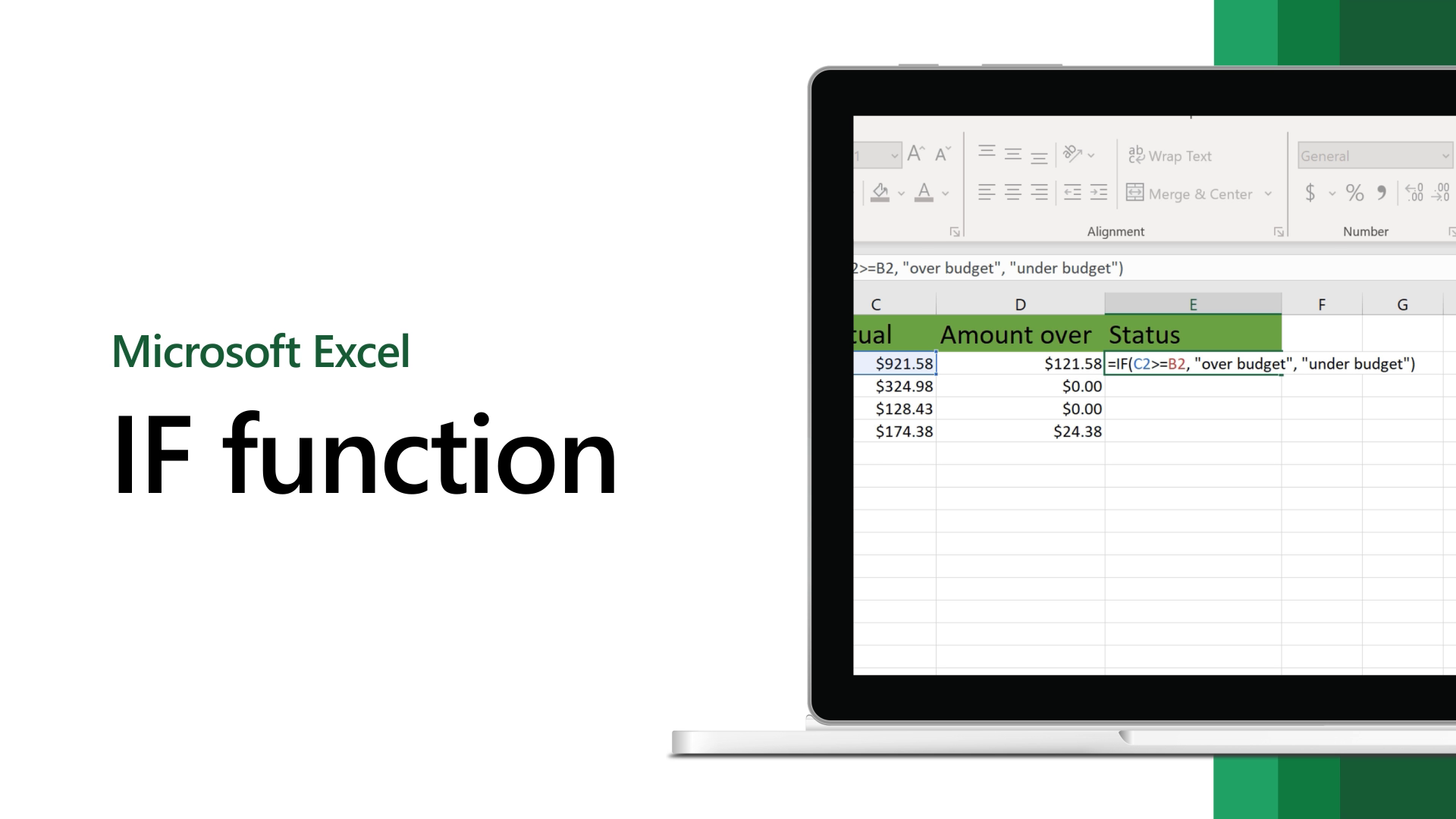
IF formula in Excel เป็นหนึ่งในเครื่องมือที่มีประโยชน์ที่สุดในโปรแกรม Excel สำหรับการทดสอบเงื่อนไขและทำให้การตัดสินใจในสเปรดชีตของคุณเป็นอัตโนมัติ ไม่ว่าคุณจะติดตามผลการปฏิบัติงานของพนักงาน คำนวณโบนัส หรือจัดการข้อมูลที่ซับซ้อน การเข้าใจสูตรนี้จะช่วยให้คุณใช้งาน Excel ได้เต็มประสิทธิภาพ บทความนี้จะพาคุณไปรู้จักกับระดับการใช้งานต่าง ๆ ของ IF formula in Excel ตั้งแต่การใช้งานพื้นฐานไปจนถึงขั้นสูง เพื่อให้คุณสามารถจัดการกับสถานการณ์ที่หลากหลายได้อย่างมั่นใจ
ระดับที่ 1: การใช้งาน IF Formula แบบง่ายสำหรับการทดสอบเงื่อนไข
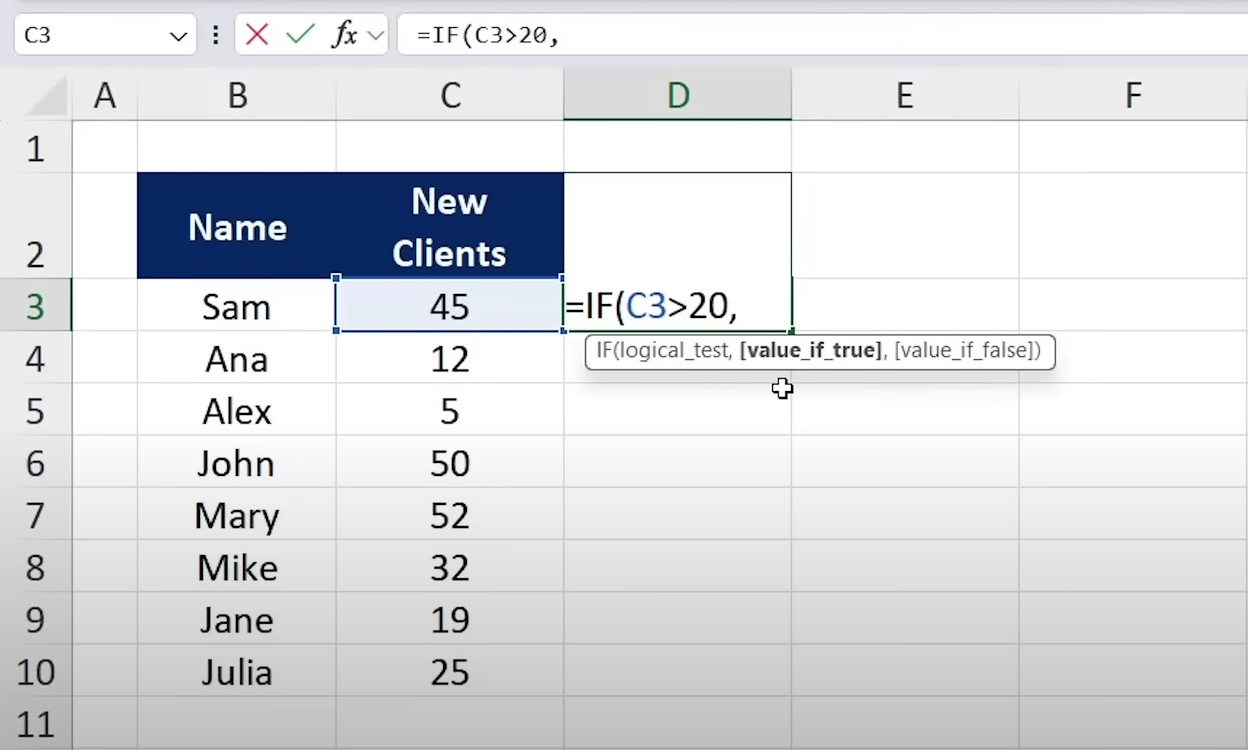
พื้นฐานของ IF formula คือการประเมินเงื่อนไขและคืนค่าตามผลลัพธ์ที่เป็นจริงหรือเท็จ
- สถานการณ์: กำหนดว่าพนักงานคนใดมีสิทธิ์รับโบนัส หากพวกเขานำลูกค้ามามากกว่า 20 คน
- โครงสร้างสูตร:
=IF(C2>20, “Yes”, “No”)
- C2>20: ทดสอบเงื่อนไข (มากกว่า 20 ลูกค้า)
- “Yes”: หากเงื่อนไขเป็นจริง
- “No”: หากเงื่อนไขเป็นเท็จ
นอกจากนี้ คุณยังสามารถใช้ Conditional Formatting เพื่อเน้นเซลล์ที่มีคำว่า “Yes” ทำให้เห็นภาพได้ชัดเจนขึ้น
ระดับที่ 2: ใช้ IFS Formula สำหรับหลายเงื่อนไข
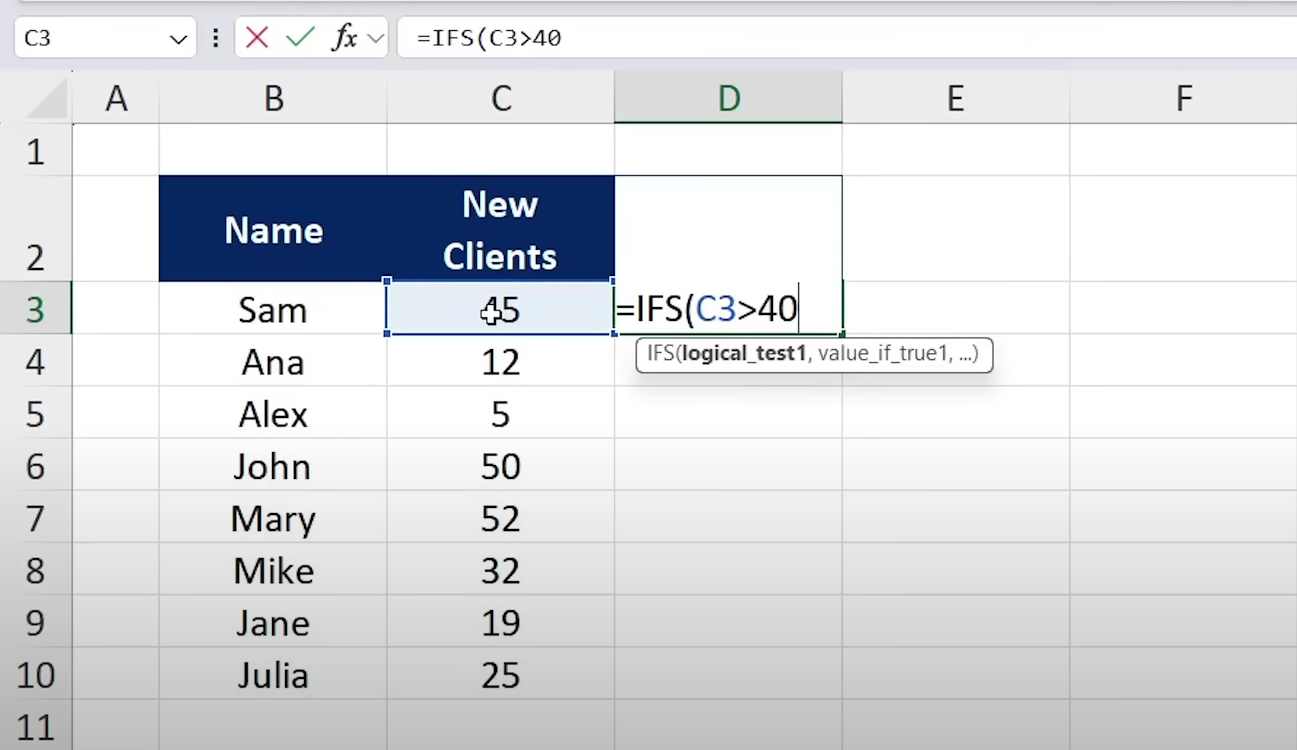
เมื่อข้อมูลของคุณมีผลลัพธ์ที่เป็นไปได้มากกว่าสองแบบ IFS formula จะช่วยลดความซับซ้อนแทนการซ้อน IF หลายชั้น
1. สถานการณ์: กำหนดโบนัสตามจำนวนลูกค้า:
- มากกว่า 40 คน: โบนัส $5,000
- ระหว่าง 20 ถึง 40 คน: โบนัส $1,000
- ต่ำกว่า 20 คน: ไม่มีโบนัส
2. โครงสร้างสูตร:
=IFS(C2>40, 5000, C2>20, 1000, C2<=20, 0)
วิธีนี้ช่วยให้สูตรดูเรียบง่ายและเข้าใจง่ายขึ้นเมื่อเทียบกับการซ้อนหลายชั้น
ระดับที่ 3: ผสมผสาน IF และ AND สำหรับหลายเงื่อนไข
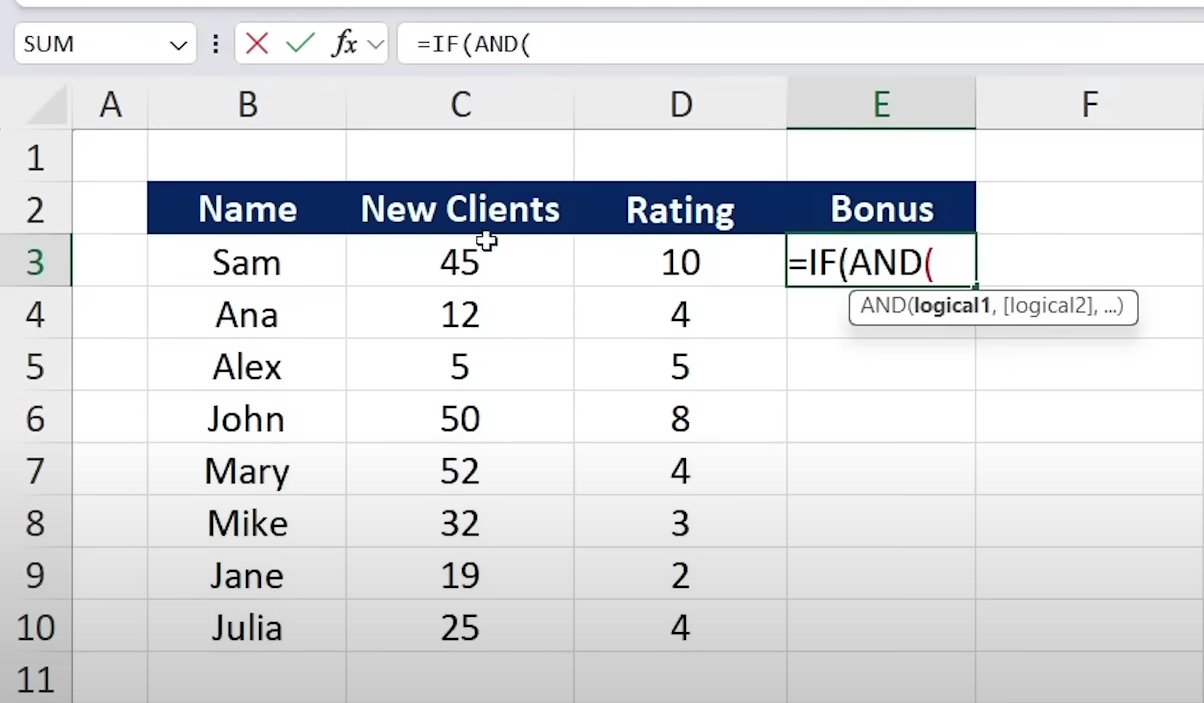
บางครั้ง การตัดสินใจอาจต้องขึ้นอยู่กับมากกว่าหนึ่งเงื่อนไข
- สถานการณ์: ต้องการให้พนักงานที่มีลูกค้าใหม่มากกว่า 20 คนและมีคะแนนความพึงพอใจสูงกว่า 5 มีสิทธิ์ได้รับโบนัส
- โครงสร้างสูตร:
=IF(AND(C2>20, D2>5), “Yes”, “No”)
การผสมผสานนี้ช่วยให้คุณสามารถประเมินเงื่อนไขหลาย ๆ ด้านได้พร้อมกัน
ระดับที่ 4: ใช้ SUMIFS ร่วมกับ IF Formula

IF formula สามารถใช้งานร่วมกับฟังก์ชันอื่น ๆ เช่น SUMIFS เพื่อคำนวณผลรวมตามหลายเงื่อนไข
- สถานการณ์: คำนวณจำนวนสินค้าทั้งหมดที่ขายในประเทศสเปนโดยเฉพาะ เช่น มะกอก
- โครงสร้างสูตร:
=SUMIFS(E2:E100, A2:A100, “Olives”, B2:B100, “Spain”)
สูตรนี้จะรวมปริมาณมะกอกที่ขายในประเทศสเปน ทำให้การคำนวณข้อมูลการขายมีประสิทธิภาพมากขึ้น
ระดับที่ 5: การใช้ Wildcards ใน IF Formula
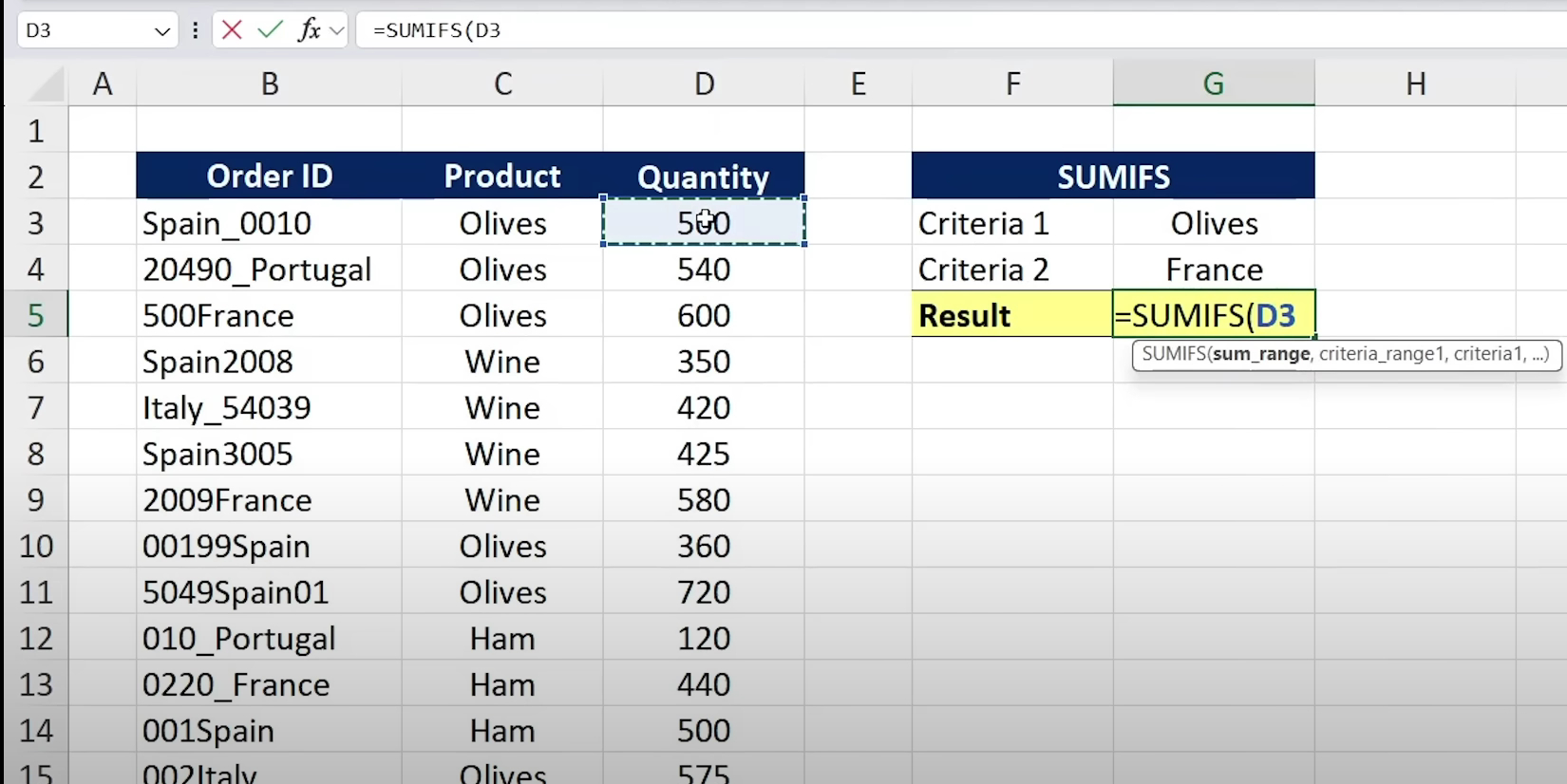
Wildcards ช่วยให้คุณจัดการข้อมูลที่ไม่สม่ำเสมอได้ เช่น รหัสออเดอร์ที่มีตัวเลขหรือตัวอักษรพิเศษเพิ่มเติม
- สถานการณ์: รวมจำนวนสินค้าตามชื่อประเทศ แม้ว่าข้อมูลจะมีตัวเลขหรืออักษรอื่น ๆ แทรกอยู่
- โครงสร้างสูตร:
=SUMIFS(E2:E100, A2:A100, “Olives”, B2:B100, “*Spain*”)
- เครื่องหมาย * ช่วยให้สูตรมองข้ามค่าที่อยู่ข้างหน้าและข้างหลังชื่อประเทศ เช่น “500Spain” จะยังคงนับเป็น “Spain”
สรุป
การเข้าใจ IF formula in Excel ช่วยให้คุณจัดการข้อมูลและวิเคราะห์ผลได้อย่างมีประสิทธิภาพ ไม่ว่าคุณจะกำลังคำนวณโบนัส บริหารข้อมูลการขาย หรือสร้างโมเดลทางการเงิน การใช้ฟังก์ชันนี้จะทำให้กระบวนการทำงานของคุณเร็วขึ้นและแม่นยำมากขึ้น
ลองฝึกฝนการใช้งานฟังก์ชันนี้ในสถานการณ์ที่หลากหลาย แล้วคุณจะพบว่าการใช้งาน Excel ไม่ใช่เรื่องยากอีกต่อไป!
ลองใช้สูตรนี้ใน Microsoft 365 Excel เลยตอนนี้




