วิธี ใช้ Microsoft Editor เพื่อการเขียนที่ไร้ที่ติ

หากคุณต้องการพัฒนาทักษะการเขียนอย่างรวดเร็วและมีประสิทธิภาพ การเรียนรู้วิธี ใช้ Microsoft Editor ถือเป็นสิ่งสำคัญ Microsoft Editor เป็นเครื่องมืออัจฉริยะที่ขับเคลื่อนด้วย AI ซึ่งรวมอยู่ใน Microsoft 365 ที่ช่วยให้คุณสร้างเนื้อหาที่ชัดเจน ปราศจากข้อผิดพลาด และดูเป็นมืออาชีพ โดยการตรวจสอบไวยากรณ์ การสะกดคำ สไตล์ และอื่น ๆ ไม่ว่าคุณจะกำลังเขียนอีเมล เรียงความ รายงาน หรือบล็อกโพสต์ เครื่องมือนี้จะช่วยให้การเขียนที่ไร้ที่ติเป็นเรื่องง่าย แม้สำหรับผู้เริ่มต้น
Microsoft Editor คืออะไร?
Microsoft Editor เป็นผู้ช่วยเขียนอัจฉริยะที่รวมอยู่ใน Microsoft Word, Outlook และสามารถใช้งานได้ผ่านส่วนขยายของเบราว์เซอร์อย่าง Edge และ Chrome ซึ่งให้การตรวจสอบไวยากรณ์และสไตล์ขั้นสูงยิ่งกว่าตัวตรวจสอบคำสะกดทั่วไป Microsoft Editor รองรับหลายภาษาและช่วยปรับปรุงความชัดเจน ความกระชับ ระดับความเป็นทางการ และน้ำเสียงของการเขียนของคุณ
คุณสมบัติเด่นของ Microsoft Editor
| คุณสมบัติ | คำอธิบาย | ประโยชน์ |
|---|---|---|
| การสะกดคำและไวยากรณ์ | ตรวจจับข้อผิดพลาดในการสะกดคำและไวยากรณ์ | ลดข้อผิดพลาดพื้นฐานในการเขียน |
| คำแนะนำด้านความชัดเจน | แนะนำวิธีเขียนประโยคให้ชัดเจนมากขึ้น | เพิ่มความเข้าใจและความลื่นไหลของเนื้อหา |
| ตรวจสอบความกระชับ | แนะนำให้ตัดคำที่ไม่จำเป็นออก | ทำให้การเขียนกระชับและตรงประเด็นมากขึ้น |
| ระดับความเป็นทางการ | ปรับโทนให้เหมาะสมกับสไตล์การเขียนแบบทางการหรือไม่เป็นทางการ | ช่วยให้เหมาะกับกลุ่มเป้าหมายที่แตกต่างกัน |
| ตัวตรวจสอบการลอกเลียนแบบ | ตรวจสอบเนื้อหาที่คัดลอก (เฉพาะในเวอร์ชันพรีเมียม) | รับรองความเป็นต้นฉบับของผลงาน |
| รองรับหลายภาษา | รองรับการตรวจสอบในหลายภาษา | เหมาะสำหรับนักเขียนที่ใช้หลายภาษา |
วิธีใช้ Microsoft Editor ใน Microsoft Word และ Outlook
เปิดใช้งาน Microsoft Editor:
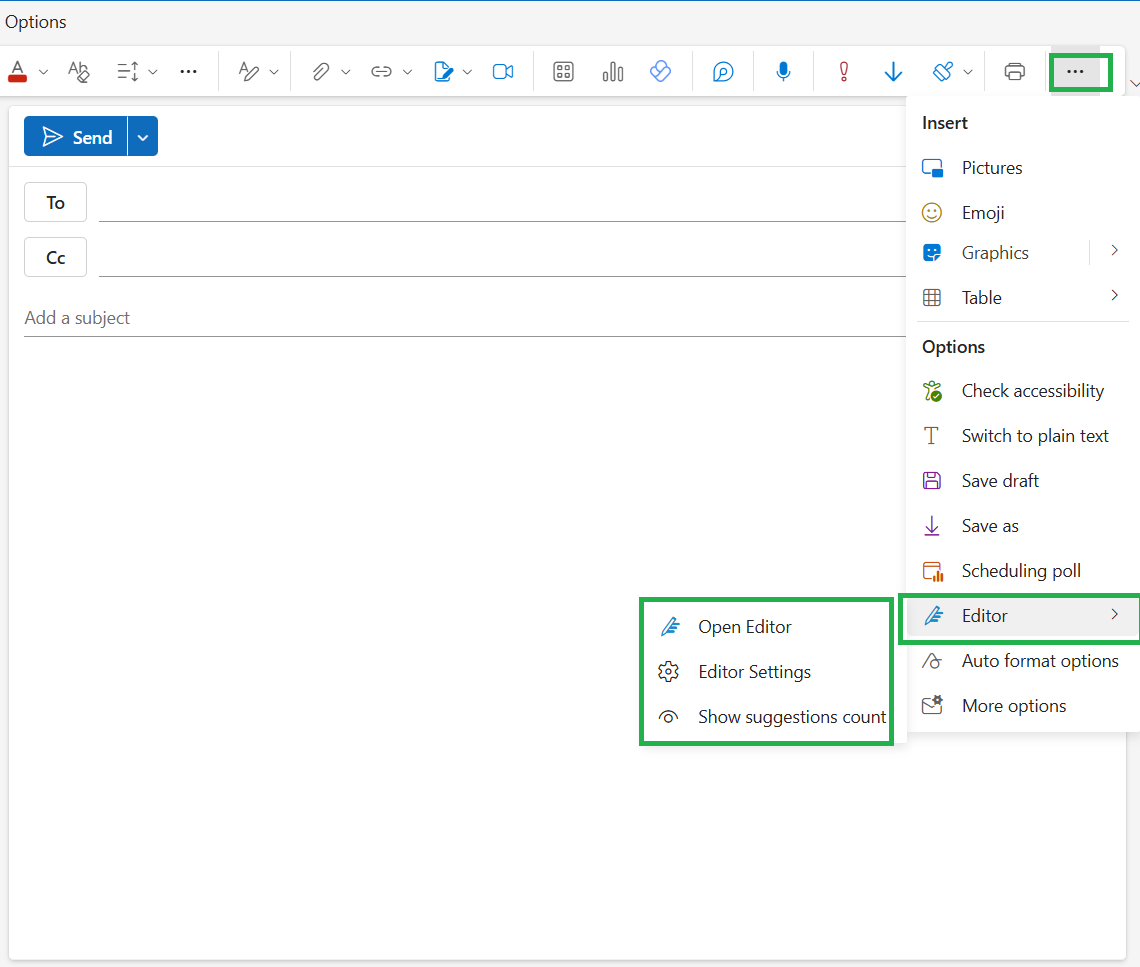 เปิด Microsoft Word หรือ Outlook ขึ้นมา โดยปกติ Microsoft Editor จะเปิดใช้งานโดยอัตโนมัติหากคุณใช้ Microsoft 365 แต่ถ้ายังไม่เปิดใช้งาน::
เปิด Microsoft Word หรือ Outlook ขึ้นมา โดยปกติ Microsoft Editor จะเปิดใช้งานโดยอัตโนมัติหากคุณใช้ Microsoft 365 แต่ถ้ายังไม่เปิดใช้งาน::ไปที่แท็บ ตรวจทาน (Review)
คลิกที่ Editor เพื่อเปิดหน้าต่างแสดงคำแนะนำ
ตรวจสอบคำแนะนำ:
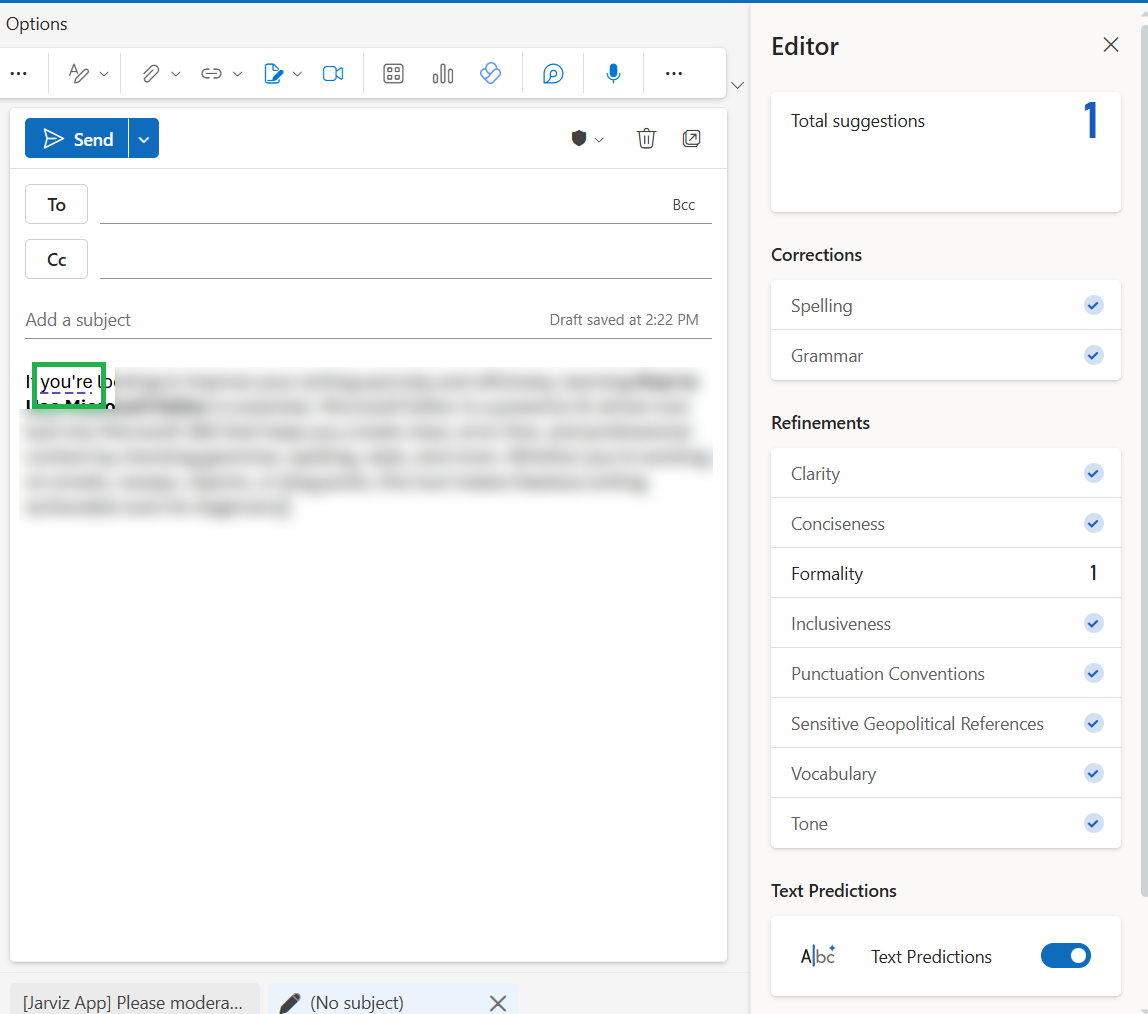
ขณะที่คุณเขียน Microsoft Editor จะขีดเส้นใต้คำที่ผิด:สีแดง สำหรับการสะกดคำผิด
สีน้ำเงินหรือม่วง สำหรับไวยากรณ์และสไตล์การเขียน
คลิกที่คำหรือวลีที่มีเส้นใต้เพื่อดูคำแนะนำในการแก้ไข
ปรับแต่งการตั้งค่า:
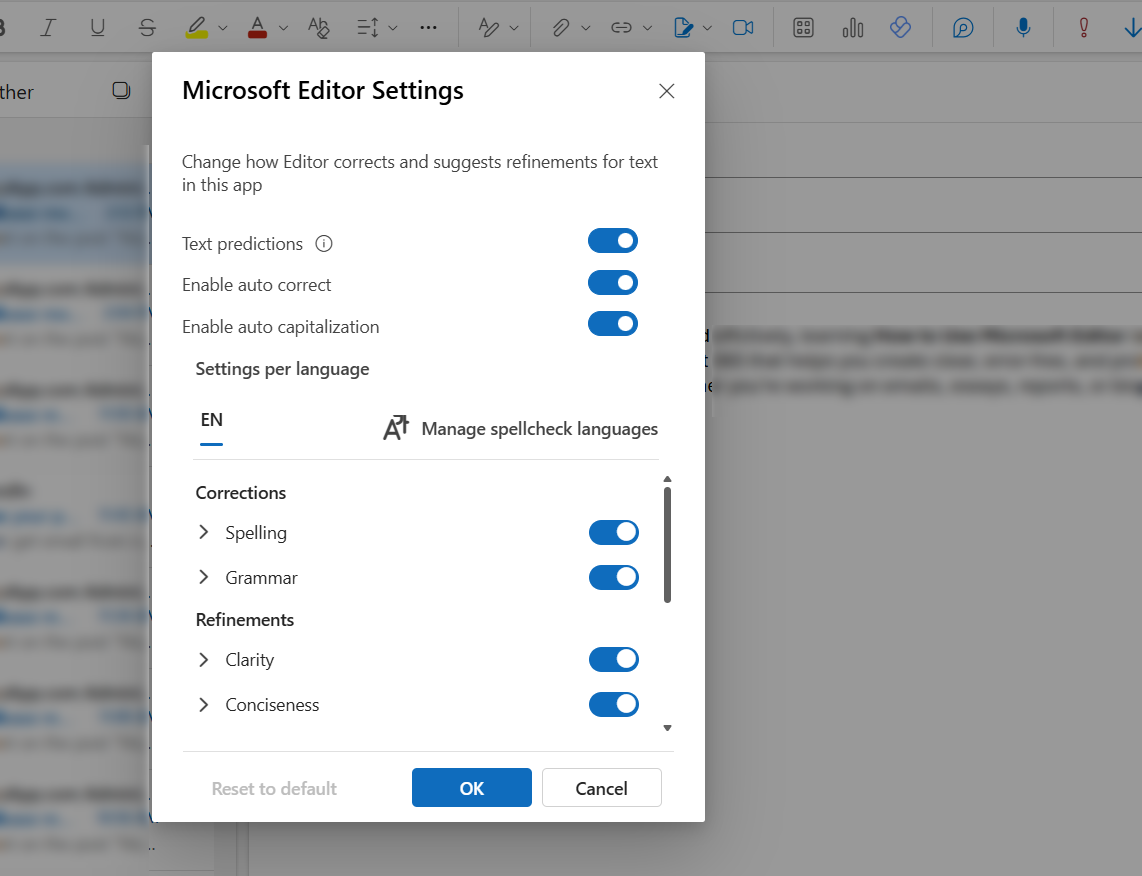
ได้เลยครับ นี่คือเนื้อหาในรูปแบบรายการหัวข้อย่อย (bullet list) ภาษาไทย:
ไปที่ การตั้งค่า Editor
เลือกการตรวจสอบที่ต้องการเปิดใช้งาน เช่น ไวยากรณ์ ความชัดเจน ความเป็นทางการ เป็นต้น
เลือกภาษาที่ต้องการใช้
ใช้งานบานหน้าต่าง Editor:
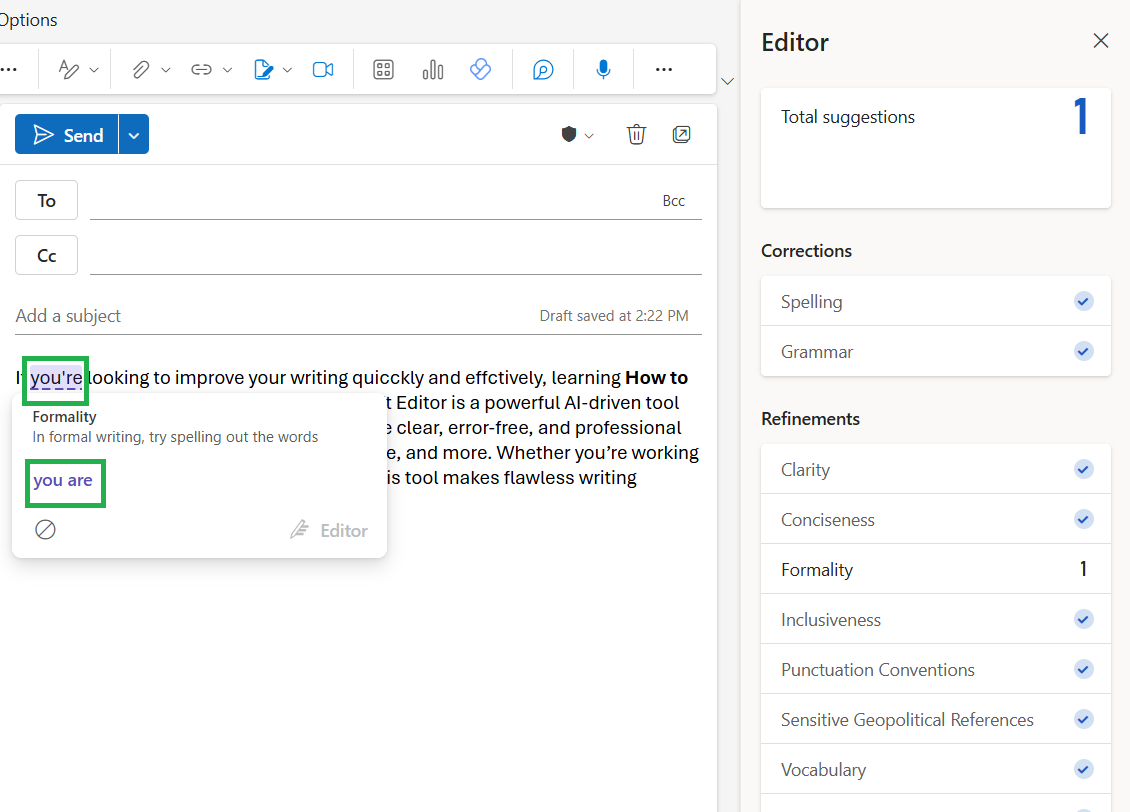
บานหน้าต่าง Editor จะแสดงสรุปข้อผิดพลาดและคำแนะนำที่จัดกลุ่มตามประเภท คลิกที่แต่ละประเภทเพื่อดูคำแนะนำโดยละเอียด
วิธีใช้ Microsoft Editor ผ่านส่วนขยายของเบราว์เซอร์
ส่วนขยายของเบราว์เซอร์ช่วยให้คุณได้รับการช่วยเหลือด้านการเขียนในเครื่องมือบนเว็บไซต์ เช่น Gmail, LinkedIn และแพลตฟอร์มโซเชียลมีเดียต่าง ๆ
ติดตั้งส่วนขยาย: สามารถติดตั้งได้จาก Microsoft Edge และ Chrome Web Store
ลงชื่อเข้าใช้: ใช้บัญชี Microsoft ของคุณเพื่อซิงค์การตั้งค่าต่าง ๆ
ตรวจสอบแบบเรียลไทม์: ส่วนขยายจะเน้นข้อผิดพลาดทันทีขณะที่คุณพิมพ์บนหน้าเว็บ
ใช้คำแนะนำ: คลิกข้อความที่ถูกเน้นเพื่อดูและยอมรับการแก้ไข
แนวทางปฏิบัติที่ดีที่สุด: วิธี ใช้ Microsoft Editor อย่างมีประสิทธิภาพ
เพื่อยกระดับคุณภาพการเขียนของคุณ ให้ปฏิบัติตามคำแนะนำเหล่านี้:
- อย่ายอมรับคำแนะนำทั้งหมดโดยไม่ตรวจสอบ
บางครั้งเครื่องมืออาจเสนอการแก้ไขที่ไม่ตรงกับความหมายที่คุณต้องการ ควรอ่านก่อนที่จะยอมรับเสมอ - ใช้คำแนะนำด้านความชัดเจนและความกระชับ
ลดความซับซ้อนของประโยคด้วยคำแนะนำเกี่ยวกับความชัดเจนและความกระชับของ Editor - ปรับให้เหมาะกับกลุ่มเป้าหมาย
ตั้งค่าระดับความเป็นทางการและโทนของข้อความให้เหมาะกับรายงานทางการหรืออีเมลแบบไม่เป็นทางการ - ใช้ตัวตรวจสอบการลอกเลียน (หากมี)
มีประโยชน์อย่างมากสำหรับนักเรียนและมืออาชีพในการตรวจสอบความเป็นต้นฉบับของเนื้อหา - ใช้ร่วมกับการตรวจทานด้วยตนเอง
ไม่มีเครื่องมือใดแทนการตรวจสอบโดยมนุษย์ได้ ควรใช้ Microsoft Editor เป็นขั้นตอนแรกก่อนตรวจแก้ด้วยตนเอง
ตารางสรุป: ขั้นตอนง่าย ๆ สำหรับการใช้ How to ใช้ Microsoft Editor
| ขั้นตอน | การดำเนินการ | ตำแหน่งที่หาได้ |
|---|---|---|
| เปิดใช้งาน Editor | เปิดใช้งานผ่านแท็บ Review ใน Word/Outlook | Review > Editor |
| ตรวจสอบการแก้ไข | คลิกคำหรือวลีที่มีเส้นใต้ | ในเอกสารหรืออีเมลของคุณ |
| ปรับแต่งการตั้งค่า | เลือกกฎที่ต้องการให้ตรวจสอบ | การตั้งค่า Editor |
| ใช้ส่วนขยายเบราว์เซอร์ | ติดตั้งและลงชื่อเข้าใช้ใน Edge หรือ Chrome | ร้านค้าส่วนขยายเบราว์เซอร์ |
| นำคำแนะนำไปใช้ | ยอมรับหรือปฏิเสธตามบริบท | คลิกข้อผิดพลาดที่ถูกเน้น |
ถ้าคุณต้องการเรียนรู้เพิ่มเติมเกี่ยวกับความสามารถทั้งหมดของ Microsoft Editor สามารถเยี่ยมชมได้ที่หน้า ภาพรวมของ Microsoft Editor อย่างเป็นทางการ
บทความอื่นๆ
- How to Save PowerPoint as a Video or PDF: Easy Steps
- How to Manage Calendar in Microsoft Outlook
- How to Automate Workflows in SharePoint Using Power Automate
- Unlocking the Power of Microsoft Copilot: AI for Smarter Workflows
- How to Create Professional Documents in Microsoft Word
- Unlocking the Power of Microsoft Copilot: AI for Smarter Workflows
Frequently Asked Questions (FAQ)
Microsoft Editor คืออะไร?
Microsoft Editor เป็นเครื่องมือช่วยเขียนที่ใช้ AI ตรวจไวยากรณ์ การสะกดคำ สไตล์ และความชัดเจนใน Word, Outlook และเว็บเบราว์เซอร์
Microsoft Editor ใช้งานฟรีหรือไม่?
Microsoft Editor มีเวอร์ชันพื้นฐานให้ใช้ฟรี แต่ฟีเจอร์ขั้นสูง เช่น การตรวจสอบการคัดลอกข้อความ ต้องใช้ Microsoft 365
วิธีเปิดใช้งาน Microsoft Editor ใน Word ทำอย่างไร?
เปิด Word ไปที่แท็บ Review แล้วคลิก Editor เพื่อเปิดการตรวจสอบไวยากรณ์และการสะกดคำ
Microsoft Editor ช่วยปรับปรุงสไตล์การเขียนได้ไหม?
ได้ Microsoft Editor ให้คำแนะนำเรื่องความชัดเจน ความกระชับ และความเป็นทางการของการเขียน
Microsoft Editor ใช้งานในเว็บเบราว์เซอร์ได้ไหม?
ได้ Microsoft Editor มีส่วนขยายสำหรับ Microsoft Edge และ Google Chrome เพื่อช่วยเขียนบนเว็บได้ง่ายขึ้น




