วิธีการตั้งเวลาและเข้าร่วม Microsoft Teams meeting
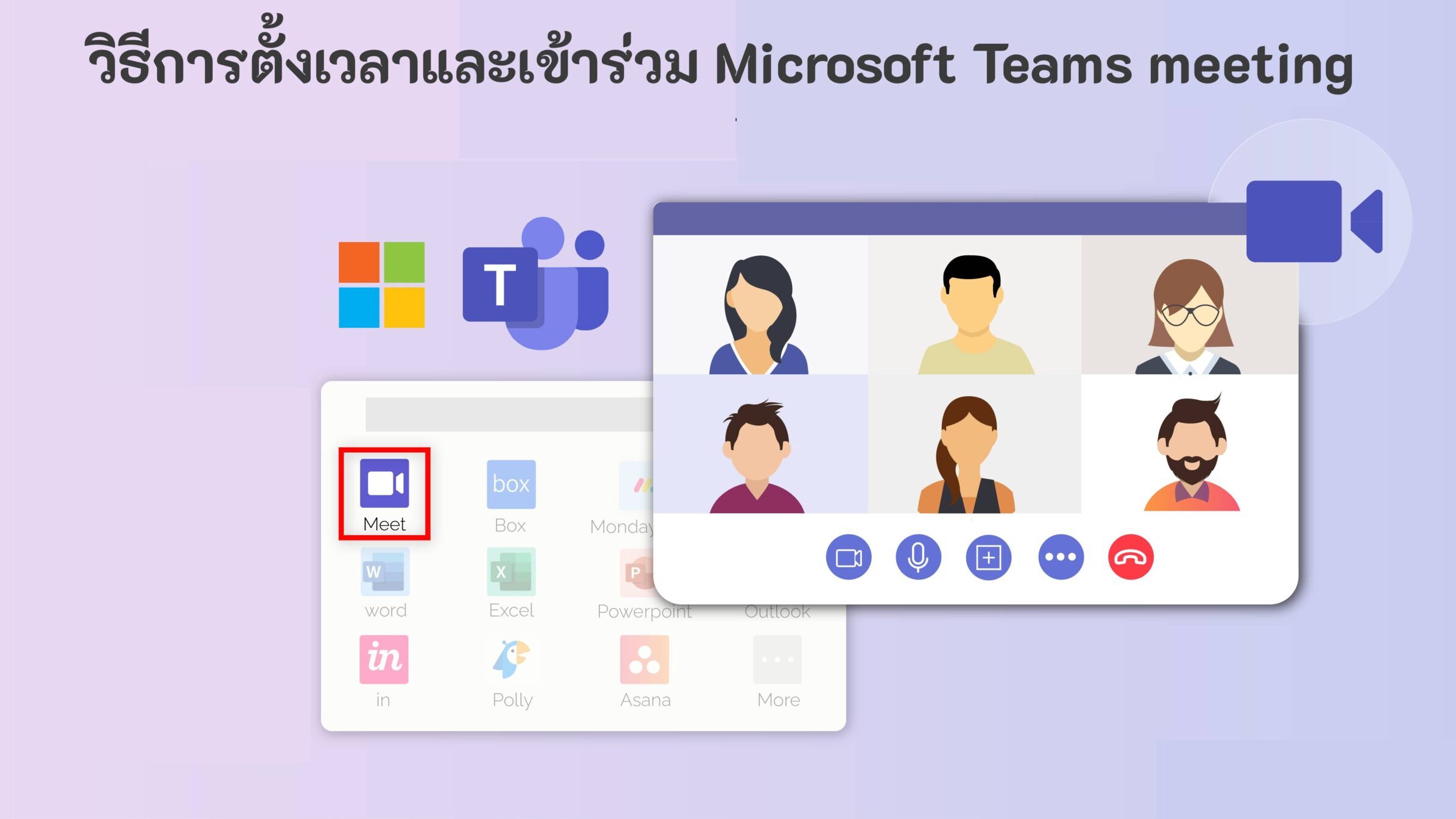
ในสภาพแวดล้อมทางธุรกิจที่มีการเคลื่อนไหวอย่างรวดเร็วในปัจจุบัน การประชุมทางไกลกลายเป็นสิ่งที่สำคัญ ในบรรดาแพลตฟอร์มต่างๆ ที่มีให้เลือกใช้ การประชุม Microsoft Teams Meeting โดดเด่นเป็นโซลูชันชั้นนำสำหรับการสื่อสารและการทำงานร่วมกันที่ไร้รอยต่อ การตั้งเวลาและการเข้าร่วม Microsoft Teams การประชุม สามารถทำได้อย่างง่ายดาย ไม่ว่าคุณจะเป็นผู้เริ่มต้นหรือผู้ใช้งานที่มีประสบการณ์ คู่มือนี้จะพาคุณผ่านขั้นตอนที่จำเป็นเพื่อทำให้กระบวนการนั้นราบรื่นที่สุด
การประชุม Microsoft Teams คืออะไร?
การประชุม Microsoft Teams การประชุมคือพื้นที่การทำงานร่วมกันทางออนไลน์ที่อนุญาตให้ผู้เข้าร่วมสามารถเชื่อมต่อผ่านวิดีโอ เสียง หรือการแชท การประชุม Teams สามารถตั้งเวลา จัดระเบียบ และจัดการได้ผ่าน Microsoft Teams ซึ่งให้สภาพแวดล้อมที่มีประสิทธิภาพสำหรับการประชุมทั้งภายในและภายนอก ไม่ว่าคุณจะเป็นผู้จัดการประชุมทีม การโทรหาลูกค้า หรือการจัดสัมมนาออนไลน์ การประชุม Teams มอบแพลตฟอร์มที่หลากหลายสำหรับการสื่อสารที่มีประสิทธิภาพ
วิธีการตั้งเวลาการประชุม Microsoft Teams
การตั้งเวลาการประชุม Microsoft Teams การประชุม เป็นเรื่องง่ายและไม่ซับซ้อน นี่คือวิธีที่คุณสามารถทำได้:
ขั้นตอนที่ 1: เปิด Microsoft Teams
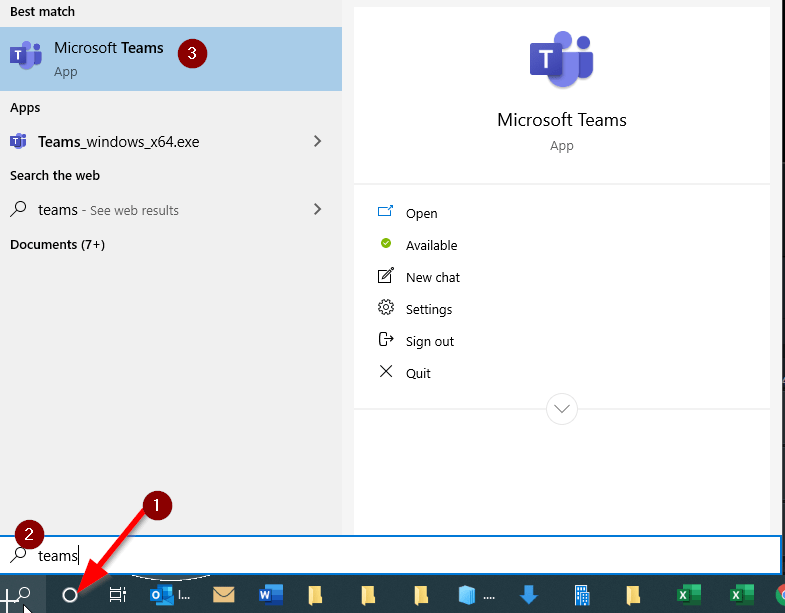
เริ่มต้นคุณจะต้องเปิดแอป Microsoft Teams บนเดสก์ท็อปหรืออุปกรณ์มือถือของคุณ นอกจากนี้คุณยังสามารถใช้แอป Teams เวอร์ชันเว็บได้โดยการเยี่ยมชมเว็บไซต์อย่างเป็นทางการของ Microsoft Teams อย่าลืมเข้าสู่ระบบด้วยบัญชี Microsoft ของคุณ
ขั้นตอนที่ 2: ไปที่ปฏิทิน
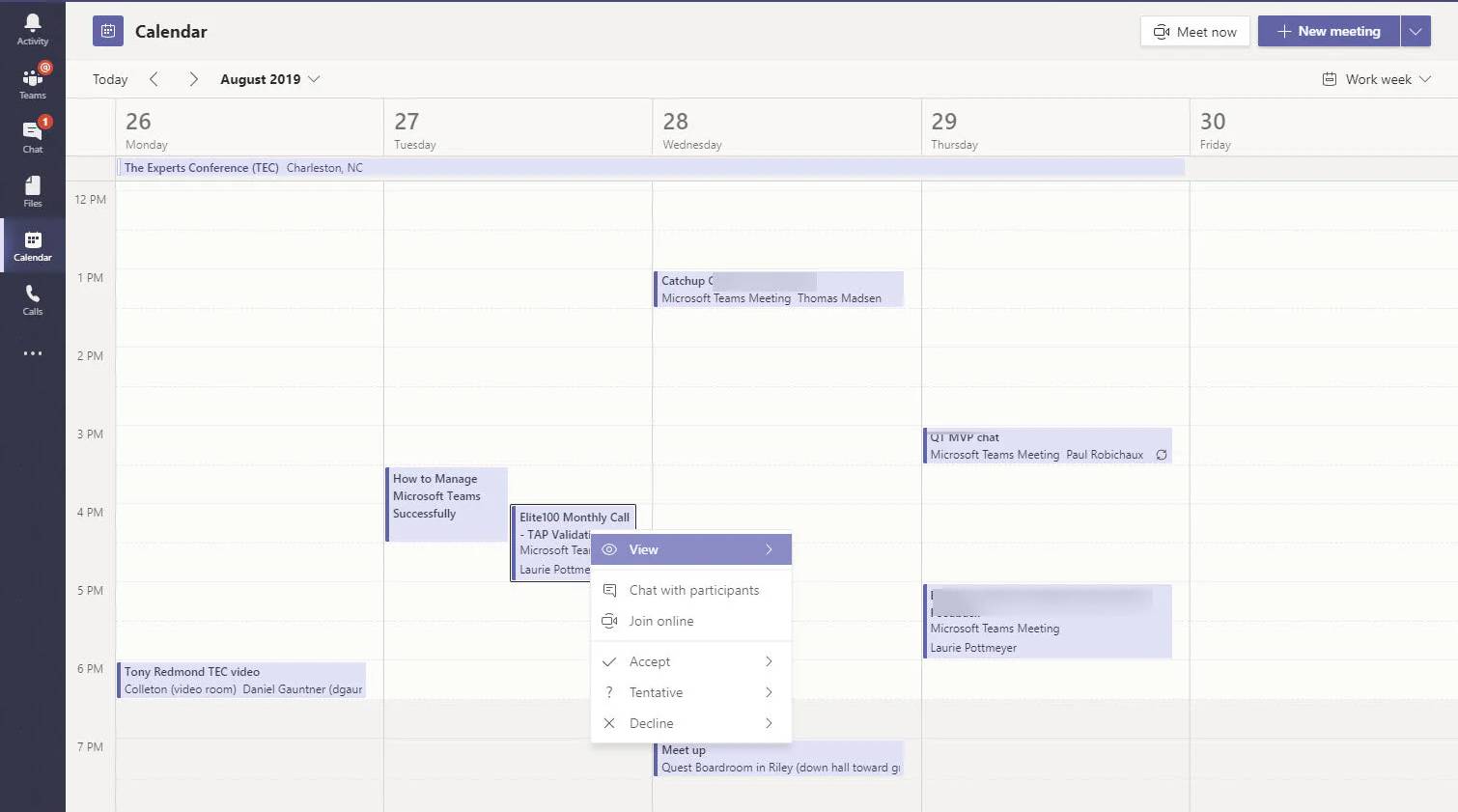
เมื่อคุณเข้าสู่ระบบแล้ว ให้ค้นหาตัวเลือก “ปฏิทิน” บนแถบการนำทางด้านซ้าย ส่วนนี้จะแสดงการประชุมและเหตุการณ์ที่กำลังจะมาถึงทั้งหมดของคุณ
ขั้นตอนที่ 3: สร้างการประชุมใหม่
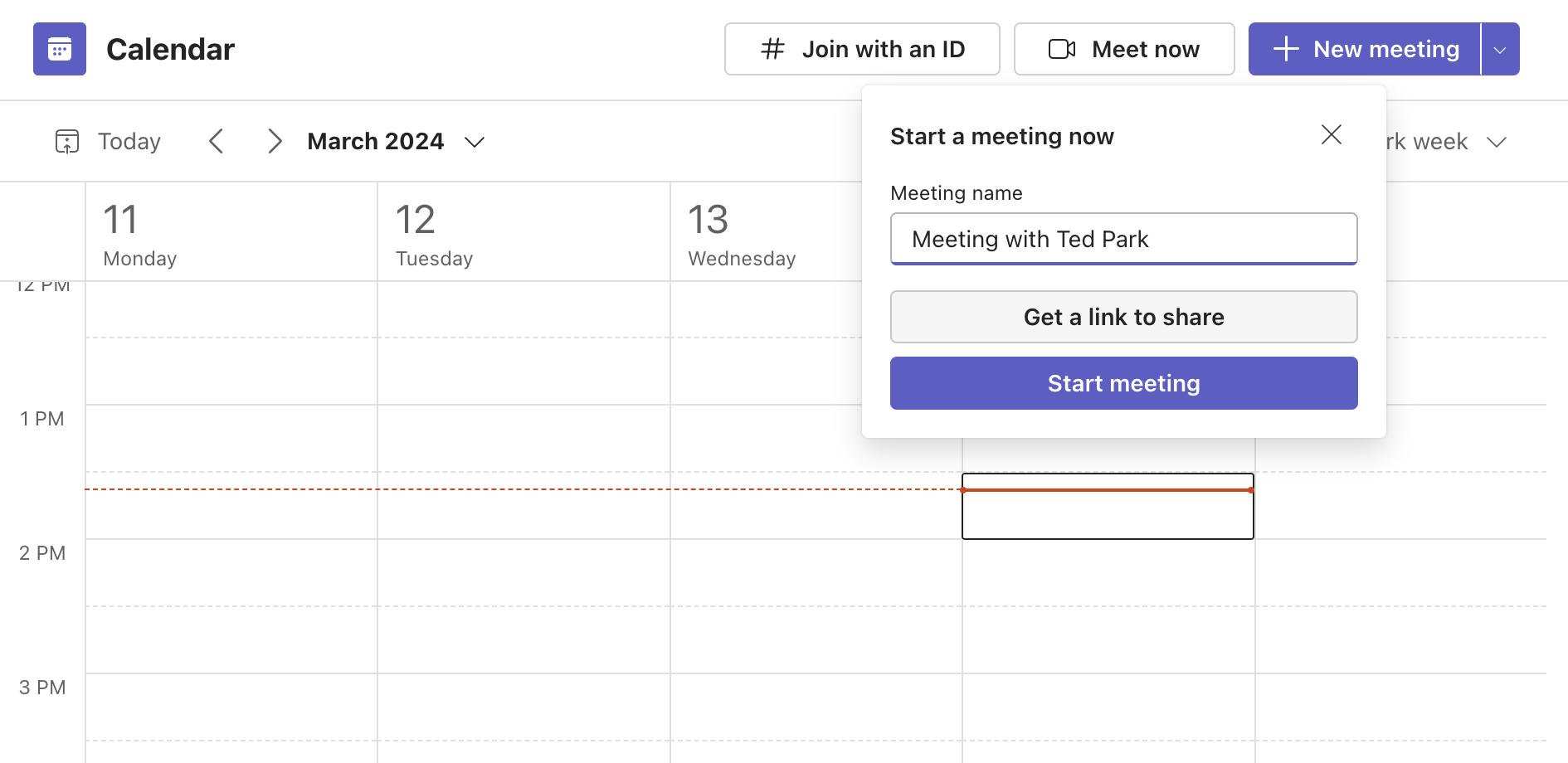
ในการสร้างการประชุมใหม่ ให้คลิกที่ปุ่ม “New meeting” ที่มุมขวาบนของส่วนปฏิทิน หน้าต่างป๊อปอัพจะปรากฏขึ้น ซึ่งจะให้คุณตั้งค่ารายละเอียดสำหรับการประชุมของคุณ
ขั้นตอนที่ 4: กรอกรายละเอียดการประชุม
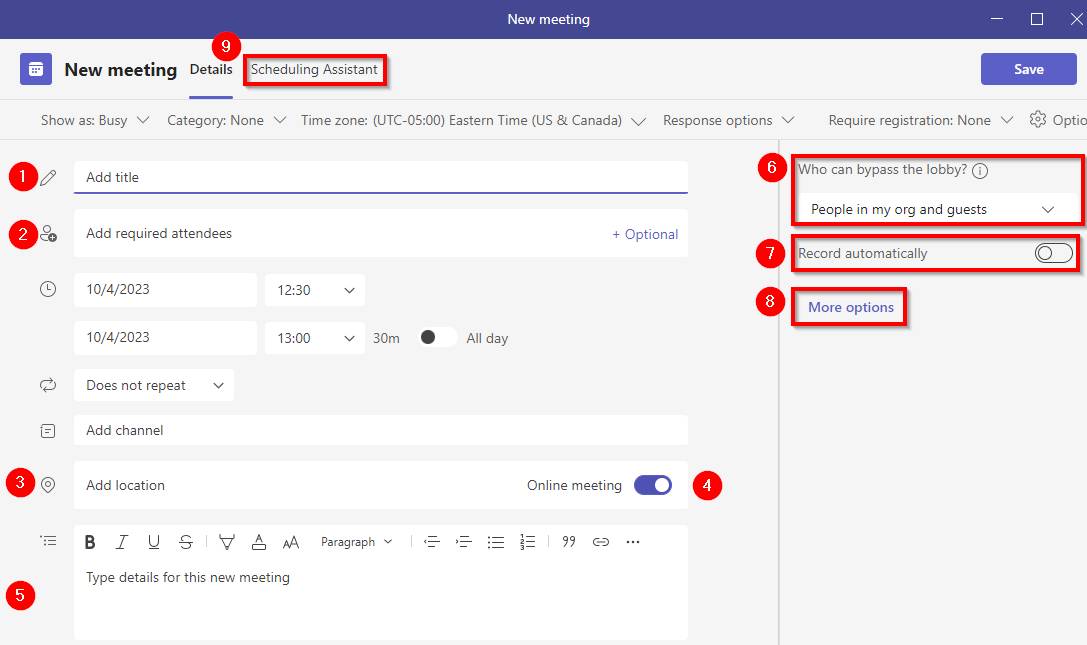
ในหน้าต่างการประชุมใหม่ คุณจะต้องกรอกรายละเอียดต่อไปนี้:
- ชื่อเรื่อง: ตั้งชื่อการประชุมของคุณให้มีรายละเอียดที่ชัดเจน
- ผู้เข้าร่วม: เพิ่มที่อยู่อีเมลของคนที่คุณต้องการเชิญเข้าร่วมการประชุม คุณสามารถเชิญบุคคลหรือกลุ่มทั้งหมดได้
- วันที่และเวลา: กำหนดเวลาเริ่มต้นและสิ้นสุดของการประชุม คุณยังสามารถตั้งให้เป็นการประชุมที่เกิดขึ้นซ้ำได้หากจำเป็น
- สถานที่: เลือก “Microsoft Teams” เป็นสถานที่
- คำอธิบาย (ตัวเลือก): เพิ่มข้อมูลเพิ่มเติมที่อาจเกี่ยวข้องกับผู้เข้าร่วม
ขั้นตอนที่ 5: ส่งคำเชิญ
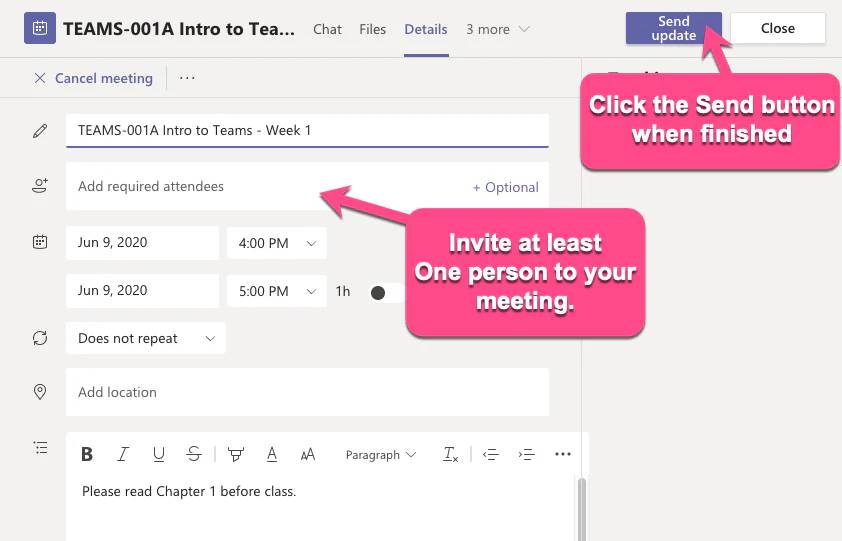
หลังจากกรอกรายละเอียดทั้งหมดแล้ว ให้คลิก “Send” เพื่อเชิญผู้เข้าร่วมการประชุม Microsoft Teams การประชุม คำเชิญจะถูกส่งทางอีเมลพร้อมลิงก์ให้เข้าร่วมการประชุม
วิธีเข้าร่วมการประชุม Microsoft Teams
การเข้าร่วม Microsoft Teams การประชุมก็ง่ายเช่นกัน ไม่ว่าคุณจะเข้าร่วมผ่านลิงก์หรือผ่านแอป Microsoft Teams นี่คือวิธีที่คุณสามารถเข้าร่วมการประชุม:
ตัวเลือกที่ 1: การเข้าร่วมผ่านลิงก์การประชุม
หากคุณได้รับคำเชิญทางอีเมลสำหรับการประชุม Teams อีเมลนั้นจะมีลิงก์ให้เข้าร่วมการประชุม วิธีการเข้าร่วม:
เปิดอีเมลคำเชิญบนเดสก์ท็อปหรืออุปกรณ์มือถือของคุณ
คลิกที่ลิงก์ “Join Microsoft Teams การประชุม”
คุณจะถูกเปลี่ยนเส้นทางไปยังแอป Teams ซึ่งคุณสามารถเลือกเข้าร่วมผ่านกล้องและไมโครโฟนของอุปกรณ์ หรือเข้าร่วมโดยไม่มีวิดีโอ/เสียง
เมื่อเลือกการตั้งค่าที่ต้องการแล้ว ให้คลิกปุ่ม “Join now” และคุณจะเชื่อมต่อกับการประชุม
ตัวเลือกที่ 2: การเข้าร่วมจากแอป Microsoft Teams
คุณยังสามารถเข้าร่วมการประชุม Microsoft Teams การประชุม โดยตรงจากแอปได้ วิธีการ:
เปิดแอป Microsoft Teams
ไปที่แท็บ “Calendar” ที่ด้านซ้าย
ค้นหาการประชุมที่คุณต้องการเข้าร่วมและคลิกที่มัน
คลิกปุ่ม “Join” เพื่อเข้าสู่ห้องประชุม
ตัวเลือกที่ 3: การเข้าร่วมผ่านการโทร (สำหรับการประชุมที่มีเสียงเท่านั้น)
สำหรับบางการประชุม คุณอาจต้องการเข้าร่วมผ่านเสียงเท่านั้น หากผู้จัดการประชุมได้เปิดใช้งานตัวเลือกนี้ คุณจะพบหมายเลขโทรศัพท์และรหัสการประชุมในคำเชิญ ให้โทรไปยังหมายเลขที่ระบุและป้อนรหัสการประชุมเมื่อระบบขอให้เข้าร่วมการประชุมผ่านโทรศัพท์
เคล็ดลับสำหรับการประชุม Microsoft Teams ที่ประสบความสำเร็จ
เพื่อให้การประชุม Microsoft Teams การประชุม ของคุณราบรื่น นี่คือเคล็ดลับที่ช่วยได้:
ทดสอบอุปกรณ์ล่วงหน้า
ก่อนที่จะเข้าร่วมหรือเป็นผู้จัดการประชุม ควรทดสอบไมโครโฟน ลำโพง และกล้องของคุณเพื่อหลีกเลี่ยงปัญหาทางเทคนิคในระหว่างการประชุมปิดไมโครโฟนเมื่อไม่พูด
เพื่อลดเสียงรบกวนจากพื้นหลัง ให้ปิดไมโครโฟนเมื่อคุณไม่ได้พูด คุณสามารถเปิดไมโครโฟนเมื่อถึงเวลาพูดของคุณใช้เอฟเฟกต์พื้นหลัง
หากคุณทำงานจากที่บ้านและต้องการซ่อนพื้นที่รอบๆ ตัวคุณ Microsoft Teams อนุญาตให้คุณเบลอพื้นหลังหรือเลือกพื้นหลังเสมือนแชร์หน้าจอของคุณ
หากคุณต้องการนำเสนออะไรบางอย่างในระหว่างการประชุม Teams อนุญาตให้คุณแชร์หน้าจอกับผู้เข้าร่วมคนอื่นๆ คลิกที่ปุ่ม “Share” ในการควบคุมการประชุมเพื่อแสดงสไลด์ เอกสาร หรือหน้าจอทั้งหมดของคุณบันทึกการประชุม
หากคุณไม่สามารถเข้าร่วมการประชุมได้หรืออยากย้อนกลับไปดูในการประชุม Teams อนุญาตให้คุณบันทึกการประชุม การบันทึกจะถูกเก็บไว้ใน Microsoft Stream และสามารถเข้าถึงได้จากผู้เข้าร่วมหลังการประชุม
การแก้ไขปัญหาทั่วไปใน Microsoft Teams Meetings
แม้ว่า Teams จะเป็นแพลตฟอร์มที่เชื่อถือได้ แต่บางครั้งอาจมีปัญหาเกิดขึ้น นี่คือปัญหาทั่วไปและวิธีแก้ไข:
ปัญหาเสียง: หากผู้อื่นไม่สามารถได้ยินคุณหรือคุณไม่ได้ยินพวกเขา ให้ตรวจสอบการตั้งค่าไมโครโฟนและลำโพงของคุณ ตรวจสอบให้แน่ใจว่าอุปกรณ์ของคุณเชื่อมต่ออย่างถูกต้องและลองเริ่มแอปใหม่
ปัญหากล้อง: หากกล้องของคุณไม่ทำงาน ให้ตรวจสอบว่าเชื่อมต่ออย่างถูกต้องและ Teams ได้รับอนุญาตให้เข้าถึงกล้องแล้ว
ปัญหาการเชื่อมต่อ: การเชื่อมต่ออินเทอร์เน็ตที่ไม่ดีอาจทำให้เกิดการหน่วงหรือการตัดสาย ลองเปลี่ยนไปใช้เครือข่ายที่มีความเสถียรมากขึ้นหรือลองปิดอุปกรณ์อื่น ๆ ที่ใช้แบนด์วิธ
บทสรุป
การกำหนดเวลาและการเข้าร่วมการประชุม Microsoft Teams การประชุม เป็นกระบวนการที่ง่ายและมีประสิทธิภาพ ไม่ว่าคุณจะเป็นผู้จัดการประชุมหรือผู้เข้าร่วม Microsoft Teams ก็มีเครื่องมือทั้งหมดที่จำเป็นสำหรับประสบการณ์การประชุมทางไกลที่ราบรื่น ด้วยการปฏิบัติตามขั้นตอนในคู่มือนี้ คุณสามารถมั่นใจได้ว่าการประชุมของคุณจะมีประสิทธิผลและเป็นมืออาชีพ อย่าลืมทดสอบอุปกรณ์ของคุณ จัดระเบียบให้ดี และใช้ประโยชน์จากฟีเจอร์ที่มีประสิทธิภาพของ Teams เพื่อเพิ่มประสิทธิภาพในการประชุมของคุณ
เรียนรู้เพิ่มเติมเกี่ยวกับฟีเจอร์การประชุมผ่านวิดีโอใน Microsoft Teams
บทความอื่นๆ
- Microsoft Copilot in Teams
- How to Leverage Microsoft Teams Collaboration Tools for Seamless Teamwork
- How to Set Up Microsoft Defender for Maximum Protection
- How to Protect Word Documents with Passwords and Editing Restrictions
- How to create interactive reports with drill-through and tooltips.
- How to Check Deadlines in Excel Without Scanning Dates
- Microsoft Defender Security Center: Advanced Threat Protection and Management Explanation
Frequently Asked Questions (FAQ)
ฉันจะตั้งเวลาการประชุม Microsoft Teams ได้อย่างไร?
ในการตั้งเวลาการประชุม เปิด Microsoft Teams ไปที่ส่วน Calendar คลิกที่ “New meeting” และกรอกรายละเอียดต่างๆ เช่น วันที่ เวลา ผู้เข้าร่วม และคำอธิบายการประชุม สำหรับขั้นตอนที่ละเอียดขึ้น เยี่ยมชม Microsoft Teams Support
ฉันสามารถเข้าร่วมการประชุม Microsoft Teams โดยไม่ใช้แอปได้หรือไม่?
ใช่, คุณสามารถเข้าร่วมการประชุม Teams ผ่านเว็บเบราว์เซอร์ได้ เพียงคลิกที่ลิงค์ “Join Microsoft Teams Meeting” ในอีเมลเชิญ และคุณจะถูกนำไปยังการประชุมในเบราว์เซอร์ของคุณ
ฉันจะแบ่งปันหน้าจอในการประชุม Microsoft Teams ได้อย่างไร?
คลิกที่ปุ่ม “Share” ในระหว่างการประชุมเพื่อแบ่งปันหน้าจอ หน้าต่าง หรือการนำเสนอของคุณกับผู้เข้าร่วมคนอื่นๆ เรียนรู้เพิ่มเติมเกี่ยวกับการแชร์หน้าจอบน Microsoft Teams Support
ฉันสามารถบันทึกการประชุม Microsoft Teams ได้หรือไม่?
ใช่, คุณสามารถบันทึกการประชุมได้ เมื่อการประชุมเริ่มต้นแล้ว คลิกที่ปุ่ม “More options” (สามจุด) และเลือก “Start recording” การบันทึกจะถูกบันทึกไว้ใน Microsoft Stream สำหรับการเข้าถึงที่ง่าย
ฉันจะดาวน์โหลดแอป Microsoft Teams ได้อย่างไร?
คุณสามารถดาวน์โหลดแอป Microsoft Teams สำหรับเดสก์ท็อปหรือมือถือได้จาก หน้าดาวน์โหลดอย่างเป็นทางการ




