วิธี Organize Contacts in Microsoft Outlook
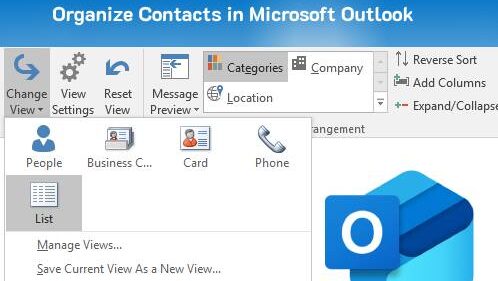
Microsoft Outlook เป็นเครื่องมือที่มีประสิทธิภาพที่ได้รับความนิยมในการจัดการอีเมล ปฏิทิน และข้อมูลการติดต่อ ในขณะที่ผู้ใช้ส่วนใหญ่คุ้นเคยกับฟีเจอร์พื้นฐานของอีเมลและการกำหนดเวลาปฏิทิน แต่ส่วนของข้อมูลการติดต่อมักจะถูกมองข้าม อย่างไรก็ตาม หากมีการจัดระเบียบอย่างเหมาะสม การ Organize Contacts in Microsoft Outlook สามารถเป็นแหล่งข้อมูลที่มีคุณค่าสำหรับการสื่อสารทั้งในด้านส่วนตัวและธุรกิจ
ในบทความนี้ เราจะสำรวจกลยุทธ์และเครื่องมือภายใน Outlook เพื่อช่วยให้คุณสามารถ จัดระเบียบรายชื่อผู้ติดต่อใน Microsoft Outlook] ได้อย่างมีประสิทธิภาพ ตั้งแต่การจัดหมวดหมู่และการกลุ่มข้อมูลการติดต่อไปจนถึงการใช้ฟิลด์ที่กำหนดเองและการสร้างรายชื่อข้อมูลการติดต่อ เราจะแนะนำขั้นตอนต่างๆ เพื่อให้คุณจัดการข้อมูลการติดต่อได้อย่างมืออาชีพ
คืออะไร Outlook Contact Management?
การจัดการข้อมูลการติดต่อใน Outlook หมายถึงเครื่องมือและฟีเจอร์ใน Microsoft Outlook ที่ช่วยให้ผู้ใช้สามารถจัดการ จัดระเบียบ และติดตามข้อมูลการติดต่อได้อย่างมีประสิทธิภาพ ซึ่งรวมถึงฟังก์ชันต่างๆ ที่ช่วยให้ผู้ใช้สามารถเก็บข้อมูล จัดระเบียบ และค้นหาข้อมูลการติดต่อ รวมทั้งการผสานข้อมูลการติดต่อเข้ากับอีเมล ปฏิทิน และงานต่างๆ โดยการใช้ฟีเจอร์การจัดการข้อมูลการติดต่อใน Outlook บุคคลและธุรกิจสามารถเพิ่มประสิทธิภาพในการสื่อสาร ปรับปรุงการจัดระเบียบ และรักษาภาพรวมที่ชัดเจนของความสัมพันธ์ที่สำคัญ
ส่วนของข้อมูลการติดต่อใน Outlook ถูกออกแบบมาเพื่อเก็บข้อมูลหลายประเภท รวมถึงชื่อ ที่อยู่อีเมล หมายเลขโทรศัพท์ และที่อยู่ที่อยู่อาศัยหรือที่ทำงาน นอกจากนี้ยังช่วยให้ผู้ใช้สามารถเพิ่มฟิลด์ที่กำหนดเอง แท็ก และบันทึกในแต่ละข้อมูลการติดต่อ ซึ่งเป็นสิ่งสำคัญในการติดตามรายละเอียดเฉพาะ เช่น วันเกิด การประชุม และความชอบ การจัดระเบียบข้อมูลการติดต่อใน Outlook อย่างมีประสิทธิภาพจะช่วยให้คุณสามารถเข้าถึงข้อมูลได้ง่ายขึ้นเมื่อจำเป็น ทำให้การสื่อสารมีประสิทธิภาพมากขึ้น และลดเวลาที่ใช้ในการค้นหาข้อมูลการติดต่อหรือรายละเอียดที่ต้องการ
1.การทำความเข้าใจฟีเจอร์การจัดการข้อมูลการติดต่อใน Outlook
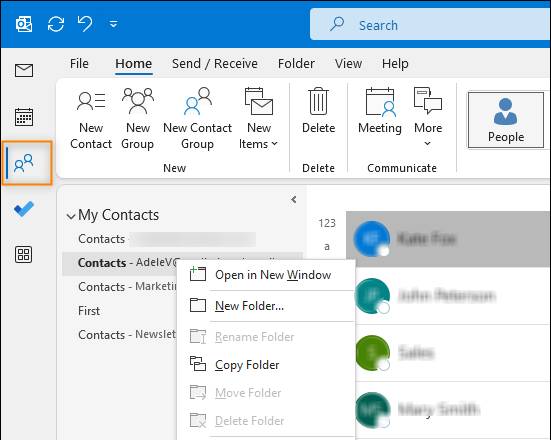
ก่อนที่จะลงลึกในวิธีการต่างๆ ในการจัดระเบียบข้อมูลการติดต่อใน Outlook สิ่งสำคัญคือต้องเข้าใจฟีเจอร์หลักที่ Outlook มีให้สำหรับการจัดการข้อมูลการติดต่อของคุณ
Outlook จะเก็บข้อมูลการติดต่อทั้งหมดของคุณไว้ในที่เดียวที่เรียกว่าโฟลเดอร์ “Contacts” (ข้อมูลการติดต่อ) โฟลเดอร์นี้สามารถเก็บข้อมูลหลากหลายประเภท รวมถึง:
- ชื่อและที่อยู่อีเมล: ข้อมูลพื้นฐานของแต่ละการติดต่อ
- หมายเลขโทรศัพท์: หมายเลขโทรศัพท์หลายหมายเลขสำหรับแต่ละการติดต่อ
- ที่อยู่: ที่อยู่บ้านหรือที่อยู่ธุรกิจ
- บันทึก: ข้อมูลเพิ่มเติม เช่น ความชอบหรือการแจ้งเตือน
- ฟิลด์ที่กำหนดเอง: ข้อมูลที่ปรับแต่งเฉพาะสำหรับแต่ละการติดต่อ เช่น วันเกิดหรือรายละเอียดเฉพาะ
การจัดระเบียบข้อมูลการติดต่อของคุณให้เป็นกลุ่ม หมวดหมู่ หรือแม้แต่การใช้ฟิลด์ที่กำหนดเองจะช่วยให้การสื่อสารราบรื่นและเพิ่มประสิทธิภาพในการทำงาน ลองมาดูวิธีการต่างๆ ในการจัดระเบียบข้อมูลการติดต่อเหล่านี้กันครับ
2. การสร้างโฟลเดอร์ข้อมูลการติดต่อ
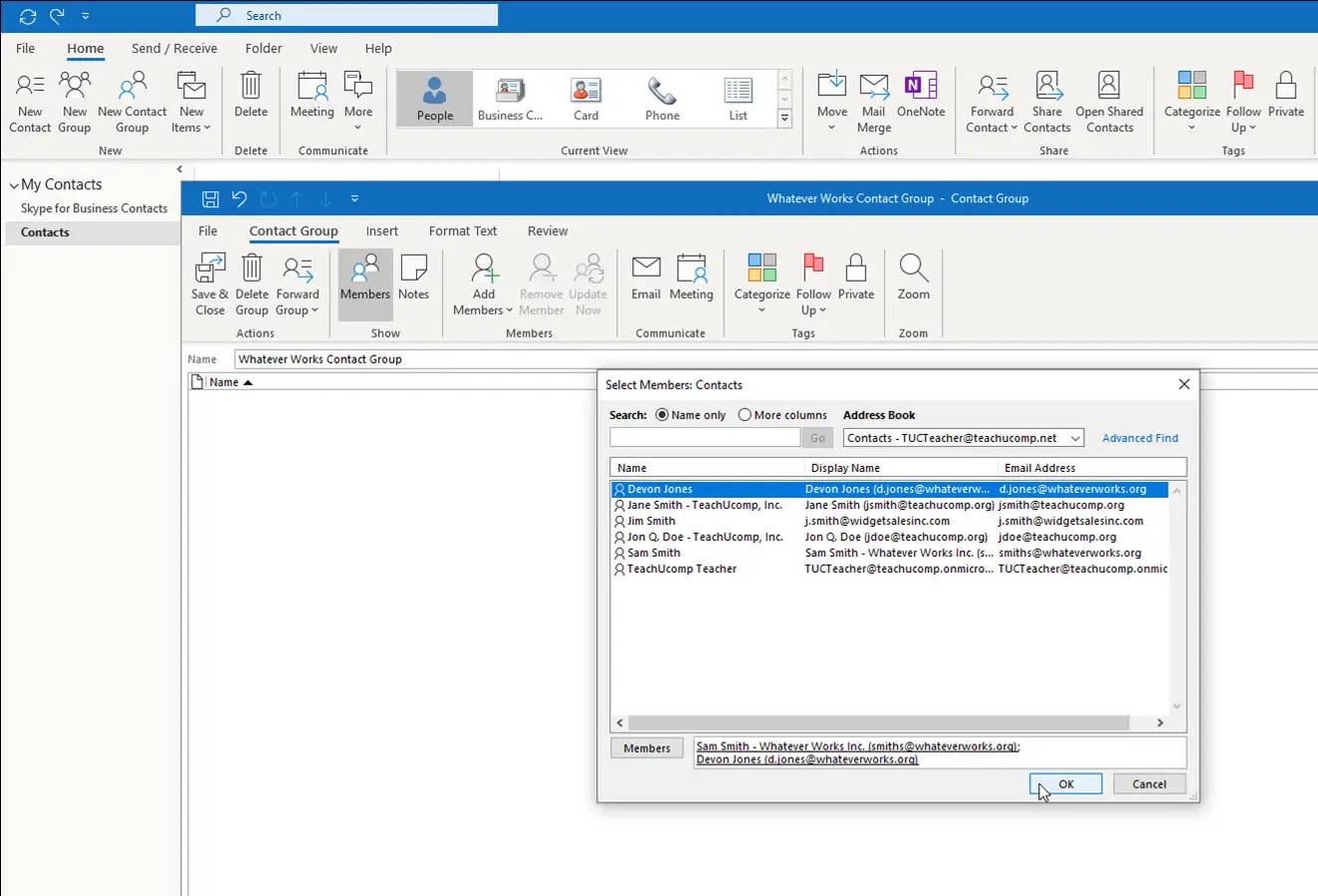
หนึ่งในวิธีที่ง่ายที่สุดในการจัดระเบียบข้อมูลการติดต่อของคุณคือการสร้างโฟลเดอร์ Outlook อนุญาตให้คุณสร้างโฟลเดอร์ข้อมูลการติดต่อหลายโฟลเดอร์เพื่อจัดกลุ่มผู้ติดต่อตามหมวดหมู่ต่างๆ วิธีนี้มีประโยชน์เมื่อต้องการแยกข้อมูลการติดต่อส่วนตัวออกจากข้อมูลการติดต่อที่ทำงาน หรือเมื่อคุณต้องจัดการกับลูกค้า ผู้ขาย และเพื่อนร่วมงาน
วิธีการสร้างโฟลเดอร์ข้อมูลการติดต่อใน Outlook มีดังนี้:
เปิด Outlook แล้วคลิกที่ไอคอน People (ส่วนของ Contacts)
ที่แถบนำทางด้านซ้าย ให้คลิกขวาที่ “Contacts” แล้วเลือก “New Folder”
ตั้งชื่อโฟลเดอร์ (เช่น รายชื่อติดต่อที่ทำงาน, ครอบครัว, ลูกค้า เป็นต้น)
เลือกตำแหน่งที่จะบันทึกโฟลเดอร์นั้น แล้วคลิก “OK”
เมื่อคุณสร้างโฟลเดอร์เรียบร้อยแล้ว คุณสามารถลากและวางข้อมูลการติดต่อเข้าไปในโฟลเดอร์ที่เหมาะสมเพื่อให้เข้าถึงได้ง่ายและจัดระเบียบได้สะดวกยิ่งขึ้น
3. การใช้หมวดหมู่เพื่อการจัดระเบียบที่ดียิ่งขึ้น
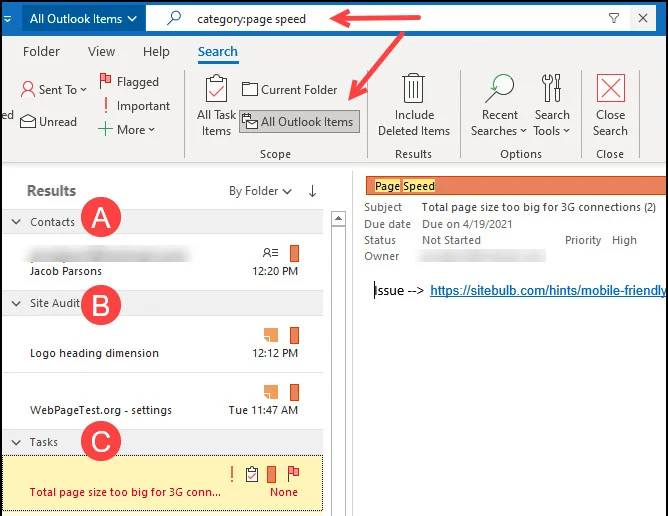
Outlook ยังอนุญาตให้คุณใช้หมวดหมู่ (Categories) เพื่อใส่สีและป้ายกำกับให้กับข้อมูลการติดต่อของคุณเพื่อให้ง่ายต่อการระบุ หมวดหมู่มีประโยชน์มากเมื่อต้องการจัดกลุ่มผู้ติดต่อ เช่น ลูกค้า เพื่อนร่วมงาน เพื่อน หรือครอบครัว และยังสามารถมองเห็นหมวดหมู่เหล่านี้ได้จากทุกส่วนของ Outlook เช่น อีเมล ปฏิทิน และงาน
วิธีการกำหนดหมวดหมู่ให้กับผู้ติดต่อใน Outlook มีดังนี้:
เปิด Outlook และไปที่ส่วน People
เลือกผู้ติดต่อที่คุณต้องการกำหนดหมวดหมู่
คลิกขวาที่ผู้ติดต่อ แล้วเลือก “Categorize” จากเมนูที่แสดงขึ้นมา
เลือกสีของหมวดหมู่ หรือคลิก “All Categories” เพื่อสร้างหมวดหมู่ใหม่ที่คุณกำหนดเอง (เช่น งาน ส่วนตัว ด่วน เป็นต้น)
คุณยังสามารถกำหนดสีให้กับแต่ละหมวดหมู่เพื่อให้แยกออกจากกันได้อย่างชัดเจนทางสายตา
เมื่อคุณกำหนดหมวดหมู่ให้กับผู้ติดต่อแล้ว คุณสามารถกรองรายชื่อผู้ติดต่อตามหมวดหมู่ได้เมื่อต้องการค้นหา หรือในขณะที่จะส่งอีเมล ซึ่งจะช่วยให้คุณค้นหาบุคคลที่ต้องการได้ง่ายขึ้นมาก
4. การสร้างและจัดการรายชื่อกลุ่มผู้ติดต่อ
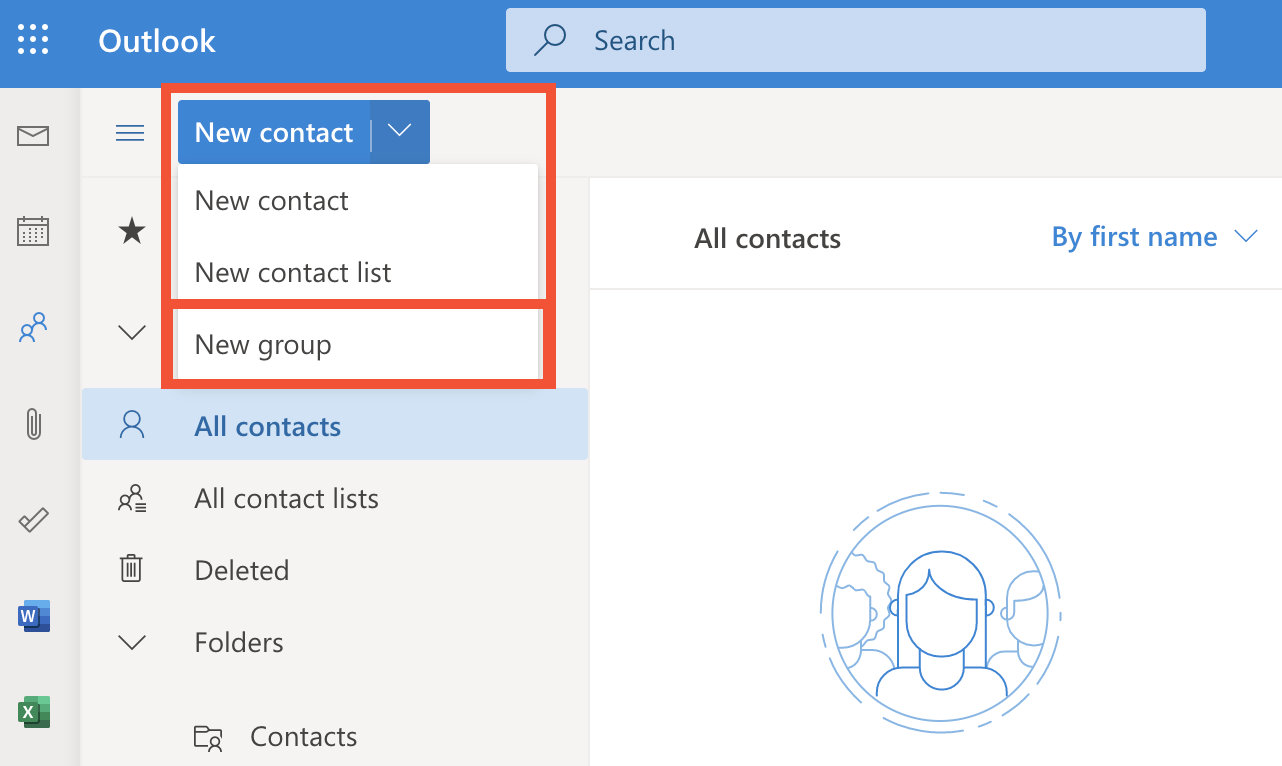
Outlook อนุญาตให้คุณสร้างรายชื่อกลุ่มผู้ติดต่อ (Contact Lists) หรือที่รู้จักกันในชื่อ Distribution Lists หรือ Groups ซึ่งเป็นวิธีที่ยอดเยี่ยมในการส่งอีเมลถึงหลายคนพร้อมกัน รายชื่อกลุ่มผู้ติดต่อช่วยให้คุณจัดกลุ่มผู้ติดต่อของคุณตามหมวดหมู่เฉพาะ เช่น แผนก ทีมงาน หรือโครงการ แล้วสามารถส่งอีเมลถึงทั้งกลุ่มได้เพียงคลิกเดียว
วิธีสร้างและจัดการรายชื่อกลุ่มผู้ติดต่อใน Outlook มีดังนี้:
ไปที่ส่วน People ใน Outlook
ที่แท็บ Home ให้คลิกที่ “New Contact Group”
ในช่อง Name ให้ป้อนชื่อของกลุ่มผู้ติดต่อของคุณ (เช่น ทีมการตลาด)
คลิก “Add Members” จากนั้นเลือก “From Outlook Contacts” หรือ “New E-mail Contact”
เลือกรายชื่อผู้ติดต่อที่คุณต้องการเพิ่มลงในกลุ่ม แล้วคลิก “OK”
เมื่อคุณสร้างรายชื่อกลุ่มผู้ติดต่อเรียบร้อยแล้ว คุณสามารถส่งอีเมลถึงทั้งกลุ่มได้อย่างง่ายดาย เพียงพิมพ์ชื่อกลุ่มลงในช่อง “To” ของอีเมลใหม่
5. การนำเข้ารายชื่อผู้ติดต่อจากแหล่งอื่น
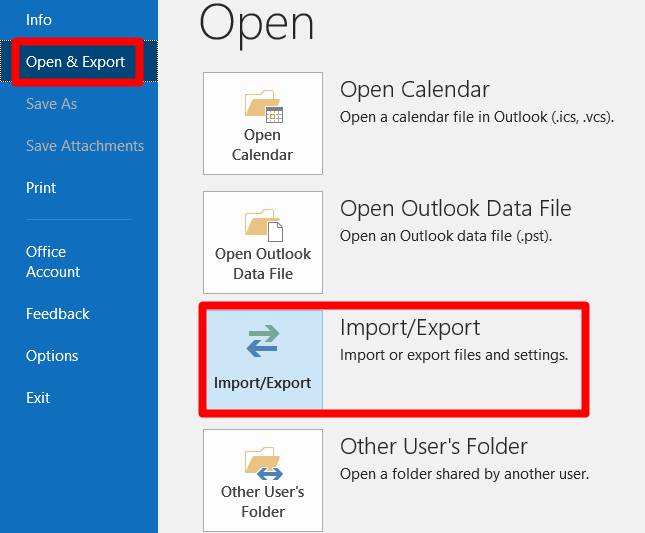
หากคุณมีรายชื่อผู้ติดต่อที่เก็บไว้ในแอปพลิเคชันหรือบริการอีเมลอื่น ๆ (เช่น Google Contacts, Yahoo Mail เป็นต้น) Outlook ก็สามารถช่วยให้นำเข้ารายชื่อเหล่านั้นเข้ามาจัดระเบียบในระบบของตนได้อย่างสะดวก
วิธีการนำเข้ารายชื่อผู้ติดต่อใน Outlook มีดังนี้:
ไปที่แท็บ File ใน Outlook
คลิก Open & Export แล้วเลือก Import/Export
เลือก Import from another program or file แล้วคลิก Next
เลือกรูปแบบไฟล์ที่คุณต้องการนำเข้า (เช่น CSV, vCard) แล้วเลือกไฟล์จากคอมพิวเตอร์ของคุณ
เลือกวิธีจัดการกับข้อมูลที่ซ้ำกัน (เช่น แทนที่ข้อมูลเดิม อนุญาตให้มีข้อมูลซ้ำ หรือไม่ต้องทำอะไรเลย)
เลือกโฟลเดอร์ปลายทางที่คุณต้องการนำเข้ารายชื่อผู้ติดต่อ (เช่น Contacts)
คลิก Finish เพื่อเสร็จสิ้นขั้นตอนการนำเข้า
การนำเข้ารายชื่อผู้ติดต่อจากแหล่งอื่นจะช่วยให้คุณสามารถรวมข้อมูลทั้งหมดไว้ในที่เดียวและบริหารจัดการได้ง่ายขึ้นมากใน Outlook.
6. การใช้โฟลเดอร์ค้นหา (Search Folders) เพื่อการเข้าถึงอย่างรวดเร็ว
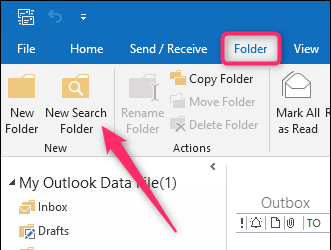
นอกจากการสร้างโฟลเดอร์แล้ว Outlook ยังอนุญาตให้คุณสร้าง Search Folders หรือโฟลเดอร์ค้นหาได้ด้วย ซึ่งเป็นโฟลเดอร์เสมือนที่จะแสดงรายชื่อผู้ติดต่อโดยอัตโนมัติตามเกณฑ์ที่คุณกำหนดไว้ เช่น คุณสามารถสร้างโฟลเดอร์ค้นหาที่แสดงเฉพาะผู้ติดต่อในหมวดหมู่ใดหมวดหมู่หนึ่ง หรือเฉพาะผู้ที่ทำงานในบริษัทเดียวกันก็ได้
วิธีสร้าง Search Folder มีดังนี้:
ใน Outlook ให้ไปที่แท็บ Folder แล้วคลิก New Search Folder
เลือกแม่แบบโฟลเดอร์ค้นหาที่มีให้ (เช่น ผู้ติดต่อจากหมวดหมู่ที่กำหนด) หรือสร้างโฟลเดอร์ค้นหาแบบกำหนดเอง
คลิก OK เพื่อสร้างโฟลเดอร์ ระบบจะแสดงโฟลเดอร์ค้นหาในรายการโฟลเดอร์ของคุณ
ตอนนี้ คุณสามารถเข้าถึงผู้ติดต่อที่ตรงตามเงื่อนไขที่ตั้งไว้ได้อย่างรวดเร็วด้วยคลิกเดียว
7. การใช้ฟิลด์แบบกำหนดเอง (Custom Fields) เพื่อเพิ่มข้อมูลอย่างละเอียด
Outlook ยังอนุญาตให้คุณเพิ่ม ฟิลด์แบบกำหนดเอง (Custom Fields) ให้กับรายชื่อผู้ติดต่อได้ด้วย ซึ่งเหมาะสำหรับการจัดเก็บข้อมูลเฉพาะเจาะจง เช่น วันเกิด วันครบรอบ หรือสินค้าที่ชื่นชอบของผู้ติดต่อคนนั้น
วิธีเพิ่มฟิลด์แบบกำหนดเอง:
เปิดหน้ารายละเอียดของผู้ติดต่อใน Outlook
คลิก Add More Fields บนหน้ารายละเอียด
จากรายการดรอปดาวน์ ให้เลือกฟิลด์ที่ต้องการเพิ่ม (เช่น Birthday, Anniversary)
กรอกข้อมูลที่ต้องการ แล้วคลิก Save & Close
เมื่อคุณเพิ่มฟิลด์แบบกำหนดเองแล้ว คุณสามารถดูข้อมูลนี้ได้จากหน้าโปรไฟล์ของผู้ติดต่อ และยังสามารถใช้เป็นตัวกรองหรือค้นหาในภายหลังได้อีกด้วย
8. การซิงโครไนซ์รายชื่อผู้ติดต่อระหว่างอุปกรณ์ต่าง ๆ
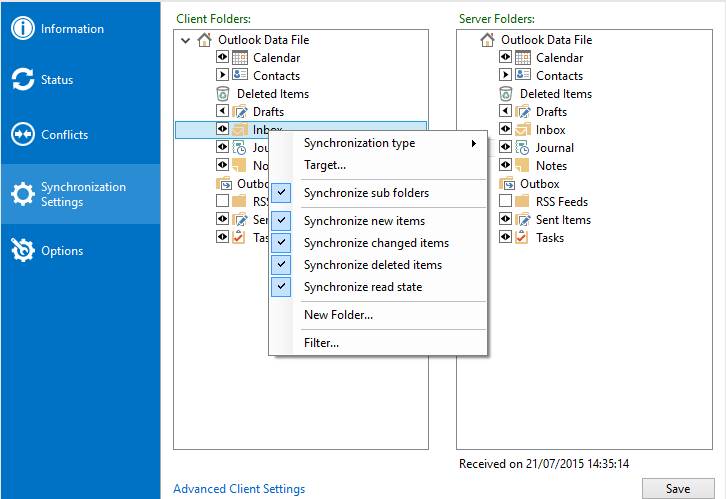
เพื่อให้แน่ใจว่ารายชื่อผู้ติดต่อของคุณจะถูกอัปเดตอยู่เสมอและสามารถเข้าถึงได้ทุกที่ คุณสามารถทำการซิงโครไนซ์รายชื่อผู้ติดต่อใน Outlook กับอุปกรณ์หลาย ๆ เครื่อง รวมถึงสมาร์ตโฟนและแท็บเล็ตของคุณ ซึ่งจะทำให้การเปลี่ยนแปลงใด ๆ ที่คุณทำกับรายชื่อผู้ติดต่อจะสะท้อนบนอุปกรณ์ทั้งหมดโดยอัตโนมัติ
วิธีการซิงโครไนซ์รายชื่อผู้ติดต่อ:
เปิด Outlook บนคอมพิวเตอร์ของคุณ
ไปที่ File > Account Settings > Account Settings
ภายใต้ Email ให้เลือกบัญชีของคุณแล้วคลิก Change
คลิก More Settings ไปที่แท็บ Advanced แล้วเลือก Sync Contacts
บนสมาร์ตโฟนของคุณ ดาวน์โหลดแอป Outlook และเข้าสู่ระบบด้วยข้อมูลบัญชีของคุณ
เมื่อซิงโครไนซ์แล้ว รายชื่อผู้ติดต่อของคุณจะถูกอัปเดตบนอุปกรณ์ทั้งหมดโดยอัตโนมัติ
9. การสำรองข้อมูลรายชื่อผู้ติดต่อ
สุดท้ายนี้ การสำรองข้อมูลรายชื่อผู้ติดต่อเป็นสิ่งสำคัญเพื่อป้องกันการสูญหายของข้อมูลที่มีค่า โชคดีที่ Outlook ช่วยให้คุณสามารถส่งออกรายชื่อผู้ติดต่อไปยังไฟล์ที่คุณสามารถเก็บไว้ในคอมพิวเตอร์หรือฮาร์ดไดรฟ์ภายนอกได้
วิธีการส่งออกรายชื่อผู้ติดต่อ:
ไปที่แท็บ File ใน Outlook
คลิก Open & Export แล้วเลือก Import/Export
เลือก Export to a file แล้วเลือก Microsoft Excel หรือ Comma Separated Values (CSV)
เลือก Contacts และเลือกโฟลเดอร์ที่คุณต้องการส่งออก
เลือกที่เก็บไฟล์และคลิก Finish
ตอนนี้คุณจะมีสำเนาสำรองของรายชื่อผู้ติดต่อในกรณีที่เกิดปัญหาขึ้น
สรุป
การจัดระเบียบรายชื่อผู้ติดต่อใน Microsoft Outlook เป็นขั้นตอนที่สำคัญในการทำให้คุณสามารถสื่อสารได้อย่างมีประสิทธิภาพและติดตามความสัมพันธ์ที่สำคัญได้อย่างราบรื่น โดยการใช้ฟีเจอร์ต่าง ๆ เช่น โฟลเดอร์ หมวดหมู่ รายชื่อผู้ติดต่อ และฟิลด์แบบกำหนดเอง คุณสามารถจัดระเบียบรายชื่อผู้ติดต่อของคุณได้ดีและสามารถเข้าถึงได้ง่าย นอกจากนี้ การซิงโครไนซ์รายชื่อผู้ติดต่อระหว่างอุปกรณ์และการสำรองข้อมูลยังช่วยให้แน่ใจได้ว่ารายชื่อของคุณจะได้รับการอัปเดตและปลอดภัยอยู่เสมอ
ด้วยเคล็ดลับและเครื่องมือต่าง ๆ เหล่านี้ คุณจะสามารถเชี่ยวชาญในการจัดการรายชื่อผู้ติดต่อใน Outlook และเพิ่มประสิทธิภาพในการทำงานไม่ว่าจะใช้สำหรับงานส่วนตัวหรือธุรกิจ.
หากคุณต้องการข้อมูลเชิงลึกเพิ่มเติมเกี่ยวกับการจัดการรายชื่อผู้ติดต่อและฟีเจอร์อื่น ๆ ใน Outlook คุณสามารถเยี่ยมชมหน้า Microsoft Outlook Support อย่างเป็นทางการได้.
บทความอื่นๆ
- Microsoft 365 – โซลูชันครบวงจร สำหรับความต้องการทางธุรกิจของคุณ
- How to Create and Use Styles in Microsoft Word
- How to remove blank values in Excel using Find & Select
- How to Use Microsoft Editor for Flawless Writing?
- How to Schedule and Join a Microsoft Teams Meeting
- How to Schedule and Join a Microsoft Teams Meeting
Frequently Asked Questions (FAQ)
ฉันจะจัดระเบียบรายชื่อผู้ติดต่อใน Microsoft Outlook ได้อย่างไร?
คุณสามารถจัดระเบียบรายชื่อผู้ติดต่อได้โดยการสร้างโฟลเดอร์, เพิ่มหมวดหมู่, และใช้ฟีเจอร์การค้นหาและกรองเพื่อเรียงลำดับและค้นหาผู้ติดต่อของคุณได้ง่ายขึ้น
ฉันสามารถรวมรายชื่อผู้ติดต่อที่ซ้ำกันใน Outlook ได้หรือไม่?
ได้, Outlook มีเครื่องมือ “Clean Up” ที่ช่วยรวมรายชื่อผู้ติดต่อที่ซ้ำกันและหลีกเลี่ยงความยุ่งเหยิงในรายชื่อผู้ติดต่อของคุณ
ฉันจะเพิ่มหมวดหมู่ให้กับผู้ติดต่อใน Outlook ได้อย่างไร?
ในการเพิ่มหมวดหมู่, ให้เปิดผู้ติดต่อ, เลือก “Categories” และเลือกหรือสร้างหมวดหมู่เพื่อจัดกลุ่มผู้ติดต่อของคุณตามประเภทหรือวัตถุประสงค์
สามารถนำเข้าผู้ติดต่อเข้า Outlook ได้หรือไม่?
ได้, คุณสามารถนำเข้าผู้ติดต่อจากไฟล์ Excel, CSV หรือบริการอีเมลอื่น ๆ โดยใช้ฟีเจอร์ “Import/Export” ใน Outlook
ฉันสามารถซิงค์ผู้ติดต่อของฉันข้ามอุปกรณ์ใน Outlook ได้หรือไม่?
ได้, Outlook จะซิงค์ผู้ติดต่อข้ามอุปกรณ์ผ่านบัญชี Microsoft ของคุณ, ทำให้ผู้ติดต่อของคุณเป็นปัจจุบันในทุกแพลตฟอร์ม




