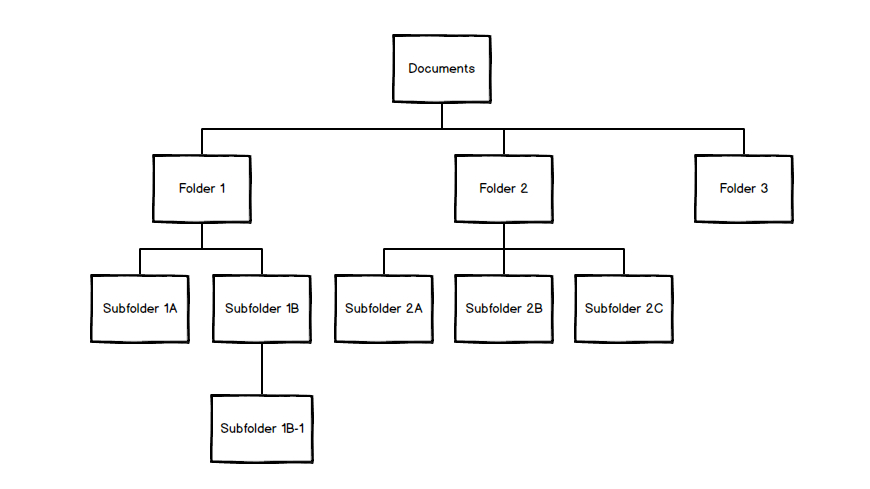วิธี Organize Files in OneDrive: คู่มือฉบับสมบูรณ์ทีละขั้นตอน
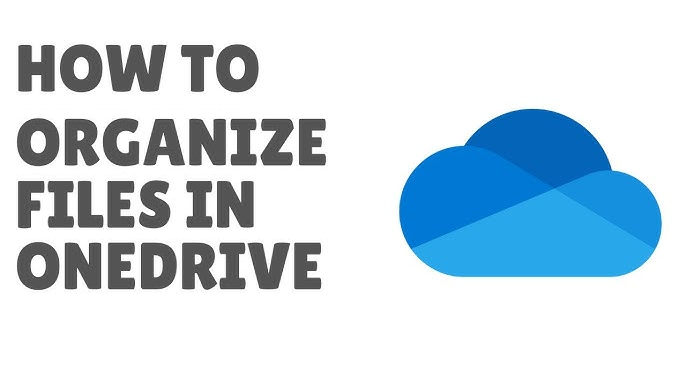
การจัดการไฟล์ดิจิทัลสามารถกลายเป็นเรื่องยุ่งเหยิงได้อย่างรวดเร็วหากไม่มีระบบที่ชัดเจน ด้วย OneDrive บริการพื้นที่จัดเก็บบนคลาวด์ของ Microsoft คุณสามารถจัดการและจัดเก็บเอกสาร รูปภาพ และไฟล์อื่น ๆ ได้อย่างมีประสิทธิภาพ การรู้วิธี Organize Files in OneDrive ไม่เพียงแค่ช่วยประหยัดเวลา แต่ยังเพิ่มประสิทธิภาพในการทำงานและทำให้ข้อมูลปลอดภัยยิ่งขึ้น
ในคู่มือฉบับสมบูรณ์นี้ คุณจะได้เรียนรู้เทคนิคการจัดการไฟล์ใน OneDrive อย่างเป็นระบบและมีประสิทธิภาพ
ทำไมการจัดระเบียบไฟล์ใน OneDrive ถึงสำคัญ?
ก่อนที่จะไปดูขั้นตอนการจัดการ มาดูประโยชน์ของการจัดระเบียบไฟล์ใน OneDrive กันก่อน:
- เพิ่มประสิทธิภาพ: ค้นหาไฟล์ที่ต้องการได้อย่างรวดเร็ว ไม่เสียเวลาค้นหา
- เพิ่มความโปรดักทีฟ: โฟกัสกับงานได้มากขึ้นโดยไม่มีสิ่งรบกวนจากความยุ่งเหยิง
- การทำงานร่วมกันง่ายขึ้น: แชร์ไฟล์กับทีมได้อย่างไม่สับสน
- ความปลอดภัยของข้อมูล: ปกป้องและสำรองข้อมูลสำคัญได้อย่างง่ายดาย
- การจัดการพื้นที่เก็บข้อมูล: ใช้พื้นที่ OneDrive อย่างมีประสิทธิภาพ
พร้อมแล้วใช่ไหม? มาดูวิธีการ Organize Files in OneDrive กันทีละขั้นตอน
ขั้นตอนที่ 1: สร้างโครงสร้างโฟลเดอร์ที่ชัดเจน
เริ่มจากหมวดหมู่หลัก
จัดระเบียบ OneDrive ของคุณด้วยการสร้างโฟลเดอร์หลักตามความต้องการ เช่น:
- Work (งาน)
- Personal (ส่วนตัว)
- School (การเรียน)
- Projects (โปรเจกต์)
- Photos (รูปภาพ)
สร้างโฟลเดอร์ย่อยสำหรับการจัดระเบียบที่เฉพาะเจาะจง
ภายในแต่ละโฟลเดอร์หลัก ให้สร้างโฟลเดอร์ย่อยเพื่อให้ค้นหาไฟล์ได้ง่ายขึ้น เช่น:
- Work → Reports, Presentations, Meeting Notes
- Personal → Bills, Receipts, Health Records
- Photos → 2024, Vacations, Family Events
เคล็ดลับในการตั้งชื่อโฟลเดอร์
- ใช้ชื่อโฟลเดอร์ที่ สั้นและชัดเจน
- ใส่ วันที่หรือชื่อโปรเจกต์ เพื่อความชัดเจน เช่น Q1_Reports_2024
- หลีกเลี่ยงการใช้ชื่อคลุมเครือ เช่น Miscellaneous หรือ New Folder
ขั้นตอนที่ 2: ใช้ชื่อไฟล์ที่สื่อความหมาย
การตั้งชื่อไฟล์ที่เหมาะสมเป็นสิ่งสำคัญในการจัดระเบียบไฟล์ใน OneDrive ให้มีประสิทธิภาพ
วิธีตั้งชื่อไฟล์ที่ดี
- ใส่คำอธิบายที่ชัดเจน: ProjectProposal_MarketingQ2_2024.docx
- เพิ่มวันที่: Invoice_2024_04.pdf
- หลีกเลี่ยงอักขระพิเศษ: ใช้ขีดล่าง (_) หรือขีดกลาง (-) แทนสัญลักษณ์ เช่น !, &, หรือ #
ตัวอย่างชื่อไฟล์ที่ดี
- Annual_Report_2023.pdf
- Family_Trip_Bangkok_March2024.jpg
- Budget_Plan_Q3_2024.xlsx
ขั้นตอนที่ 3: ย้ายและจัดระเบียบไฟล์ที่มีอยู่
วิธีการย้ายไฟล์ใน OneDrive
- เลือกไฟล์: ทำเครื่องหมายที่ช่องข้างไฟล์ที่ต้องการย้าย
- คลิก “Move To”: เลือกโฟลเดอร์ปลายทางหรือสร้างโฟลเดอร์ใหม่
การทำตามขั้นตอนนี้จะช่วยให้ OneDrive ของคุณเป็นระเบียบยิ่งขึ้น
ขั้นตอนที่ 4: ใช้แท็กและข้อมูลเมตาสำหรับการค้นหาที่ง่ายขึ้น
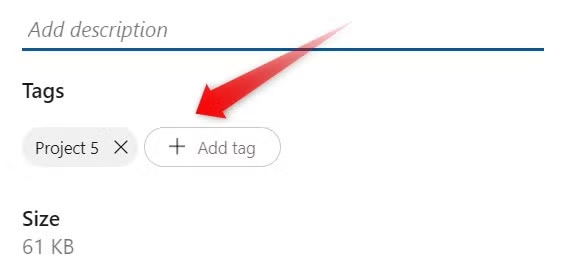
เพิ่มแท็กให้กับไฟล์
การเพิ่มแท็กช่วยให้ค้นหาไฟล์ได้ง่ายขึ้น เช่น:
- ไฟล์งาน: #work, #report, #marketing
- รูปภาพ: #vacation, #family, #event
ใช้ข้อมูลเมตา (Metadata)
ข้อมูลเมตาเพิ่มรายละเอียดเกี่ยวกับไฟล์ เช่น:
- ผู้เขียน
- วันที่สร้าง
- ประเภทไฟล์
ขั้นตอนที่ 5: ทำความสะอาด OneDrive เป็นประจำ
จัดตารางการทำความสะอาด
- ลบไฟล์ที่ไม่จำเป็น: กำจัดไฟล์ซ้ำและไฟล์ที่ไม่ใช้แล้ว
- เก็บไฟล์เก่าไว้ในโฟลเดอร์ Archive: จัดเก็บไฟล์ที่ไม่ค่อยได้ใช้งานให้อยู่ในโฟลเดอร์ “Archive”
ล้างถังขยะ (Recycle Bin)
ไฟล์ที่อยู่ในถังขยะยังคงใช้พื้นที่เก็บข้อมูล อย่าลืมล้างถังขยะเป็นประจำ
ขั้นตอนที่ 6: ซิงค์ไฟล์ข้ามอุปกรณ์
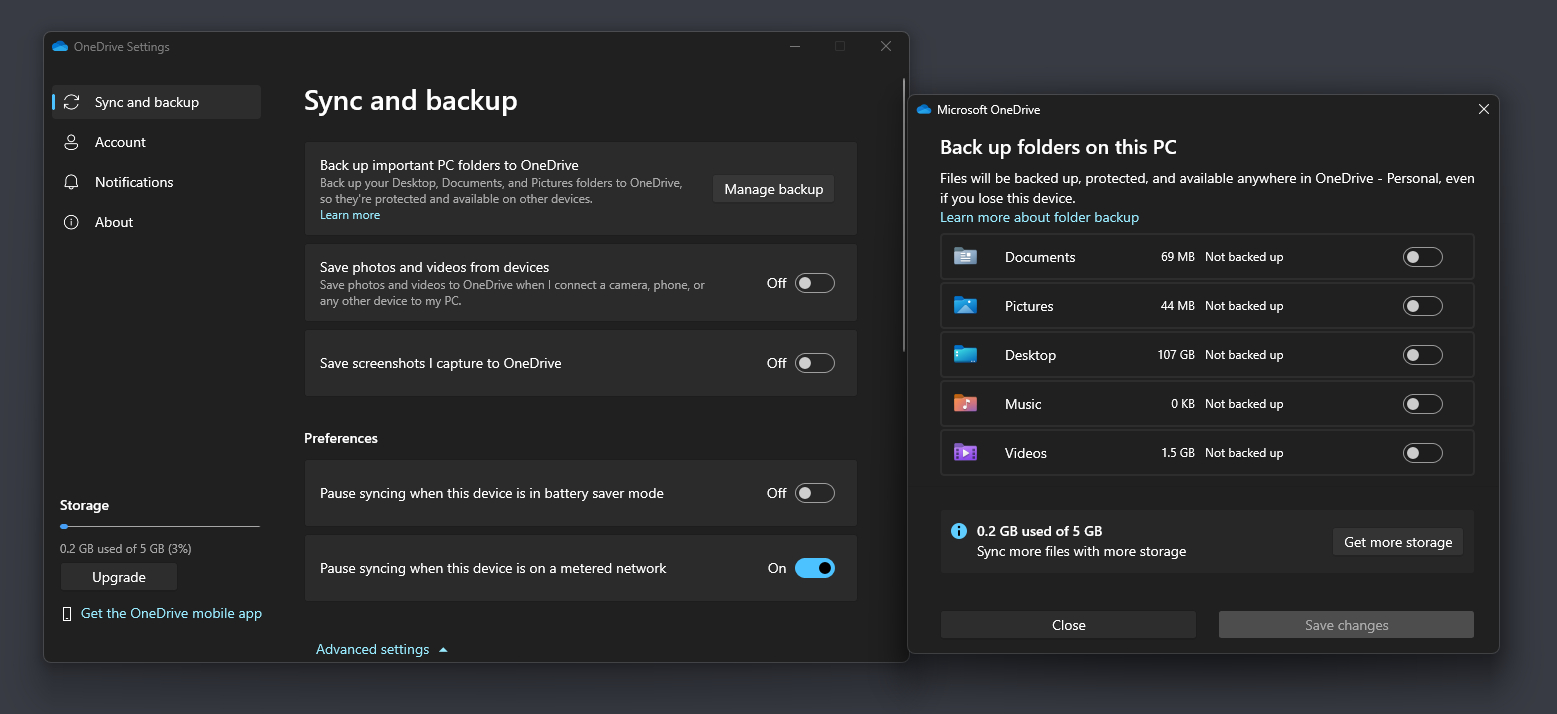
เปิดการซิงค์ในทุกอุปกรณ์
ติดตั้งแอป OneDrive บนอุปกรณ์ต่าง ๆ เช่น คอมพิวเตอร์ สมาร์ทโฟน และแท็บเล็ต เพื่อให้ไฟล์ของคุณอัปเดตอยู่เสมอ
เข้าถึงไฟล์แบบออฟไลน์
ทำเครื่องหมายไฟล์สำคัญสำหรับการใช้งานแบบออฟไลน์ เพื่อให้สามารถเข้าถึงได้แม้ไม่มีอินเทอร์เน็ต
เคล็ดลับเพิ่มเติมสำหรับการจัดระเบียบ OneDrive
- ใช้สีสำหรับโฟลเดอร์: ช่วยให้แยกประเภทโฟลเดอร์ได้ง่ายขึ้น
- ปักหมุดโฟลเดอร์สำคัญ: ให้โฟลเดอร์ที่ใช้บ่อยอยู่ด้านบนสุด
- แชร์ไฟล์ด้วยสิทธิ์ที่เหมาะสม: กำหนดสิทธิ์ให้ผู้รับดูหรือแก้ไขไฟล์ได้ตามต้องการ
สรุป
การรู้วิธี Organize Files in OneDrive ช่วยให้พื้นที่จัดเก็บข้อมูลของคุณมีประสิทธิภาพ ค้นหาไฟล์ได้ง่าย และทำงานได้อย่างเป็นระบบ ทำตามขั้นตอนเหล่านี้เพื่อให้ OneDrive ของคุณเป็นระเบียบและพร้อมใช้งานเสมอ
เริ่มจัดระเบียบ OneDrive ของคุณตั้งแต่วันนี้ แล้วคุณจะพบว่าการจัดการไฟล์เป็นเรื่องง่ายกว่าที่คิด!
Related Articles