วิธีใช้ Power Automate for Repetitive Tasks เพื่อเพิ่มประสิทธิภาพการทำงาน

ในสภาพแวดล้อมดิจิทัลที่รวดเร็วในปัจจุบัน งานที่ต้องทำซ้ำ ๆ และใช้แรงงานมนุษย์สามารถใช้เวลามากและขัดขวางประสิทธิภาพการทำงานได้ Microsoft Power Automate for Repetitive Tasks เสนอวิธีแก้ปัญหาที่เป็นนวัตกรรมใหม่ในการทำให้กระบวนการน่าเบื่อกลายเป็นอัตโนมัติ ช่วยเพิ่มเวลาสำหรับงานที่สำคัญกว่า ไม่ว่าคุณจะจัดการข้อมูล ส่งอีเมล หรือจัดระเบียบไฟล์ เครื่องมือนี้ช่วยให้คุณปรับปรุงเวิร์กโฟลว์ได้โดยง่าย
ในบทความนี้ เราจะพาคุณเรียนรู้วิธีใช้ Power Automate for desktop เพื่อจัดการงานประจำวันของคุณอย่างมีประสิทธิภาพ
Power Automate คืออะไร?
Power Automate เป็นแพลตฟอร์มอัตโนมัติที่พัฒนาโดย Microsoft ที่ช่วยให้ผู้ใช้สร้างเวิร์กโฟลว์อัตโนมัติระหว่างแอปพลิเคชันและบริการได้ โดยไม่ต้องมีความรู้ด้านการเขียนโปรแกรมมากมาย ด้วย Power Automate ธุรกิจและบุคคลสามารถทำให้งานต่าง ๆ กลายเป็นอัตโนมัติ ตั้งแต่การแจ้งเตือนง่าย ๆ ไปจนถึงเวิร์กโฟลว์หลายขั้นตอนที่ซับซ้อน
ทำไมต้องทำงานซ้ำ ๆ ให้เป็นอัตโนมัติ?
1. ประหยัดเวลา
งานซ้ำ ๆ เช่น การป้อนข้อมูลหรือการติดตามอีเมลอาจใช้เวลาหลายชั่วโมง แต่เมื่อทำให้งานเหล่านี้เป็นอัตโนมัติ จะลดเวลาการทำงานเหลือเพียงไม่กี่นาที
2. เพิ่มความแม่นยำ
งานที่ทำด้วยมือมีโอกาสเกิดข้อผิดพลาด Power Automate ช่วยให้กระบวนการทำงานมีความสม่ำเสมอและลดข้อผิดพลาด
3. เพิ่มประสิทธิภาพ
การลดภาระงานที่น่าเบื่อ ช่วยให้คุณสามารถโฟกัสกับงานที่มีคุณค่าและสำคัญมากขึ้น
4. ลดความเครียด
ระบบอัตโนมัติช่วยลดความกังวลในการทำงานซ้ำ ๆ และทำให้เวิร์กโฟลว์เป็นระเบียบมากขึ้น
เริ่มต้นใช้งาน Power Automate for Desktop
Power Automate for desktop เป็นส่วนหนึ่งของ Microsoft Power Platform และมาพร้อมกับ Windows 10 และ 11 ต่อไปนี้คือขั้นตอนเริ่มต้น:
1. ติดตั้ง Power Automate
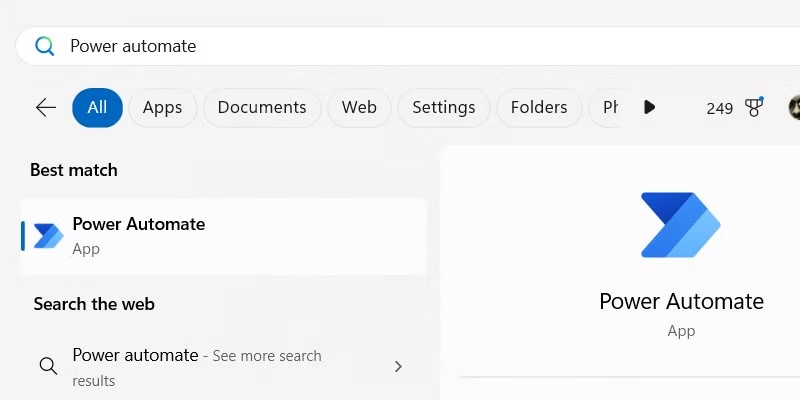
- ไปที่ Microsoft Store และดาวน์โหลดแอป Power Automate for desktop
- ลงชื่อเข้าใช้ด้วยบัญชี Microsoft ของคุณ
2. ทำความคุ้นเคยกับอินเทอร์เฟซ
เมื่อดาวน์โหลดเสร็จ ให้ลองสำรวจอินเทอร์เฟซที่ใช้งานง่าย แดชบอร์ดช่วยให้คุณสามารถเข้าถึงเครื่องมือสำหรับสร้างและจัดการเวิร์กโฟลว์
3. ระบุงานที่ต้องการทำให้อัตโนมัติ
เลือกงานที่คุณทำเป็นประจำและพิจารณาว่าจะใช้อัตโนมัติได้อย่างไร เช่น:
- การส่งอีเมลตอบกลับอัตโนมัติ
- การจัดระเบียบและเปลี่ยนชื่อไฟล์
- การดึงข้อมูลจากสเปรดชีต
4. สร้างเวิร์กโฟลว์แรกของคุณ
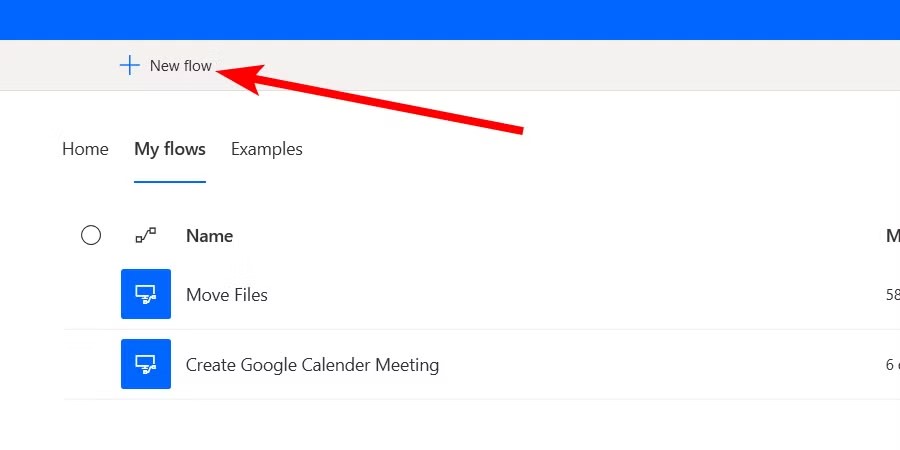
- เปิด Power Automate และคลิก “New Flow”
- ใช้เครื่องมือลากและวางเพื่อกำหนดการกระทำและการกระตุ้น
- ปรับแต่งเงื่อนไขให้ตรงกับความต้องการของคุณ
5. ทดสอบและปรับปรุง
ก่อนนำไปใช้งานจริง ให้ทดสอบเวิร์กโฟลว์เพื่อให้แน่ใจว่าทำงานตามที่คาดไว้ และปรับเปลี่ยนหากจำเป็น
ตัวอย่างงานที่คุณสามารถทำให้อัตโนมัติได้
การจัดการไฟล์
ทำให้งานจัดระเบียบ เปลี่ยนชื่อ และเก็บไฟล์กลายเป็นอัตโนมัติ เพื่อประหยัดเวลาและรักษาพื้นที่ทำงานให้สะอาด
การแจ้งเตือนทางอีเมล
ตั้งค่าเวิร์กโฟลว์เพื่อส่งการแจ้งเตือนหรือการอัปเดตอัตโนมัติเมื่อมีเงื่อนไขบางอย่าง เช่น การได้รับคำถามจากลูกค้า
การดึงข้อมูลและการรายงาน
ดึงข้อมูลจากแหล่งต่าง ๆ รวมไว้ในเอกสารเดียว และสร้างรายงานด้วยความพยายามเพียงเล็กน้อย
การทำงานบนเว็บ
ทำให้งานที่เกี่ยวกับเว็บ เช่น การกรอกแบบฟอร์มหรือการเก็บข้อมูลกลายเป็นอัตโนมัติ
เคล็ดลับการใช้งาน Power Automate
- เริ่มจากงานง่าย ๆ: ลองเริ่มต้นจากเวิร์กโฟลว์ที่ง่ายและค่อย ๆ เพิ่มความซับซ้อนเมื่อคุณคุ้นเคยกับเครื่องมือ
- ใช้เทมเพลตที่มีอยู่: ใช้เทมเพลตที่มีอยู่ใน Power Automate เพื่อประหยัดเวลาและทำให้การตั้งค่าง่ายขึ้น
- บันทึกเวิร์กโฟลว์ของคุณ: เก็บบันทึกเวิร์กโฟลว์ของคุณ โดยเฉพาะเวิร์กโฟลว์ที่มีหลายขั้นตอน เพื่อช่วยให้การปรับปรุงในอนาคตง่ายขึ้น
- รักษาความปลอดภัย: ระวังเรื่องการแชร์ข้อมูลที่สำคัญ และตรวจสอบให้แน่ใจว่าเวิร์กโฟลว์ของคุณสอดคล้องกับนโยบายความปลอดภัยขององค์กร
สรุป
Microsoft Power Automate for Repetitive Tasks เป็นเครื่องมือที่ช่วยเปลี่ยนวิธีการทำงานให้มีประสิทธิภาพมากขึ้น โดยการทำให้กระบวนการน่าเบื่อกลายเป็นอัตโนมัติ คุณสามารถประหยัดเวลา ลดข้อผิดพลาด และมุ่งเน้นไปที่งานสำคัญได้มากขึ้น ด้วยอินเทอร์เฟซที่ใช้งานง่ายและความสามารถที่หลากหลาย Power Automate ทำให้การใช้งานระบบอัตโนมัติเข้าถึงได้สำหรับทุกคน
พร้อมที่จะเริ่มต้นหรือยัง? ดาวน์โหลด Power Automate for desktop วันนี้และสัมผัสประสบการณ์ข้อดีของระบบอัตโนมัติด้วยตัวคุณเอง!




