วิธีการสร้าง Professional Documents in Microsoft Word อย่างมืออาชีพ
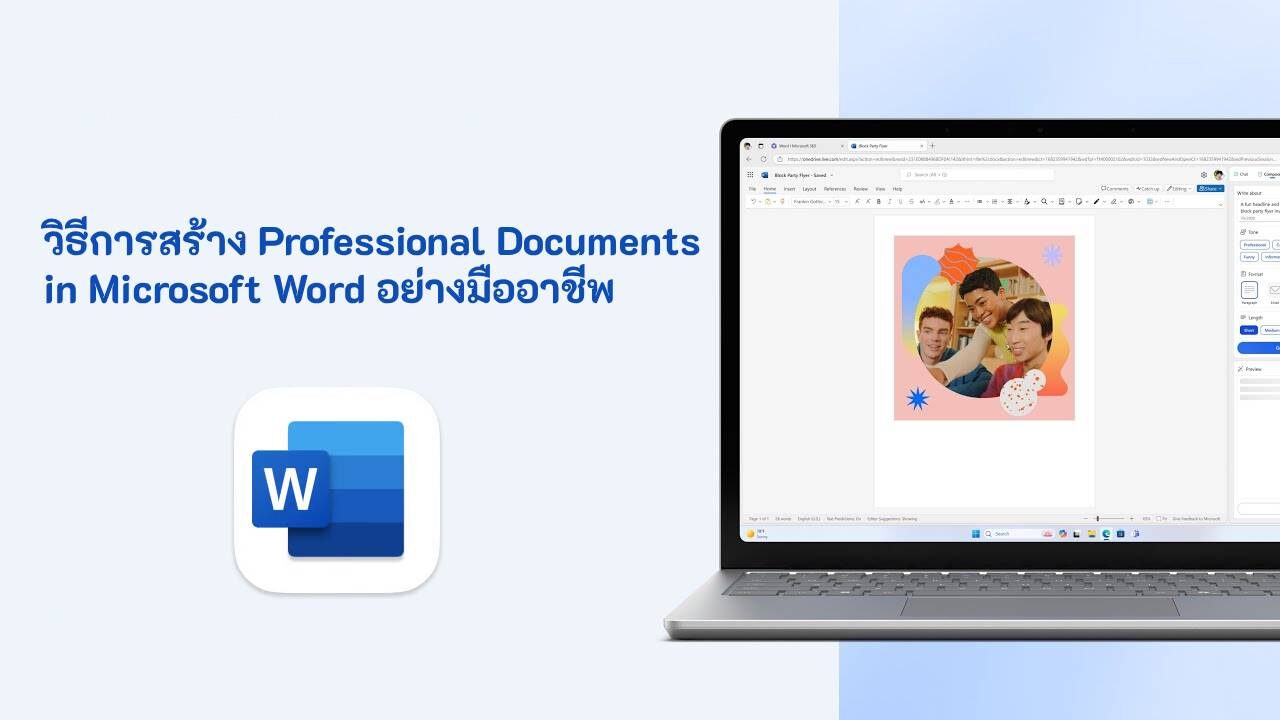
การสร้าง Professional Documents in Microsoft Word เป็นทักษะที่จำเป็นสำหรับนักเรียน พนักงาน และเจ้าของธุรกิจ ไม่ว่าคุณจะเขียนเรซูเม่ รายงาน หรือข้อเสนอทางธุรกิจ การเชี่ยวชาญในการใช้คุณสมบัติต่างๆ ของ Word สามารถยกระดับรูปลักษณ์และความน่าเชื่อถือของเอกสารคุณได้ คู่มือนี้จะพาคุณไปทีละขั้นตอนในการสร้างเอกสารที่ดูเป็นมืออาชีพและมีโครงสร้างที่ดีโดยใช้ Microsoft Word
1. วางแผนก่อนเริ่มเขียน
ก่อนจะเปิด Word ขึ้นมา ให้กำหนดจุดประสงค์ของเอกสารให้ชัดเจน คุณกำลังเขียนเพื่อให้ข้อมูล โน้มน้าว หรือขออะไรบางอย่างใช่หรือไม่? ระบุประเภทของเนื้อหา กลุ่มเป้าหมาย และน้ำเสียงของข้อความให้ชัดเจน การวางแผนที่ดีจะช่วยให้การเขียนและการจัดรูปแบบในภายหลังเป็นไปอย่างราบรื่น
คำถามสำคัญที่ควรพิจารณา:
ใครคือผู้อ่านเอกสารนี้?
คุณต้องการให้ผู้อ่านดำเนินการอย่างไร?
ควรใช้น้ำเสียงเป็นทางการแค่ไหน?
การร่างโครงสร้างไว้ล่วงหน้า เช่น หัวข้อหลัก หัวข้อย่อย หรือสัญลักษณ์แสดงรายการ จะช่วยประหยัดเวลาและทำให้เนื้อหามีลำดับที่ชัดเจน
2. ตั้งค่ารูปแบบเอกสารให้เหมาะสม
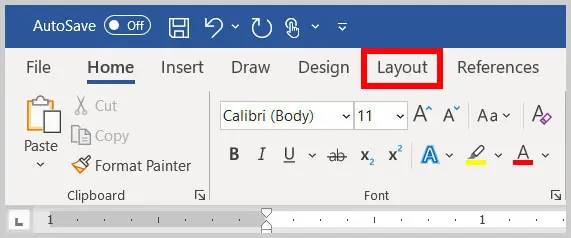
ไปที่แท็บ Layout แล้วตั้งค่าขนาดหน้ากระดาษ ทิศทางการวางหน้า และระยะขอบของเอกสารให้เหมาะสม
การตั้งค่าที่แนะนำสำหรับ Professional Documents:
| องค์ประกอบ | การตั้งค่าที่แนะนำ |
|---|---|
| ขนาดกระดาษ | A4 (หรือ Letter สำหรับสหรัฐอเมริกา) |
| ทิศทางหน้าเอกสาร | แนวตั้ง (Portrait) |
| ระยะขอบ | ปกติ (Normal) – 1 นิ้วทุกด้าน |
| ระยะบรรทัด | 1.15 หรือ 1.5 เพื่อให้อ่านง่ายขึ้น |
อย่าลืมเปิดไม้บรรทัดเพื่อช่วยจัดตำแหน่งได้อย่างแม่นยำ:
ไปที่ View → ติ๊กเครื่องหมาย Ruler
3. เลือกแบบอักษรที่เหมาะสม
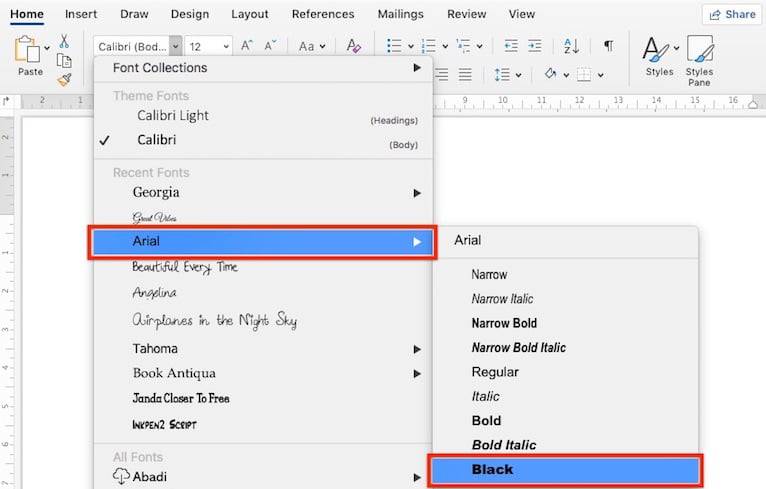
แบบอักษรมีบทบาทสำคัญอย่างมากต่อความเป็นมืออาชีพของเอกสาร ควรใช้ฟอนต์มาตรฐานที่อ่านง่าย
ฟอนต์ที่นิยมใช้ในเอกสารแบบมืออาชีพ:
Calibri (Body)
Times New Roman
Arial
Georgia
กำหนดขนาดตัวอักษรสำหรับเนื้อหาหลักไว้ที่ 11 หรือ 12 pt ใช้ ตัวหนา (Bold) สำหรับหัวข้อ และรักษาความสม่ำเสมอของสไตล์ฟอนต์ตลอดทั้งเอกสาร
4. ใช้ Styles เพื่อจัดโครงสร้างเอกสารของคุณ
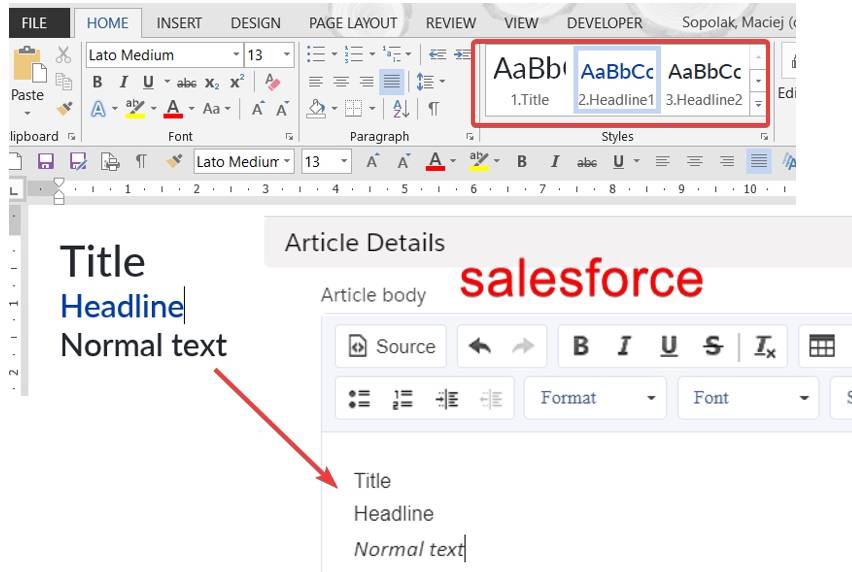
แทนที่จะจัดรูปแบบหัวข้อแต่ละอันด้วยตนเอง ให้ใช้ฟีเจอร์ Styles (สไตล์) ของ Word ซึ่งไม่เพียงแต่ช่วยให้รูปแบบในเอกสารดูสอดคล้องกัน แต่ยังช่วยให้คุณสามารถสร้าง สารบัญอัตโนมัติ (Table of Contents) ได้ในภายหลัง
วิธีการใช้ Styles:
เลือกข้อความหัวข้อที่ต้องการ
ไปที่แท็บ Home
คลิกที่ Heading 1, Heading 2 ฯลฯ
คุณสามารถแก้ไขรูปแบบให้ตรงกับฟอนต์ สี และขนาดที่ต้องการได้โดย คลิกขวาที่สไตล์นั้น แล้วเลือก Modify
5.แทรกส่วนหัว (Header), ส่วนท้าย (Footer) และหมายเลขหน้า (Page Numbers)
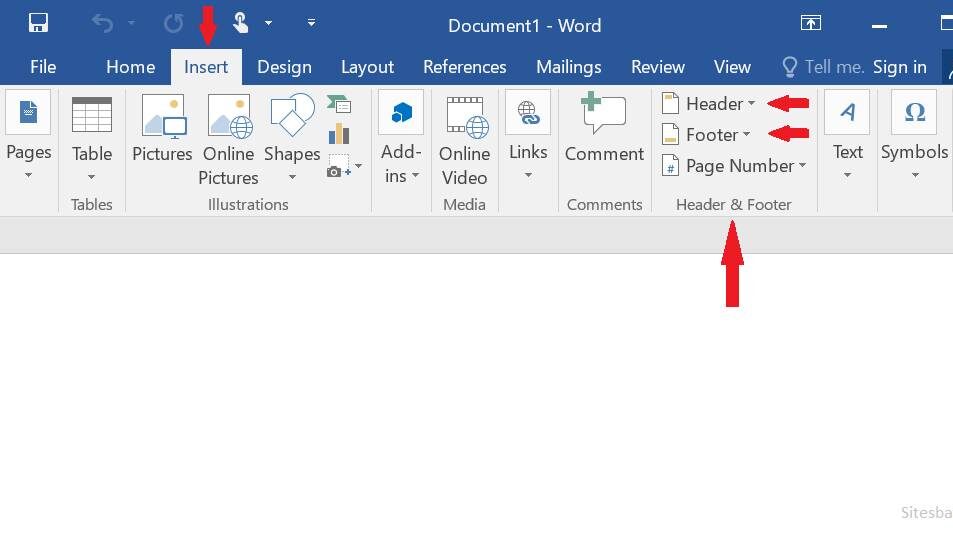
เอกสารแบบมืออาชีพมักจะมีหมายเลขหน้า ชื่อผู้เขียน และชื่อเอกสารในส่วนหัวหรือส่วนท้ายของหน้า
ขั้นตอน:
ไปที่ Insert → Header/Footer
เลือกดีไซน์ที่ต้องการ (แบบเรียบง่ายจะดูดีกว่า)
ไปที่ Insert → Page Number เพื่อเพิ่มหมายเลขหน้า
ควรรักษาความสม่ำเสมอของตำแหน่ง เช่น บนขวา หรือกึ่งกลางล่าง และหากจำเป็น สามารถเพิ่มวันที่ลงไปด้วย
6. ใส่รูปภาพและตารางอย่างเหมาะสม
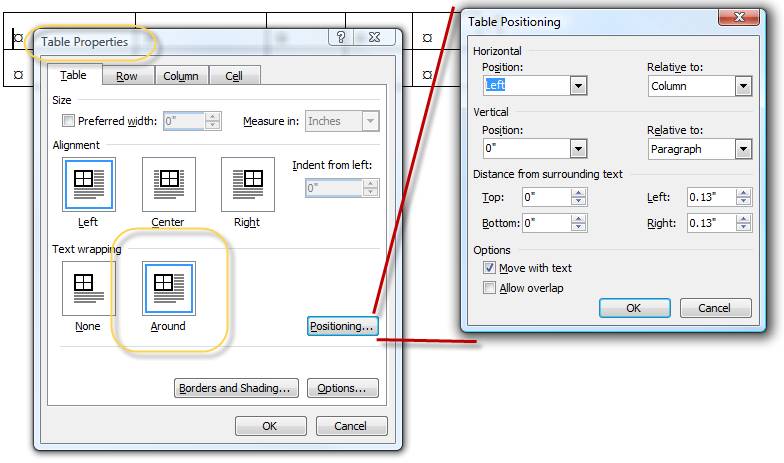
การใช้ รูปภาพ และ กราฟิก สามารถทำให้เอกสารของคุณดูน่าสนใจยิ่งขึ้น แต่ต้องใช้อย่างมีวัตถุประสงค์ ควรใช้ กราฟ, แผนภูมิ, และ ตาราง เมื่อจำเป็นต้องอธิบายข้อมูลอย่างชัดเจน
เคล็ดลับในการใช้กราฟิก:
ใช้ Insert → Table เพื่อจัดระเบียบข้อมูล
ใช้ Insert → Picture/Shapes สำหรับรูปภาพที่เกี่ยวข้อง
คลิกขวาและเลือก Wrap Text → Tight เพื่อวางกราฟิกให้อยู่ในแนวเดียวกับข้อความ
ให้แน่ใจว่าทุกรูปภาพหรือกราฟิกสนับสนุนเนื้อหาหลักและไม่ทำให้เอกสารรกเกินไป
ต้องการแปลส่วนถัดไปไหม?
7. สร้างสารบัญอัตโนมัติ

สารบัญ (TOC) ช่วยให้ผู้อ่านสามารถนำทางเอกสารที่ยาวได้ง่ายขึ้น
ขั้นตอน:
ใช้ Heading styles สำหรับชื่อหัวข้อทุกส่วน
ไปที่ References → Table of Contents
เลือกสไตล์อัตโนมัติ
Word จะสร้างสารบัญให้โดยอัตโนมัติและสามารถคลิกเพื่อไปยังส่วนต่างๆ ได้ทันที ซึ่งมีประโยชน์มากสำหรับข้อเสนอหรือคู่มือที่ยาว
8. บันทึกและแชร์ในรูปแบบมืออาชีพ
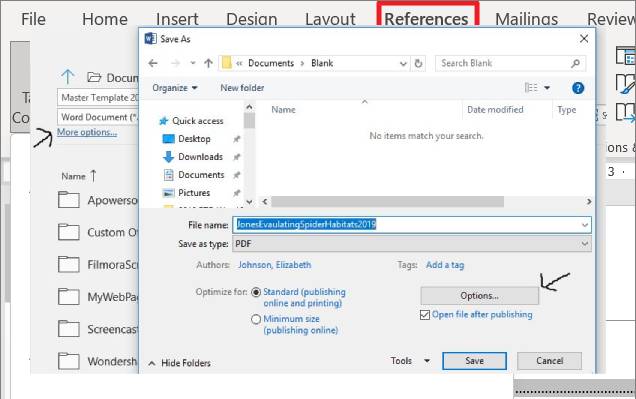
เมื่อเอกสารของคุณพร้อมแล้ว ให้บันทึกในรูปแบบที่เหมาะสมสำหรับการพิมพ์หรือการแชร์ในรูปแบบดิจิทัล
รูปแบบไฟล์ที่ใช้บ่อย:
| รูปแบบไฟล์ | การใช้งาน |
|---|---|
| .docx | สำหรับการแก้ไขและการทำงานร่วมกัน |
| สำหรับการพิมพ์และการแชร์ |
ใช้ File → Save As → PDF เพื่อส่งออกโดยไม่เสี่ยงกับการผิดพลาดของรูปแบบเอกสาร
9.แนวทางปฏิบัติที่ดีที่สุดสำหรับ Professional Documents ใน Microsoft Word
ความเป็นมืออาชีพไม่ได้ขึ้นอยู่กับแค่รูปลักษณ์ของเอกสาร—มันเกี่ยวกับความชัดเจน ความถูกต้อง และความใส่ใจในรายละเอียด เพื่อให้เอกสาร Professional Documents ใน Microsoft Word ของคุณเป็นเอกสารระดับมืออาชีพจริงๆ ให้ปฏิบัติตามกฎทองเหล่านี้:
ตรวจทานอย่างละเอียด: ใช้เครื่องมือเช็คการสะกดคำและไวยากรณ์ของ Word แต่ก็ต้องตรวจทานด้วยตนเองด้วย
รักษาความกระชับ: หลีกเลี่ยงการใช้คำพูดที่ไม่จำเป็นและเน้นเนื้อหาสำคัญ
ใช้หัวข้อย่อย (Bullet Points) สำหรับรายการเพื่อช่วยเพิ่มความอ่านง่าย
หลีกเลี่ยงการใช้สีมากเกินไปหรือฟอนต์ที่ซับซ้อน
และที่สำคัญที่สุด บันทึกงานของคุณบ่อยๆ
อยากให้แปลเนื้อหาต่อไปไหม?
10. เช็คลิสต์สุดท้ายก่อนส่ง
นี่คือเช็คลิสต์ง่ายๆ เพื่อให้แน่ใจว่าเอกสารของคุณพร้อมแล้ว:
รูปแบบและขอบกระดาษถูกต้อง
ฟอนต์มีความสอดคล้องและอ่านง่าย
หัวข้อใช้ Styles
เพิ่มหมายเลขหน้า
มีสารบัญ (หากจำเป็น)
ตรวจสอบไวยากรณ์และการสะกดคำ
บันทึกไฟล์เป็น PDF
บทสรุป
การสร้าง Professional Documents ใน Microsoft Word คือการรวมเนื้อหาที่ดีเข้ากับการจัดรูปแบบที่มีการวางแผนอย่างรอบคอบ ด้วยเครื่องมือและแนวทางปฏิบัติที่ง่าย คุณก็สามารถสร้างเอกสารที่สะอาด อ่านง่าย และน่าประทับใจได้ โดยการใช้เวลาในการวางแผน จัดรูปแบบ และตรวจสอบ คุณจะทำให้ผลงานของคุณสะท้อนถึงความเป็นมืออาชีพที่คุณต้องการจะสื่อสาร
สำหรับเคล็ดลับเพิ่มเติมเกี่ยวกับการจัดรูปแบบและการออกแบบเอกสาร โปรดดู Microsoft’s official Word documentation.
บทความอื่นๆ
- Unlocking the Power of Microsoft Copilot: AI for Smarter Workflows
- How to Create an Approval Workflow in Power Automate
- How to Share Your Screen During a Microsoft Teams Meeting
- How to Back Up Your Files with Microsoft OneDrive
- How to Create Interactive Presentations in PowerPoint
- How to Exclude Files from Microsoft Defender Scans
Frequently Asked Questions (FAQ)
เอกสารแบบมืออาชีพใน Microsoft Word คืออะไร?
เอกสารแบบมืออาชีพใน Microsoft Word คือไฟล์ที่จัดรูปแบบอย่างเรียบร้อย ใช้สำหรับการติดต่ออย่างเป็นทางการ เช่น รายงาน เรซูเม่ หรือข้อเสนอ
จะจัดรูปแบบเอกสารแบบมืออาชีพใน Word ได้อย่างไร?
ใช้ฟอนต์ให้เหมือนกันทุกหน้า ใช้ Styles สำหรับหัวข้อ ตั้งค่าขอบกระดาษ เพิ่มหัวกระดาษ/ท้ายกระดาษ และบันทึกเป็น PDF
ฟอนต์ไหนเหมาะกับเอกสารแบบมืออาชีพใน Word มากที่สุด?
Calibri, Times New Roman และ Arial เป็นฟอนต์ที่นิยม เพราะอ่านง่ายและดูเรียบร้อย
สามารถสร้างสารบัญใน Microsoft Word ได้ไหม?
ได้ สามารถสร้างสารบัญอัตโนมัติโดยใช้ Styles และคำสั่งในแท็บ References
ควรบันทึกเอกสาร Word อย่างไรให้ดูเป็นมืออาชีพ?
แนะนำให้บันทึกเป็น PDF เพื่อรักษารูปแบบเอกสารให้เหมือนกันในทุกอุปกรณ์




