วิธีการปกป้อง Protect Word Documents ด้วยรหัสผ่านและการจำกัดการแก้ไข

การปกป้องเอกสาร Word ของคุณเป็นสิ่งสำคัญในการรักษาความปลอดภัยของข้อมูลที่สำคัญจากการเข้าถึงที่ไม่ได้รับอนุญาต ไม่ว่าคุณจะต้องการแชร์ไฟล์ธุรกิจที่สำคัญ เอกสารส่วนบุคคล หรือสัญญา การทำให้เอกสาร Word ของคุณปลอดภัยจากการถูกแก้ไขเป็นเรื่องสำคัญ ในบทความนี้เราจะสำรวจวิธีการ Protect Word Documents โดยการใช้รหัสผ่านและข้อจำกัดในการแก้ไข ซึ่งสามารถช่วยป้องกันการเข้าถึงและการแก้ไขที่ไม่ได้รับอนุญาต
ทำไมคุณควรปกป้องเอกสาร Word?
เมื่อคุณสร้างและแชร์เอกสาร Word มักมีความเสี่ยงที่บางคนอาจเข้าถึง แก้ไข หรือใช้ข้อมูลของคุณในทางที่ผิด ด้วยการใช้รหัสผ่านและข้อจำกัดในการแก้ไข คุณสามารถควบคุมว่าใครสามารถเข้าถึงไฟล์ของคุณและสามารถทำอะไรได้บ้าง นี่เป็นเรื่องสำคัญเมื่อคุณต้องจัดการกับข้อมูลที่เป็นความลับ เช่น บันทึกทางการเงิน เอกสารทางกฎหมาย หรือการสื่อสารส่วนตัว
ด้วยความถี่ที่เพิ่มขึ้นของภัยคุกคามทางไซเบอร์ จึงเป็นสิ่งสำคัญที่จะต้องเข้าใจเครื่องมือที่ Word มีเพื่อ Protect Word Documents คุณสมบัติเหล่านี้ง่ายต่อการใช้งานและให้ความปลอดภัยในระดับสูง ซึ่งทำให้เอกสารของคุณปลอดภัยจากการถูกแก้ไขหรือการละเมิด
ขั้นตอนที่ 1: การเพิ่มรหัสผ่านเพื่อปกป้องเอกสาร Word
วิธีที่ง่ายที่สุดในการ Protect Word Documents คือการตั้งรหัสผ่าน นี่จะป้องกันไม่ให้ใครสามารถเปิดเอกสารได้โดยไม่ป้อนรหัสผ่านที่ถูกต้อง ต่อไปนี้คือวิธีการเพิ่มรหัสผ่านให้กับเอกสาร Word:
เปิดเอกสาร Word ของคุณ: เริ่มต้นโดยการเปิดเอกสารที่คุณต้องการปกป้องใน Microsoft Word
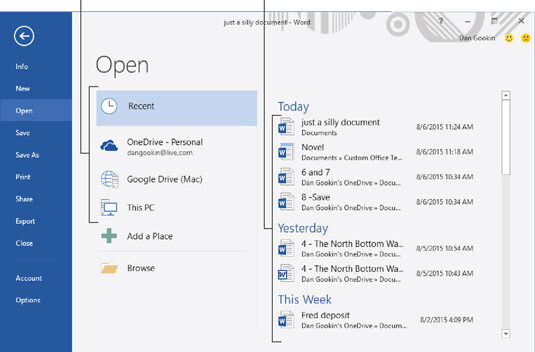
ไปที่แท็บ “ไฟล์”: คลิกที่แท็บ “ไฟล์” ที่มุมซ้ายบนของหน้าจอ
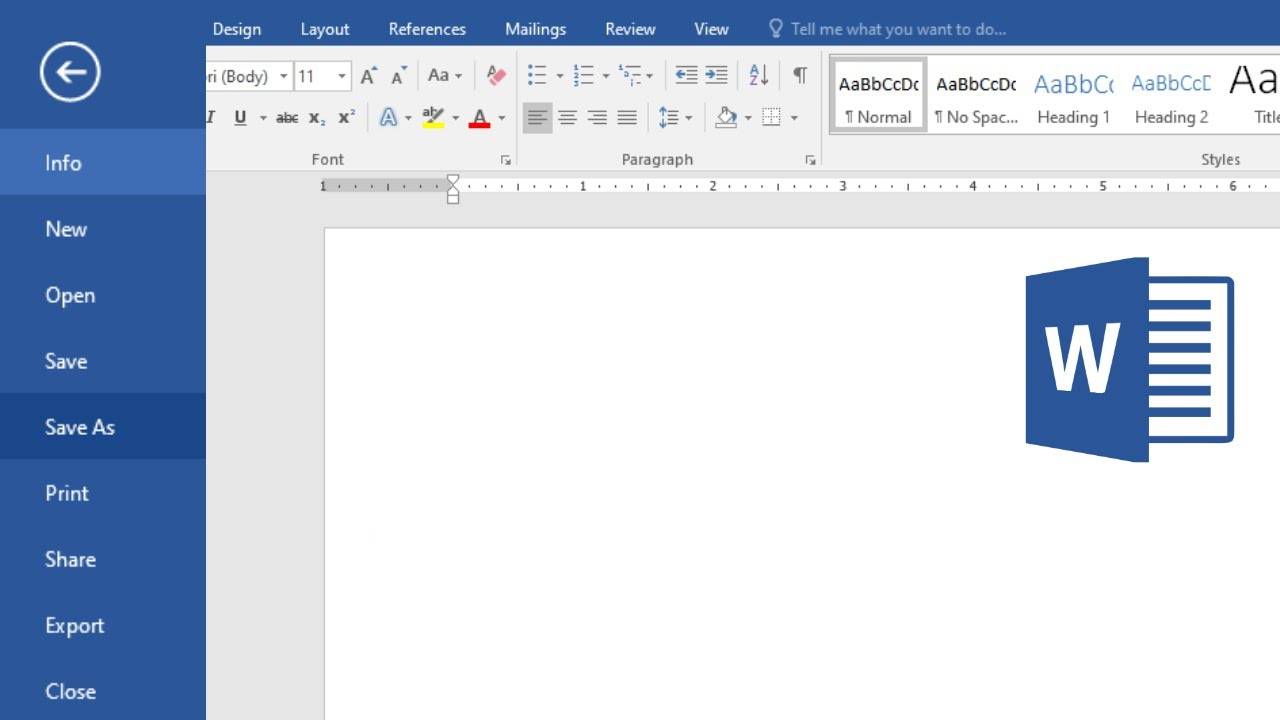
เลือก “ข้อมูล”: ในเมนู “ข้อมูล” คลิกที่ “Protect Document”
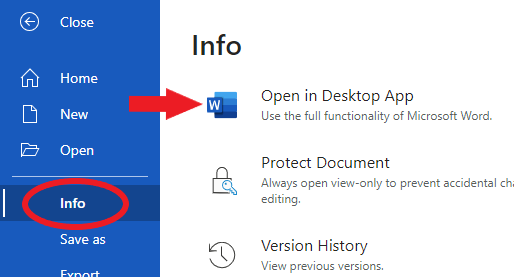
เลือก “เข้ารหัสด้วยรหัสผ่าน”: จะมีหน้าต่างป๊อปอัพปรากฏขึ้น เพื่อให้คุณตั้งรหัสผ่าน โปรดมั่นใจว่าเลือกใช้รหัสผ่านที่แข็งแกร่งและไม่สามารถคาดเดาได้ง่าย
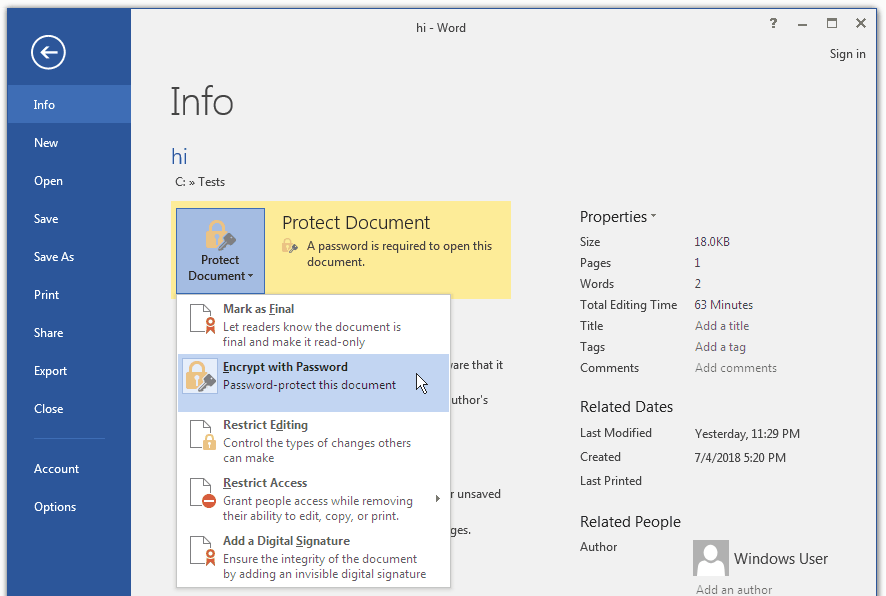
ป้อนและยืนยันรหัสผ่านของคุณ: พิมพ์รหัสผ่านในช่อง “รหัสผ่าน” จากนั้นพิมพ์รหัสผ่านอีกครั้งเพื่อยืนยัน คลิก “ตกลง”
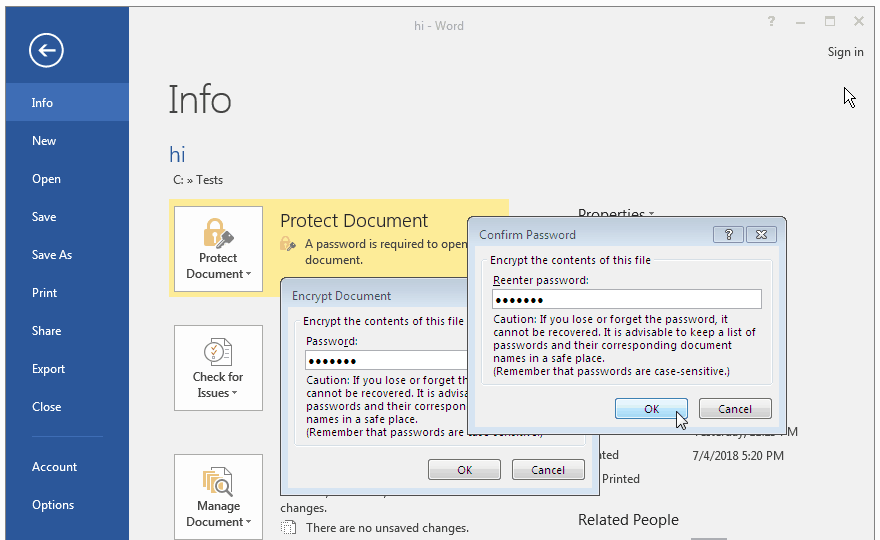
เมื่อตั้งรหัสผ่านแล้ว ใครก็ตามที่พยายามเปิดเอกสารจะต้องป้อนรหัสผ่าน นี่เป็นวิธีที่ยอดเยี่ยมในการรับรองว่าเฉพาะผู้ใช้ที่ได้รับอนุญาตเท่านั้นที่สามารถเข้าถึงไฟล์ Word ของคุณได้
ขั้นตอนที่ 2: การจำกัดสิทธิ์การแก้ไข
นอกจากการปกป้องเอกสารด้วยรหัสผ่านแล้ว คุณยังสามารถป้องกันไม่ให้ผู้อื่นแก้ไขเอกสารได้ นี่มีประโยชน์เมื่อคุณต้องการแชร์เอกสารเพื่อให้ดูเท่านั้น หรือเมื่อคุณต้องการรักษาความสมบูรณ์ของเนื้อหา นี่คือวิธีการจำกัดการแก้ไขใน Word:
เปิดเอกสาร Word ของคุณ: เปิดเอกสารที่คุณต้องการปกป้อง
ไปที่แท็บ “การตรวจสอบ”: คลิกที่แท็บ “การตรวจสอบ” ในเมนูด้านบน
เลือก “จำกัดการแก้ไข”: ในส่วน “การป้องกัน” คลิกที่ “จำกัดการแก้ไข”
เปิดการจำกัดการแก้ไข: ในแผงการจำกัดการแก้ไข ให้ติ๊กถูกที่ช่องที่เขียนว่า “อนุญาตให้แก้ไขประเภทนี้ในเอกสารเท่านั้น” คุณสามารถเลือกจากตัวเลือกเช่น “ไม่เปลี่ยนแปลง (อ่านอย่างเดียว)” หรืออนุญาตให้แก้ไขเฉพาะบางประเภทเท่านั้น
ตั้งข้อยกเว้น: หากคุณต้องการอนุญาตให้บุคคลเฉพาะสามารถแก้ไขบางส่วนของเอกสารได้ คุณสามารถตั้งข้อยกเว้นโดยเลือก “ผู้ใช้เพิ่มเติม” และกำหนดผู้ที่สามารถทำการเปลี่ยนแปลงได้
ตั้งรหัสผ่านสำหรับการแก้ไข: เพื่อเสร็จสิ้นการจำกัดการแก้ไข คลิกที่ “ใช่, เริ่มการบังคับใช้การป้องกัน” จากนั้นคุณจะถูกขอให้ตั้งรหัสผ่านสำหรับการแก้ไข ซึ่งจะรับรองว่าเฉพาะผู้ที่มีรหัสผ่านเท่านั้นที่สามารถทำการเปลี่ยนแปลงในเอกสารได้
เมื่อคุณตั้งค่าการจำกัดการแก้ไขแล้ว เฉพาะผู้ที่มีรหัสผ่านเท่านั้นที่สามารถทำการเปลี่ยนแปลงได้ ส่วนผู้อื่นสามารถดูเอกสารหรือทำการเปลี่ยนแปลงที่จำกัดตามข้อจำกัดที่คุณตั้งไว้
ขั้นตอนที่ 3: การปกป้องเอกสาร Word ด้วยลายเซ็นดิจิทัล
อีกวิธีหนึ่งในการ Protect Word Documents คือการใช้ลายเซ็นดิจิทัล ลายเซ็นดิจิทัลเพิ่มชั้นความปลอดภัยและความถูกต้องโดยการยืนยันตัวตนของผู้เขียนเอกสาร วิธีนี้มีประโยชน์โดยเฉพาะสำหรับเอกสารธุรกิจและกฎหมาย นี่คือวิธีการเพิ่มลายเซ็นดิจิทัลในเอกสารของคุณ:
ไปที่แท็บ “แทรก”: เปิดเอกสาร Word ของคุณและคลิกที่แท็บ “แทรก” ในริบบอน
คลิก “แถวลายเซ็น”: ในส่วน “ข้อความ” คลิกที่ “แถวลายเซ็น” เพื่อแทรกแถวลายเซ็นลงในเอกสารของคุณ
กรอกรายละเอียด: จะมีกล่องข้อความปรากฏขึ้น ให้กรอกรายละเอียดที่จำเป็น เช่น ชื่อของผู้ลงลายเซ็น ตำแหน่ง และคำแนะนำ
ลงลายเซ็นในเอกสาร: หลังจากแทรกแถวลายเซ็นแล้ว คลิกขวาที่แถวลายเซ็นและเลือก “ลงชื่อ” คุณสามารถเพิ่มลายเซ็นดิจิทัลของคุณโดยใช้แผ่นลายเซ็นหรือพิมพ์ชื่อของคุณ
ลายเซ็นดิจิทัลไม่เพียงแต่พิสูจน์ความถูกต้องของเอกสาร แต่ยังรับรองว่าเอกสารไม่ได้ถูกเปลี่ยนแปลงหลังจากลงชื่อแล้ว
ขั้นตอนที่ 4: การป้องกันการคัดลอกและการพิมพ์
หากคุณต้องการป้องกันไม่ให้ผู้ใช้ที่ไม่ได้รับอนุญาตคัดลอก พิมพ์ หรือแก้ไขเอกสารของคุณ Microsoft Word ยังอนุญาตให้คุณจำกัดการกระทำเหล่านี้ได้ นี่คือวิธีการ:
เปิดเอกสารของคุณ: เปิดเอกสาร Word ที่คุณต้องการปกป้อง
ไปที่แท็บ “ไฟล์”: คลิกที่แท็บ “ไฟล์” และเลือก “บันทึกเป็น”
เลือก “ตัวเลือกเพิ่มเติม”: ในกล่องโต้ตอบ “บันทึกเป็น” คลิกที่ “เครื่องมือ” และเลือก “ตัวเลือกทั่วไป”
เปิดใช้งาน “รหัสผ่านสำหรับการแก้ไข”: คุณสามารถตั้งรหัสผ่านที่ป้องกันไม่ให้ผู้อื่นแก้ไขหรือบันทึกการเปลี่ยนแปลง ใต้เมนู “ตัวเลือกทั่วไป” ให้ติ๊ก “รหัสผ่านสำหรับการแก้ไขเอกสาร” เพื่อจำกัดการแก้ไข
ตั้งค่าสิทธิ์ “อ่านอย่างเดียว”: นอกจากนี้คุณยังสามารถตั้งเอกสารให้เป็น “อ่านอย่างเดียว” ซึ่งป้องกันไม่ให้ผู้ใช้คัดลอก แก้ไข หรือพิมพ์เนื้อหาตามที่ไม่มีสิทธิ์
โดยการตั้งค่าข้อจำกัดเหล่านี้ คุณสามารถรับรองได้ว่าเอกสารของคุณจะคงความสมบูรณ์ ไม่มีการเปลี่ยนแปลงหรือคัดลอกที่ไม่ได้รับอนุญาต
ขั้นตอนที่ 5: การใช้คุณสมบัติเอกสารและลายน้ำ
อีกหนึ่งมาตรการความปลอดภัยที่คุณสามารถใช้ในการ Protect Word Documents คือการเพิ่มคุณสมบัติเอกสารและลายน้ำ ฟีเจอร์เหล่านี้ช่วยในการระบุและสร้างแบรนด์ให้กับเอกสารของคุณ ทำให้ชัดเจนว่าใครเป็นเจ้าของและใครมีสิทธิ์ในการเข้าถึงเอกสารนี้
เพิ่มลายน้ำ: ไปที่แท็บ “ออกแบบ” และคลิกที่ “ลายน้ำ” คุณสามารถเพิ่มลายน้ำข้อความที่กำหนดเอง เช่น “ลับ” หรือ “ร่าง” ในเอกสารของคุณ
เพิ่มคุณสมบัติเอกสาร: ในแท็บ “ไฟล์” คลิกที่ “คุณสมบัติ” และเลือก “คุณสมบัติขั้นสูง” ที่นี่คุณสามารถเพิ่มชื่อเอกสาร ผู้เขียน และคำสำคัญ
การเพิ่มองค์ประกอบเหล่านี้จะช่วยเสริมสร้างความลับและความเป็นเจ้าของเอกสาร Word ของคุณ
ขั้นตอนที่ 6: การอัปเดตรหัสผ่านและข้อจำกัดการแก้ไขอย่างสม่ำเสมอ
การอัปเดตรหัสผ่านและข้อจำกัดการแก้ไขในเอกสาร Word เป็นสิ่งสำคัญ หากคุณได้แชร์เอกสารกับหลายคนตลอดระยะเวลา รหัสผ่านเดิมอาจไม่ปลอดภัยอีกต่อไป การอัปเดตรหัสผ่านและข้อจำกัดอย่างสม่ำเสมอจะช่วยให้เอกสารของคุณยังคงได้รับการปกป้องจากการเข้าถึงโดยไม่ได้รับอนุญาต
สรุป: การปกป้องเอกสาร Word เป็นสิ่งสำคัญ
การปกป้องเอกสาร Word เป็นสิ่งสำคัญในการรักษาความปลอดภัยของข้อมูลที่ละเอียดอ่อนของคุณ โดยการใช้รหัสผ่าน การจำกัดการแก้ไข ลายเซ็นดิจิทัล และคุณสมบัติเอกสารผสมผสานกัน คุณสามารถรับรองได้ว่าไฟล์ของคุณจะได้รับการปกป้องจากการเข้าถึงและการดัดแปลงที่ไม่ได้รับอนุญาต อย่าลืมที่จะอัปเดตรหัสผ่านและข้อจำกัดเพื่อรักษาระดับความปลอดภัยสูงสุด
ด้วยขั้นตอนง่าย ๆ เหล่านี้ คุณสามารถ Protect Word Documents ได้อย่างมีประสิทธิภาพและรับรองได้ว่าข้อมูลที่เป็นความลับของคุณจะปลอดภัยจากผู้ใช้งานที่ไม่ได้รับอนุญาต
หากคุณต้องการเรียนรู้เพิ่มเติมเกี่ยวกับวิธีการตั้งรหัสผ่านเพื่อปกป้องเอกสาร Word คุณสามารถเยี่ยมชมหน้าเว็บสนับสนุนอย่างเป็นทางการของ Microsoft เกี่ยวกับการปกป้องด้วยรหัสผ่านที่ ลิงก์นี้.
บทความอื่นๆ
- How to create interactive reports with drill-through and tooltips.
- How to Check Deadlines in Excel Without Scanning Dates
- How to Create and Use Tasks in Microsoft Outlook
- How to Create Budgets in Excel for your business
- Set Up Azure Active Directory for Your Organization
- แก้ไขข้อผิดพลาดใน Word: ขั้นตอนง่ายๆ ในการแก้ไขข้อผิดพลาด
Frequently Asked Questions (FAQ)
ฉันจะเพิ่มรหัสผ่านเพื่อปกป้องเอกสาร Word ของฉันได้อย่างไร?
ในการเพิ่มรหัสผ่าน ไปที่แท็บ “ไฟล์” ในเอกสาร Word ของคุณ เลือก “ข้อมูล” และคลิกที่ “ปกป้องเอกสาร” จากนั้นเลือก “เข้ารหัสด้วยรหัสผ่าน” พิมพ์รหัสผ่านของคุณและคลิก “ตกลง” ซึ่งจะทำให้เอกสารไม่สามารถเปิดได้โดยไม่ใช้รหัสผ่าน
ฉันสามารถจำกัดการแก้ไขเอกสาร Word ของฉันได้หรือไม่?
ได้, คุณสามารถจำกัดการแก้ไขได้โดยไปที่แท็บ “การตรวจสอบ” เลือก “จำกัดการแก้ไข” และเลือกประเภทของการเปลี่ยนแปลงที่ผู้อื่นสามารถทำได้ คุณยังสามารถตั้งรหัสผ่านเพื่อบังคับใช้ข้อจำกัดเหล่านี้ ทำให้มั่นใจได้ว่าเฉพาะผู้ที่ได้รับอนุญาตเท่านั้นที่สามารถแก้ไขเอกสารได้
ความแตกต่างระหว่างรหัสผ่านและข้อจำกัดการแก้ไขคืออะไร?
รหัสผ่านจะปกป้องเอกสารของคุณจากการเข้าถึงที่ไม่ได้รับอนุญาต ในขณะที่ข้อจำกัดการแก้ไขจะควบคุมว่าผู้อื่นสามารถทำอะไรกับเอกสารหลังจากที่เข้าถึงได้แล้ว คุณสามารถอนุญาตให้ผู้อื่นดูเอกสารได้ แต่ป้องกันไม่ให้พวกเขาทำการเปลี่ยนแปลง หรือกำหนดว่าใครสามารถแก้ไขเอกสารได้
ลายเซ็นดิจิทัลช่วยปกป้องเอกสาร Word ของฉันได้อย่างไร?
ลายเซ็นดิจิทัลจะยืนยันความถูกต้องของเอกสาร โดยทำให้แน่ใจว่าเอกสารไม่ได้ถูกแก้ไขหลังจากที่มีการลงนามแล้ว ซึ่งมีประโยชน์อย่างยิ่งสำหรับเอกสารทางกฎหมายและธุรกิจในการยืนยันตัวตนของผู้ลงนามและป้องกันการปลอมแปลง
ฉันสามารถป้องกันไม่ให้ผู้อื่นคัดลอกหรือพิมพ์เอกสาร Word ของฉันได้หรือไม่?
ได้, โดยการตั้งค่าเอกสารเป็น “อ่านอย่างเดียว” และต้องการรหัสผ่านในการแก้ไข คุณสามารถป้องกันไม่ให้ผู้ใช้ที่ไม่ได้รับอนุญาตคัดลอก พิมพ์ หรือแก้ไขเอกสารได้




