วิธีการ remove blank values ใน Excel โดยใช้ Find & Select
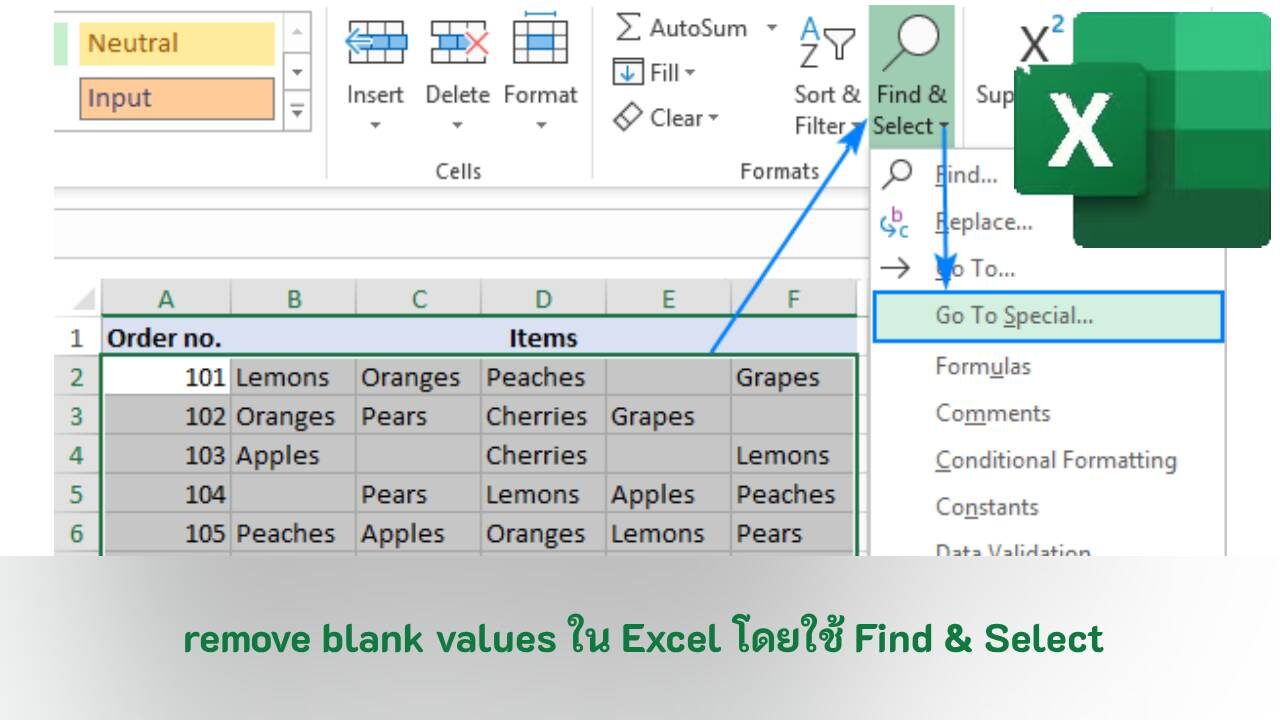
การจัดการชุดข้อมูลขนาดใหญ่ใน Excel อาจทำให้รู้สึกยุ่งยาก โดยเฉพาะอย่างยิ่งเมื่อแผ่นงานเหล่านั้นเต็มไปด้วยเซลล์ว่าง เซลล์ว่างเหล่านี้อาจรบกวนการจัดเรียง การกรอง และการคำนวณ แม้ในตอนแรกอาจดูเหมือนไม่มีปัญหา แต่เมื่อเริ่มทำงานกับข้อมูลจริง ๆ แล้ว ก็อาจก่อให้เกิดปัญหาได้ ในโพสต์นี้ เราจะสอนคุณเกี่ยวกับวิธีการ remove blank values ใน Excel ด้วยเครื่องมือ Find & Select ซึ่งเป็นวิธีที่เรียบง่ายแต่มีประสิทธิภาพในการทำความสะอาดข้อมูลของคุณอย่างรวดเร็ว
ทำไมคุณควร remove blank values
ค่าที่ว่างใน Excel อาจสร้างปัญหาได้หลายอย่าง โดยเฉพาะเมื่อคุณต้องการความแม่นยำของข้อมูลเพื่อใช้ในการวิเคราะห์หรือรายงาน เช่น:
สูตรคำนวณอาจทำงานไม่ถูกต้อง: หากคุณใช้สูตรในสเปรดชีต เซลล์ว่างอาจทำให้เกิดข้อผิดพลาด ส่งผลต่อการคำนวณทั้งแผ่นงาน
ปัญหาในการจัดเรียงและกรองข้อมูล: เซลล์ว่างสามารถทำให้ลำดับการจัดเรียงข้อมูลเพี้ยนไป ส่งผลให้ได้ผลลัพธ์ที่ไม่สมบูรณ์หรือไม่ถูกต้อง
อุปสรรคในการวิเคราะห์ข้อมูล: ค่าที่ว่างสามารถบิดเบือนผลการวิเคราะห์ และทำให้ข้อมูลของคุณดูไม่สมบูรณ์
การลบเซลล์ว่างเหล่านี้จะช่วยให้ข้อมูลของคุณดูเป็นระเบียบ มีโครงสร้าง และพร้อมสำหรับการวิเคราะห์ รายงาน หรือการนำเสนอใด ๆ การ ลบค่าว่าง ยังช่วยเพิ่มประสิทธิภาพโดยรวมของสเปรดชีต ทำให้อ่านและทำงานร่วมกับข้อมูลได้ง่ายขึ้น
ขั้นตอนการ remove blank values ด้วยเครื่องมือ Find & Select
ต่อไปนี้คือขั้นตอนแบบละเอียดในการ ลบค่าว่าง ใน Excel โดยใช้เครื่องมือ Find & Select ฟีเจอร์นี้มีประโยชน์อย่างมากเมื่อต้องรับมือกับชุดข้อมูลขนาดใหญ่ หรือเมื่อต้องการทำความสะอาดแผ่นงานอย่างรวดเร็ว
1. เลือกช่วงของข้อมูล
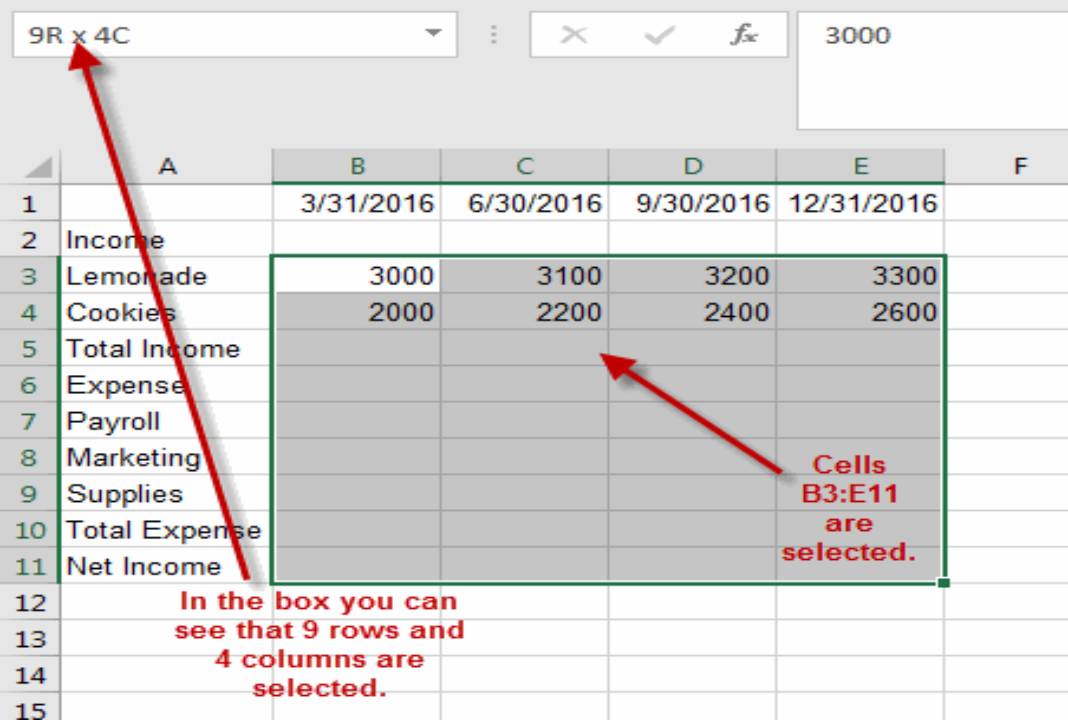
ในการเริ่มต้น คุณต้องเลือกช่วงของเซลล์ที่คุณต้องการ remove the blank values หากคุณต้องจัดการกับทั้งคอลัมน์ คุณสามารถคลิกที่หัวคอลัมน์ (เช่น “A”) เพื่อเลือกทั้งคอลัมน์ได้ หรือถ้าคุณต้องการล้างเฉพาะช่วงที่กำหนดเท่านั้น ให้คลิกแล้วลากเพื่อเลือกเซลล์ตามต้องการ
2. เปิดเครื่องมือ Find & Select
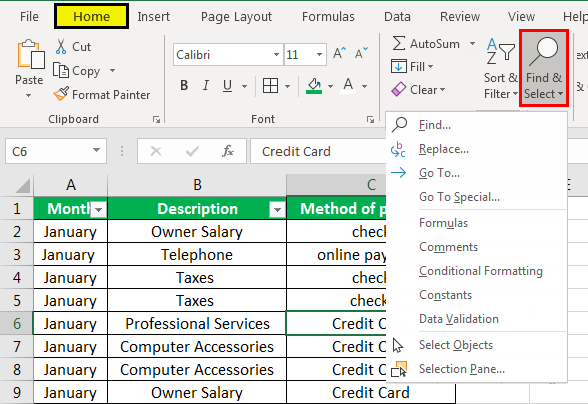
ถัดไป ให้ไปที่แท็บ “หน้าแรก” (Home) บนแถบริบบอนของ Excel ภายใต้ส่วน “การแก้ไข” (Editing) คุณจะพบปุ่ม “Find & Select” เมื่อคลิกที่ปุ่มนี้จะมีเมนูดรอปดาวน์แสดงตัวเลือกต่าง ๆ จากรายการนี้ ให้เลือก “Go To Special”
3. เลือกตัวเลือก Blanks
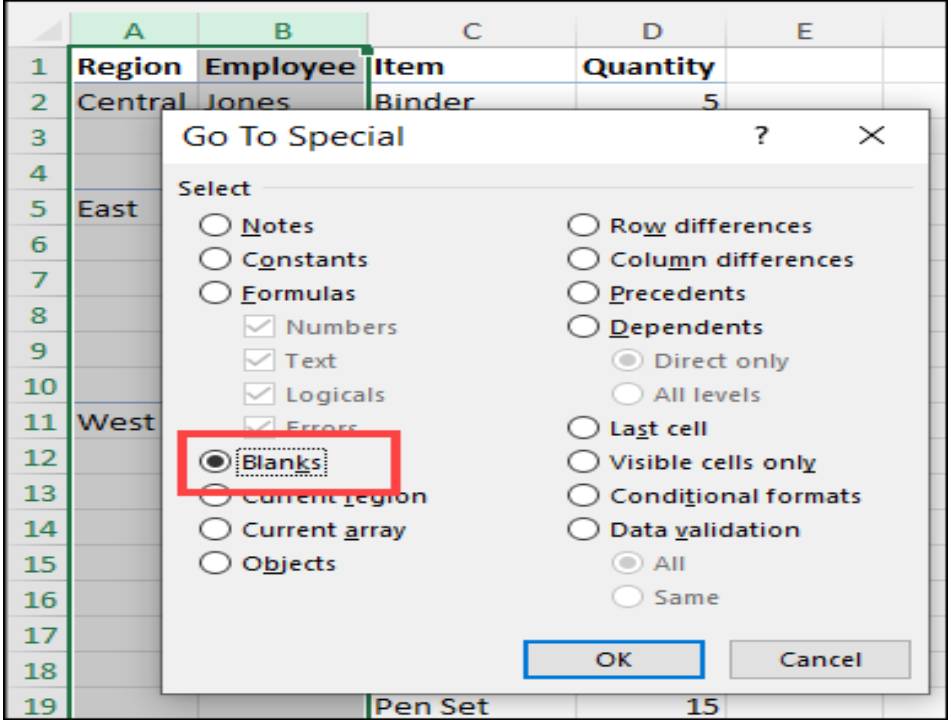
ในกล่องโต้ตอบ Go To Special คุณจะเห็นตัวเลือกหลายรายการ ให้เลือก Blanks แล้วคลิก ตกลง (OK) จากนั้น Excel จะเน้นเซลล์ว่างทั้งหมดในช่วงที่คุณเลือกไว้
ณ จุดนี้ คุณจะเห็นเซลล์ว่างในชุดข้อมูลของคุณอย่างชัดเจน ซึ่งตอนนี้คุณสามารถ remove ได้แล้ว
4. ลบค่าที่ว่าง (Blank Values)
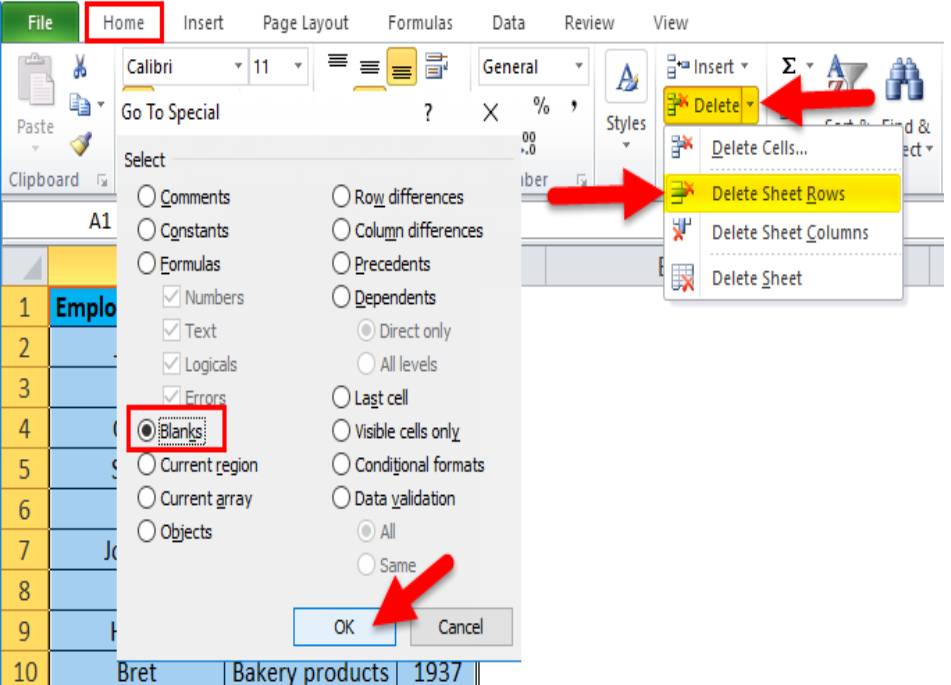
เมื่อเซลล์ว่างทั้งหมดถูกเลือกแล้ว ตอนนี้คุณสามารถลบออกได้ ให้คลิกขวาที่เซลล์ว่างใด ๆ ที่ถูกไฮไลต์อยู่ แล้วเมนูคำสั่งจะปรากฏขึ้น ให้เลือก Delete จากเมนูนั้น จากนั้นจะมีหน้าต่างใหม่ปรากฏขึ้นพร้อมกับตัวเลือกหลายแบบในการลบเซลล์
หากคุณต้องการ remove the blank values และเลื่อนข้อมูลที่เหลือขึ้น ให้เลือก Shift cells up วิธีนี้จะลบเซลล์ว่างออกและเลื่อนข้อมูลที่อยู่ด้านล่างขึ้นมาแทนที่เซลล์ที่ถูกลบ
5. ตรวจสอบข้อมูลของคุณ
หลังจากที่คุณเสร็จสิ้นกระบวนการลบแล้ว สิ่งสำคัญคือต้องตรวจสอบข้อมูลของคุณอีกครั้ง ให้แน่ใจว่าเซลล์ว่างถูกลบออกแล้ว และค่าที่เหลือถูกจัดเรียงอย่างถูกต้อง การตรวจสอบขั้นสุดท้ายนี้ช่วยให้มั่นใจว่าไม่มีข้อผิดพลาดเกิดขึ้นระหว่างกระบวนการทำความสะอาดข้อมูล
ปัญหาทั่วไปเมื่อทำการลบค่าที่ว่าง
แม้ว่าการใช้ Find & Select เพื่อ ลบค่าว่าง จะเป็นเครื่องมือที่มีประสิทธิภาพ แต่คุณอาจพบปัญหาทั่วไปบางประการระหว่างกระบวนการ:
แถวหรือคอลัมน์ที่ซ่อนอยู่: หากคุณมีแถวหรือคอลัมน์ที่ซ่อนอยู่ในชุดข้อมูลของคุณ พวกมันจะไม่ถูกเลือกเมื่อคุณเลือกตัวเลือก Blanks ในกล่องโต้ตอบ Go To Special คุณอาจต้องเปิดแถวหรือคอลัมน์เหล่านี้ก่อนเพื่อให้แน่ใจว่าค่าที่ว่างทั้งหมดถูกลบออก
ค่าบางส่วนว่าง: บางครั้งเซลล์อาจดูเหมือนว่าง แต่มีตัวอักษรที่มองไม่เห็น เช่น ช่องว่างหรือการขึ้นบรรทัดใหม่ หากเป็นเช่นนั้น คุณอาจต้องใช้เครื่องมือหรือสูตรเพิ่มเติม (เช่น TRIM หรือ CLEAN) เพื่อลบตัวอักษรที่มองไม่เห็นเหล่านี้ก่อนที่จะทำตามขั้นตอนข้างต้น
การลบข้อมูลโดยไม่ตั้งใจ: ให้แน่ใจว่าคุณเลือกเฉพาะเซลล์ที่ว่างก่อนที่จะลบ หากคุณเลือกเซลล์ที่ไม่ว่างโดยไม่ตั้งใจ คุณอาจลบข้อมูลที่มีค่าออกไป
ทางเลือกสำหรับการลบค่าที่ว่าง
หากวิธี Find & Select ไม่เหมาะกับความต้องการของคุณ นี่คือทางเลือกบางประการสำหรับการลบค่าที่ว่างใน Excel:
ใช้ตัวกรองเพื่อลบแถวที่ว่าง: คุณสามารถใช้ตัวกรองกับชุดข้อมูลของคุณและเลือกยกเลิกการเลือกตัวเลือก “(Blanks)” ในเมนูตัวกรอง จากนั้นคุณสามารถลบแถวที่ว่างทั้งหมดในครั้งเดียว
ใช้สูตรเพื่อระบุค่าที่ว่าง: คุณสามารถใช้สูตรต่าง ๆ เช่น IF, ISBLANK หรือ COUNTBLANK เพื่อระบุและจัดการกับค่าที่ว่างในข้อมูล สูตรเหล่านี้จะช่วยให้อัตโนมัติกระบวนการหากคุณต้องการทำความสะอาดข้อมูลอย่างสม่ำเสมอ
VBA Macros: สำหรับผู้ใช้ขั้นสูง สามารถเขียน VBA macros เพื่อทำให้อัตโนมัติในกระบวนการลบเซลล์ที่ว่างใน Excel วิธีนี้มีประโยชน์โดยเฉพาะหากคุณทำงานกับหลายแผ่นงานหรือชุดข้อมูลขนาดใหญ่
ข้อดีของการใช้ Find & Select เพื่อลบค่าที่ว่าง
การใช้เครื่องมือ Find & Select มีข้อดีหลายประการในการ ลบค่าว่าง ใน Excel:
ประสิทธิภาพ: วิธีนี้ช่วยให้คุณสามารถระบุและลบเซลล์ว่างในชุดข้อมูลขนาดใหญ่ได้อย่างรวดเร็วโดยไม่ต้องค้นหาทีละเซลล์ที่ว่าง
ความแม่นยำ: ลดความเสี่ยงจากการพลาดเซลล์ว่างและมั่นใจได้ว่าเฉพาะเซลล์ที่ว่างจะได้รับผลกระทบ
ไม่ต้องใช้สูตร: แตกต่างจากวิธีอื่น ๆ ที่อาจต้องใช้สูตรที่ซับซ้อนหรือการเขียนโค้ด VBA Find & Select เป็นฟีเจอร์ที่มีอยู่แล้วใน Excel และใช้งานได้ง่ายสำหรับผู้ใช้ทุกคน
บทสรุป
การ ลบค่าว่าง ใน Excel เป็นส่วนสำคัญของการรักษาความสะอาดและระเบียบของสเปรดชีต ไม่ว่าคุณจะทำงานกับชุดข้อมูลขนาดเล็กหรือจัดการกับสเปรดชีตขนาดใหญ่ เครื่องมือ Find & Select เป็นวิธีที่มีประสิทธิภาพและตรงไปตรงมาสำหรับการลบค่าที่ว่างเหล่านี้ โดยการทำตามขั้นตอนในคู่มือนี้ คุณสามา
สำหรับเทคนิคการทำความสะอาดข้อมูลที่ซับซ้อนมากขึ้นใน Excel คุณสามารถเยี่ยมชมหน้า Microsoft Excel support นี้เพื่อเคล็ดลับและเทคนิคเพิ่มเติม
บทความอื่นๆ
- How to Use Microsoft Editor for Flawless Writing?
- How to Schedule and Join a Microsoft Teams Meeting
- How to Schedule and Join a Microsoft Teams Meeting
- How to Set Up Microsoft Defender for Maximum Protection
- How to Protect Word Documents with Passwords and Editing Restrictions
- How to Create Your First Team Site in SharePoint
Frequently Asked Questions (FAQ)
ฉันจะลบค่าที่ว่างในแผ่นงาน Excel ทั้งหมดได้อย่างไร?
ในการลบค่าที่ว่างในแผ่นงานทั้งหมด ให้เลือกแผ่นงานทั้งหมดโดยกด Ctrl + A จากนั้นใช้เครื่องมือ Find & Select เลือก “Blanks” และลบโดยเลือกตัวเลือก “Shift cells up”
ฉันสามารถลบค่าที่ว่างในหลายคอลัมน์ได้หรือไม่?
ได้, คุณสามารถเลือกหลายคอลัมน์หรือช่วงเซลล์ทั้งหมดก่อนที่จะใช้เครื่องมือ Find & Select เพื่อลบค่าที่ว่าง ซึ่งจะใช้กระบวนการนี้กับทุกคอลัมน์ที่เลือก
ถ้าเซลล์ที่ว่างของฉันมีอักขระที่มองไม่เห็น เช่น ช่องว่างหรือลงบรรทัดใหม่จะทำอย่างไร?
หากเซลล์ที่ว่างมีอักขระที่มองไม่เห็น วิธีการ Find & Select อาจไม่ทำงานตามที่คาดหวัง ในกรณีนี้ให้ใช้ฟังก์ชัน TRIM หรือ CLEAN ของ Excel เพื่อลบอักขระที่ซ่อนเหล่านี้ก่อนที่จะดำเนินการลบค่าที่ว่าง
การลบค่าที่ว่างจะส่งผลกระทบต่อข้อมูลที่เหลือใน Excel หรือไม่?การลบค่าที่ว่างจะส่งผลกระทบต่อข้อมูลที่เหลือใน Excel หรือไม่?
ไม่, เมื่อคุณเลือกตัวเลือก “Shift cells up” เซลล์ที่ว่างจะถูกลบออก ข้อมูลที่เหลือในแผ่นงานจะถูกย้ายขึ้นเพื่อเติมช่องว่าง โดยไม่รบกวนข้อมูลอื่นๆ
มีวิธีอื่นในการลบค่าที่ว่างโดยไม่ใช้ Find & Select หรือไม่?
ใช่, คุณสามารถใช้ฟีเจอร์ Filter ของ Excel เพื่อแสดงเซลล์ที่ว่างเท่านั้นแล้วลบออก หรือใช้สูตรเช่น COUNTBLANK เพื่อตรวจจับและลบค่าที่ว่างโดยอัตโนมัติ อีกทางเลือกหนึ่งคือการใช้ VBA macros สำหรับการทำงานอัตโนมัติในชุดข้อมูลขนาดใหญ่




