วิธีการ Save PowerPoint as a Video or PDF: ขั้นตอนง่ายๆ
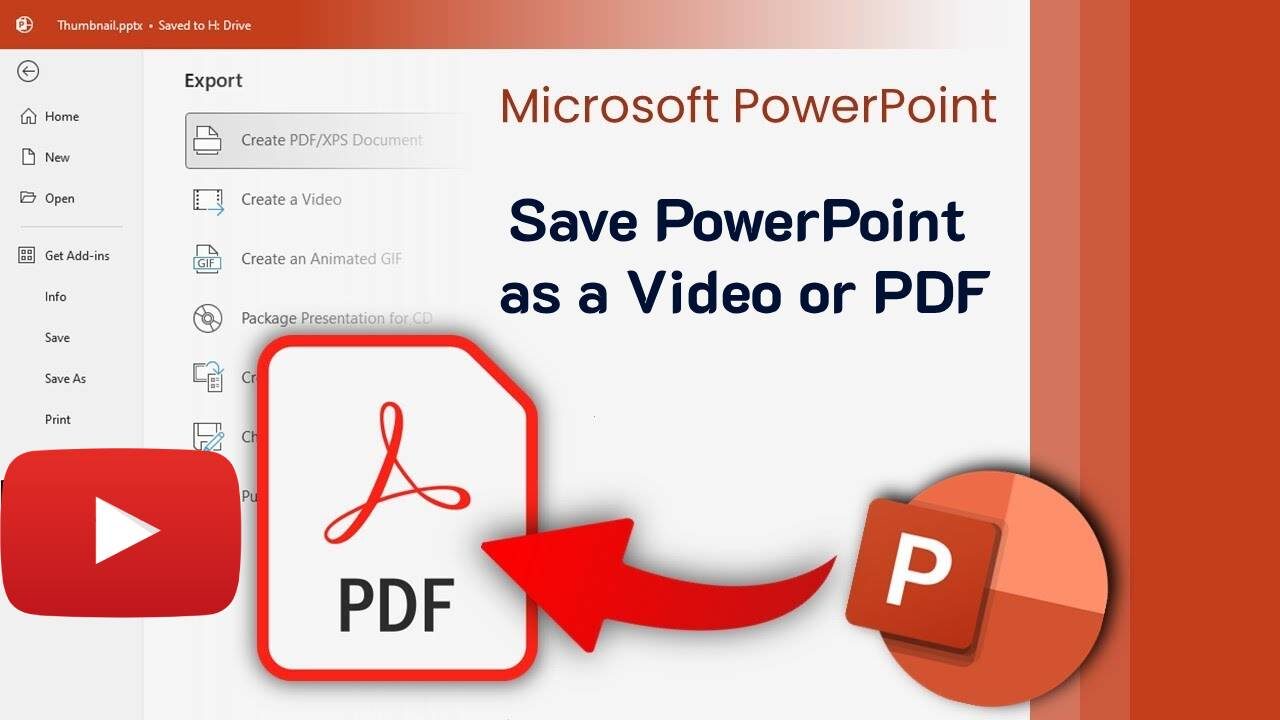
การนำเสนอด้วย PowerPoint มักถูกใช้งานในหลายสถานการณ์ เช่น การประชุมทางธุรกิจ ห้องเรียน หรือการประชุมสัมมนาต่าง ๆ บางครั้งคุณอาจต้องการแบ่งปันไฟล์ PowerPoint ในรูปแบบวิดีโอหรือ PDF เพื่อวัตถุประสงค์ที่หลากหลาย เช่น การทำให้รูปแบบไฟล์เข้าถึงได้ง่ายขึ้นสำหรับผู้ชม หรือการเก็บถาวรการนำเสนอไว้ใช้ในอนาคต ในคู่มือนี้ เราจะอธิบายอย่างละเอียดเกี่ยวกับวิธีการ Save PowerPoint as a Video or PDF พร้อมขั้นตอนที่ง่ายต่อการทำตามสำหรับทั้งสองรูปแบบไฟล์
Save PowerPoint as a Video
การแปลงงานนำเสนอ PowerPoint ให้เป็นวิดีโอนั้นมีประโยชน์อย่างมาก โดยเฉพาะหากสไลด์ของคุณมีแอนิเมชัน การเปลี่ยนสไลด์ หรือคำบรรยายเสียง การบันทึกเป็นวิดีโอช่วยให้คุณสามารถรักษาคุณสมบัติเหล่านี้ไว้ ทำให้ผู้ชมสามารถดูการนำเสนอได้จากอุปกรณ์ใดก็ได้ โดยไม่จำเป็นต้องมีโปรแกรม PowerPoint ต่อไปนี้คือขั้นตอนการ Save PowerPoint as a Video:
เปิดงานนำเสนอ PowerPoint ของคุณ: เริ่มต้นด้วยการเปิดไฟล์ PowerPoint ที่คุณต้องการแปลงเป็นวิดีโอ ตรวจสอบให้แน่ใจว่าสไลด์ทั้งหมดเสร็จสมบูรณ์ และมีแอนิเมชัน การเปลี่ยนสไลด์ รวมถึงองค์ประกอบอื่น ๆ ที่คุณต้องการใส่ในวิดีโอ
คลิกที่แท็บไฟล์: ที่มุมซ้ายบนของหน้าต่าง PowerPoint ให้คลิกที่แท็บ “ไฟล์” เพื่อเปิดเมนูจัดการไฟล์
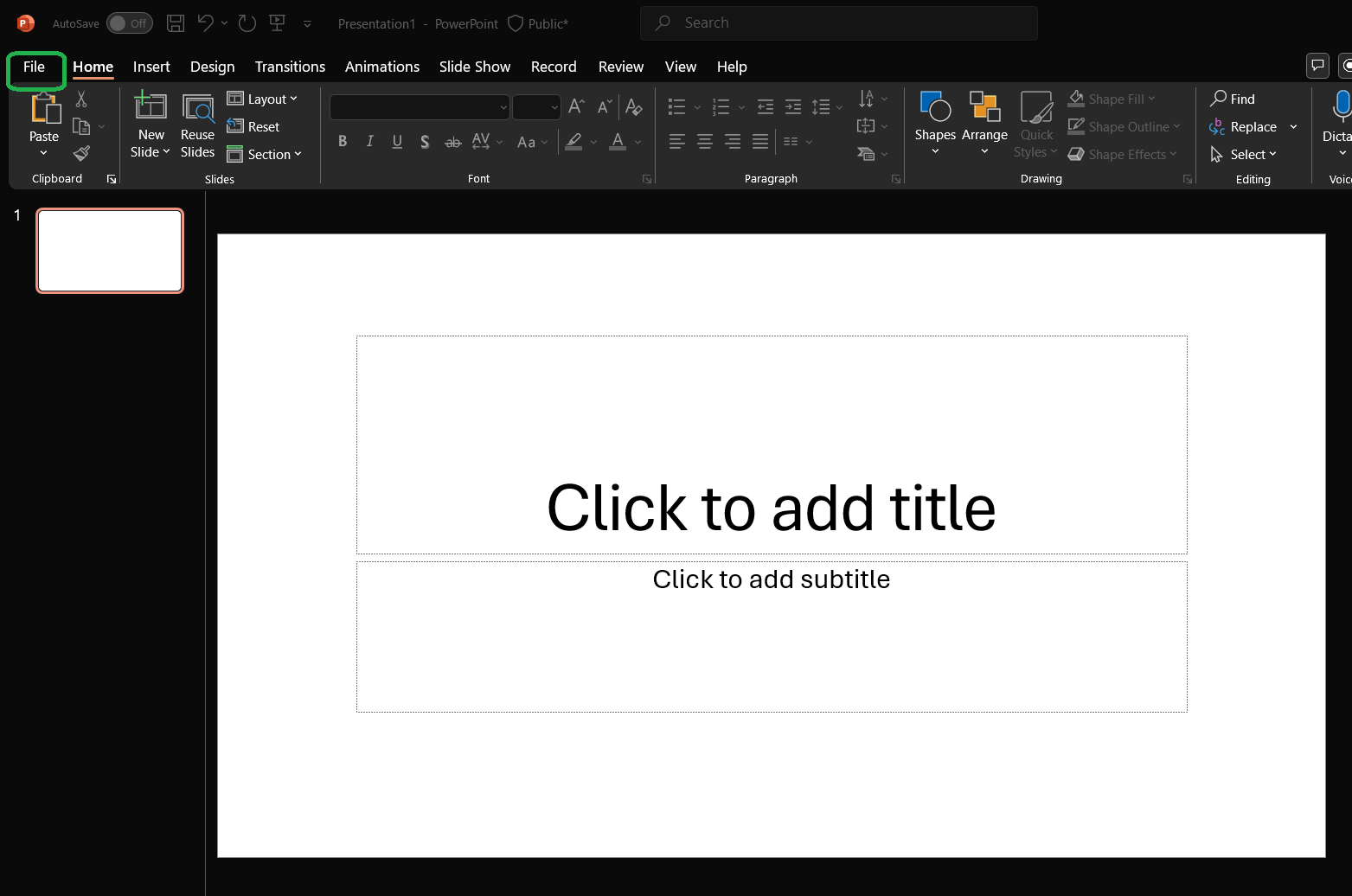
Select Export: จากเมนูไฟล์ ให้คลิกที่ตัวเลือก “ส่งออก” ซึ่งจะเปิดตัวเลือกการส่งออกหลายรายการ โดยหนึ่งในนั้นคือการสร้างวิดีโอจากงานนำเสนอของคุณ
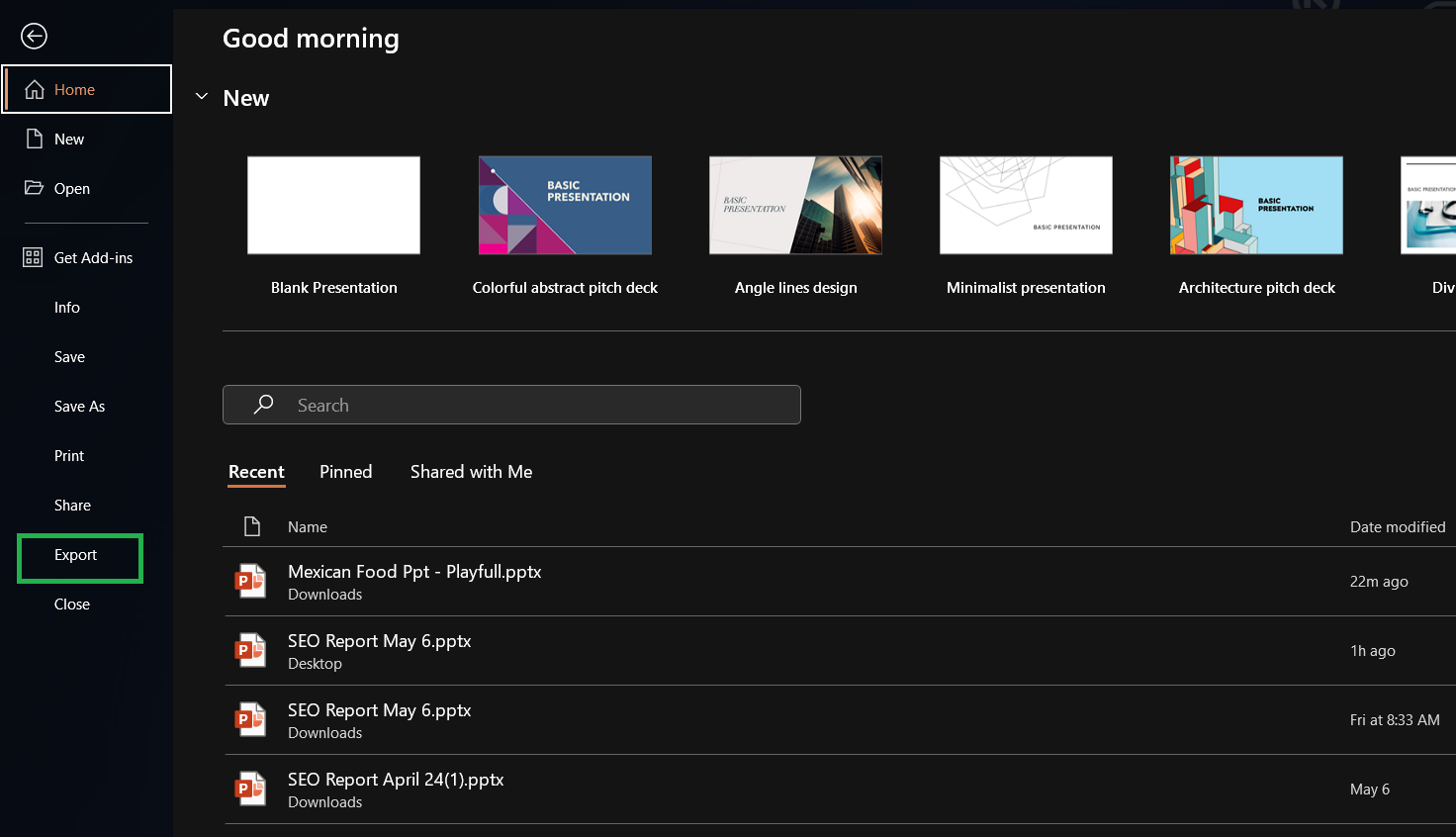
Choose Create a Video:หลังจากเลือก “ส่งออก” แล้ว ให้คลิกที่ “สร้างวิดีโอ” จากตัวเลือกที่มีอยู่ ซึ่งจะเปิดชุดการตั้งค่าสำหรับการสร้างวิดีโอที่ให้คุณสามารถปรับแต่งวิธีการส่งออกวิดีโอตามที่ต้องการได้
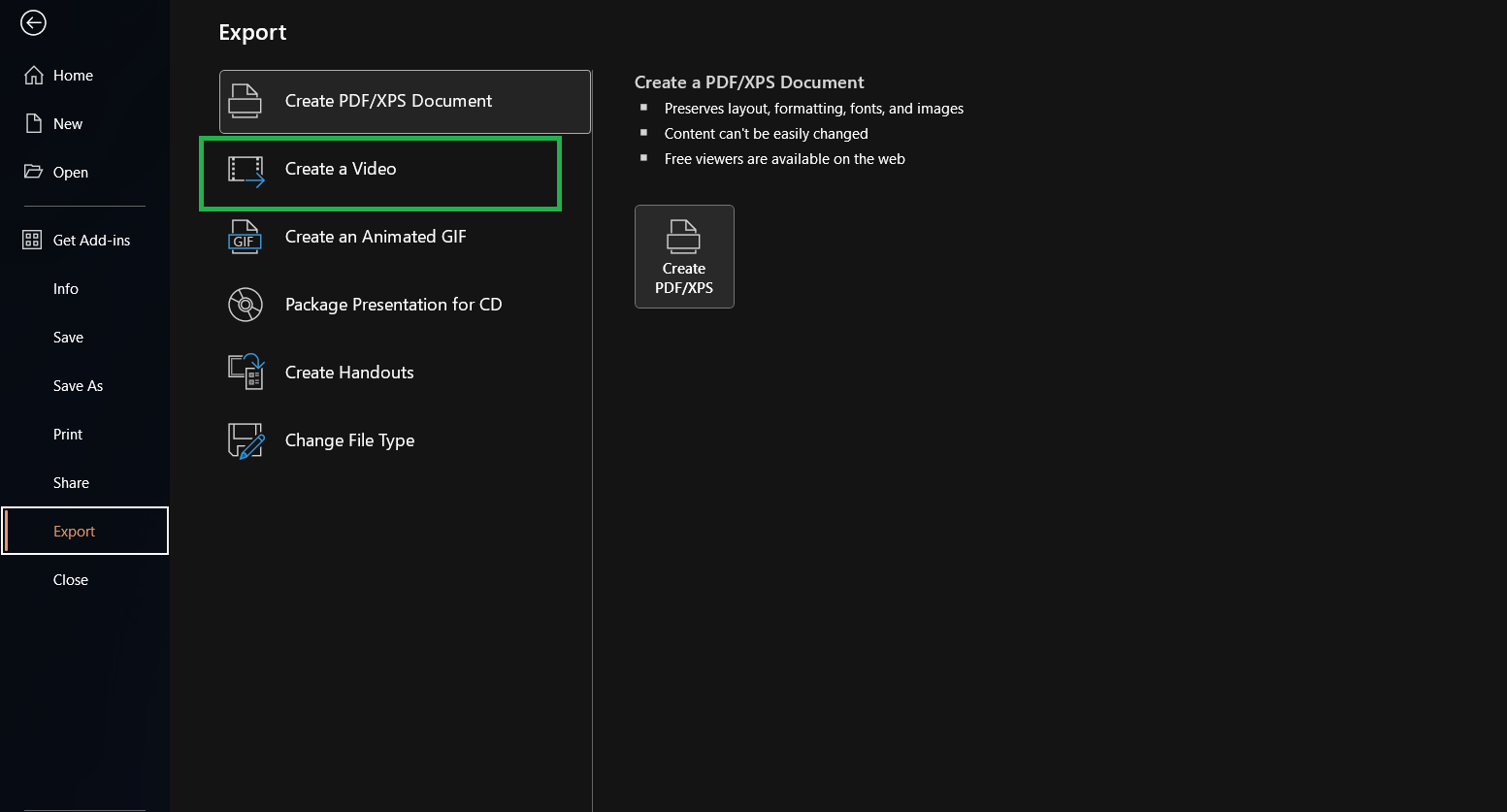
Set Video Quality and Timings: ในการตั้งค่า คุณสามารถเลือกคุณภาพของวิดีโอได้ (คุณภาพการนำเสนอ, คุณภาพสำหรับอินเทอร์เน็ต หรือคุณภาพต่ำ) นอกจากนี้ คุณยังสามารถเลือกได้ว่าจะใส่คำบรรยายเสียงและการตั้งเวลาไว้ในวิดีโอด้วยหรือไม่ หากงานนำเสนอของคุณมีเสียงประกอบหรือคุณได้ตั้งเวลาเปลี่ยนสไลด์ไว้ อย่าลืมใส่สิ่งเหล่านี้ลงในวิดีโอด้วย
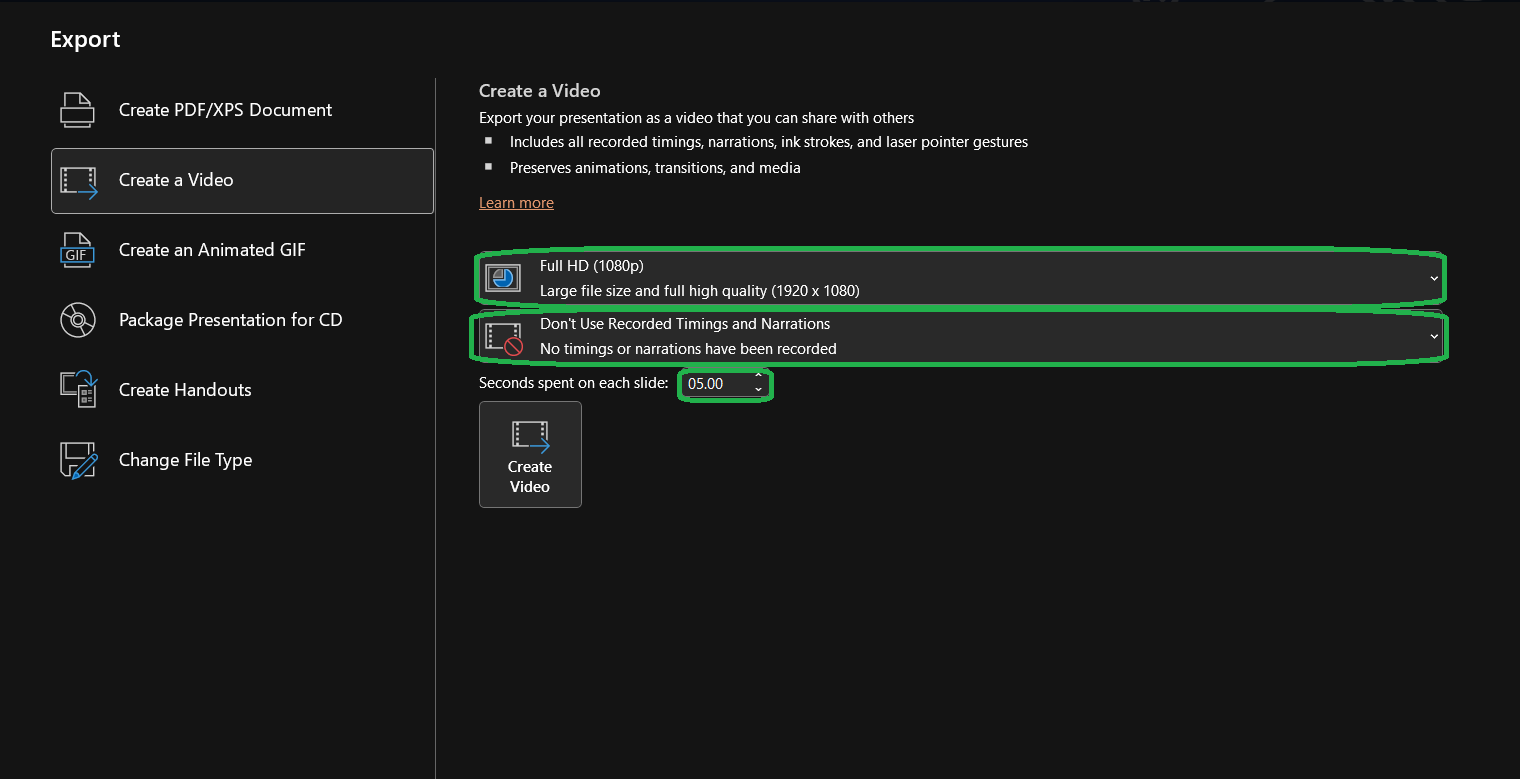
Create Video: เมื่อคุณปรับการตั้งค่าเรียบร้อยแล้ว ให้คลิกที่ “สร้างวิดีโอ” ระบบจะขอให้คุณเลือกตำแหน่งสำหรับบันทึกไฟล์วิดีโอ และเลือกรูปแบบวิดีโอ (โดยปกติคือ MP4)
Save the Video: เลือกตำแหน่งที่คุณต้องการบันทึกไฟล์และตั้งชื่อไฟล์ จากนั้นคลิก “บันทึก” PowerPoint จะเริ่มกระบวนการส่งออกงานนำเสนอเป็นวิดีโอ ซึ่งอาจใช้เวลาหลายนาที ขึ้นอยู่กับความยาวของงานนำเสนอและการตั้งค่าที่คุณเลือก
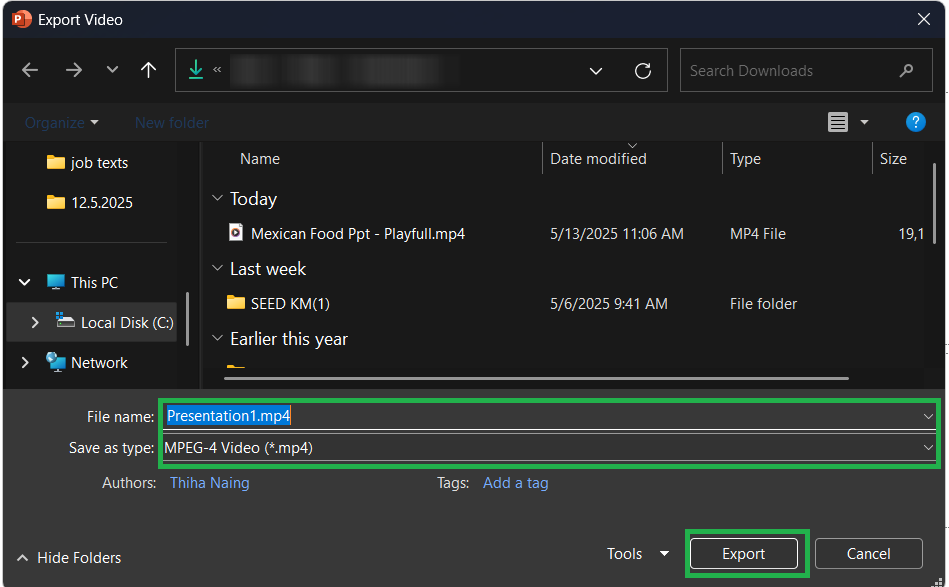
วิธีนี้ในการ บันทึก PowerPoint เป็นวิดีโอหรือ PDF ช่วยให้ผู้ชมสามารถดูงานนำเสนอได้โดยไม่จำเป็นต้องใช้โปรแกรม PowerPoint เอง เหมาะอย่างยิ่งสำหรับการสร้างวิดีโอระดับมืออาชีพที่สามารถแชร์ได้ง่ายบนแพลตฟอร์มต่าง ๆ เช่น YouTube หรือฝังลงในเนื้อหาดิจิทัลอื่น ๆ
Save PowerPoint as a PDF
การบันทึกงานนำเสนอ PowerPoint เป็น PDF เป็นทางเลือกที่ดีเมื่อต้องการไฟล์ที่ไม่สามารถแก้ไขได้ และเหมาะสำหรับการพิมพ์ PDF รองรับการใช้งานบนอุปกรณ์หลากหลายประเภท และช่วยให้รูปแบบและการจัดวางของสไลด์ยังคงเหมือนเดิม หากต้องการบันทึก PowerPoint เป็นวิดีโอหรือ PDF เป็น PDF ให้ทำตามขั้นตอนง่าย ๆ ต่อไปนี้:
Open Your PowerPoint Presentation:เปิดไฟล์ PowerPoint ที่คุณต้องการแปลงเป็น PDF ตรวจสอบให้แน่ใจว่าสไลด์ทั้งหมดเสร็จสมบูรณ์และทุกอย่างเรียบร้อยดีก่อนดำเนินการต่อ
Click on the File Tab: อีกครั้ง ให้คลิกที่แท็บ “ไฟล์” ที่มุมบนซ้ายของ PowerPoint
Select Save As: จากเมนูไฟล์ ให้เลือก “บันทึกเป็น” ระบบจะขอให้คุณเลือกตำแหน่งสำหรับบันทึกไฟล์ เช่น ฮาร์ดไดรฟ์ของคอมพิวเตอร์ OneDrive หรือที่เก็บข้อมูลอื่น ๆ
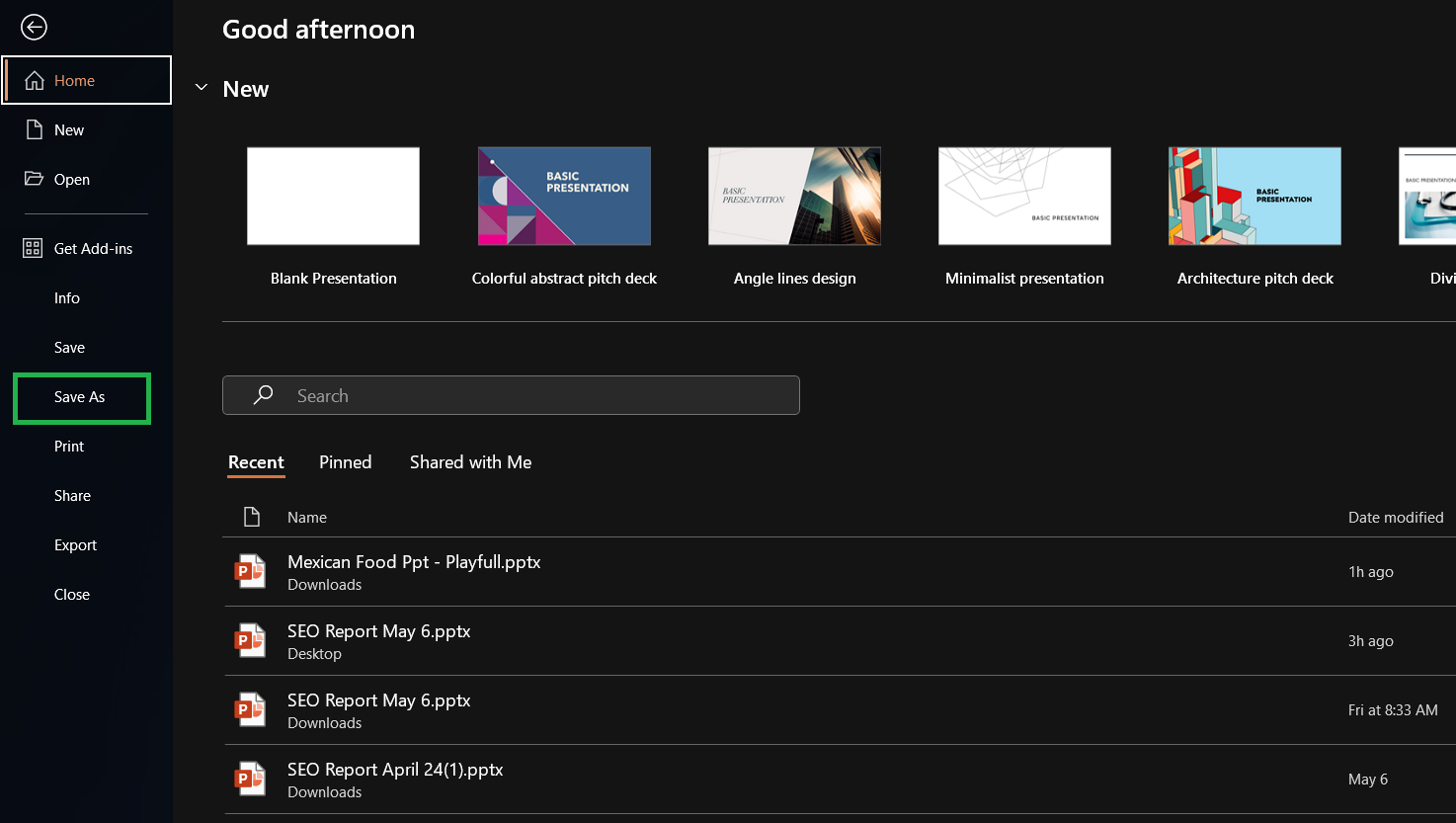
Choose PDF as the File Type: คุณสามารถเลือกได้ว่าจะบันทึกงานนำเสนอทั้งหมดหรือเฉพาะสไลด์บางส่วน หากคุณต้องการบันทึกทั้งงานนำเสนอ ให้ตรวจสอบให้แน่ใจว่าได้เลือก “ทั้งหมด”
Choose PDF Options: คุณสามารถเลือกได้ว่าจะบันทึกงานนำเสนอทั้งหมดหรือเฉพาะสไลด์บางส่วน หากคุณต้องการบันทึกทั้งงานนำเสนอ ให้ตรวจสอบให้แน่ใจว่าได้เลือก “ทั้งหมด”
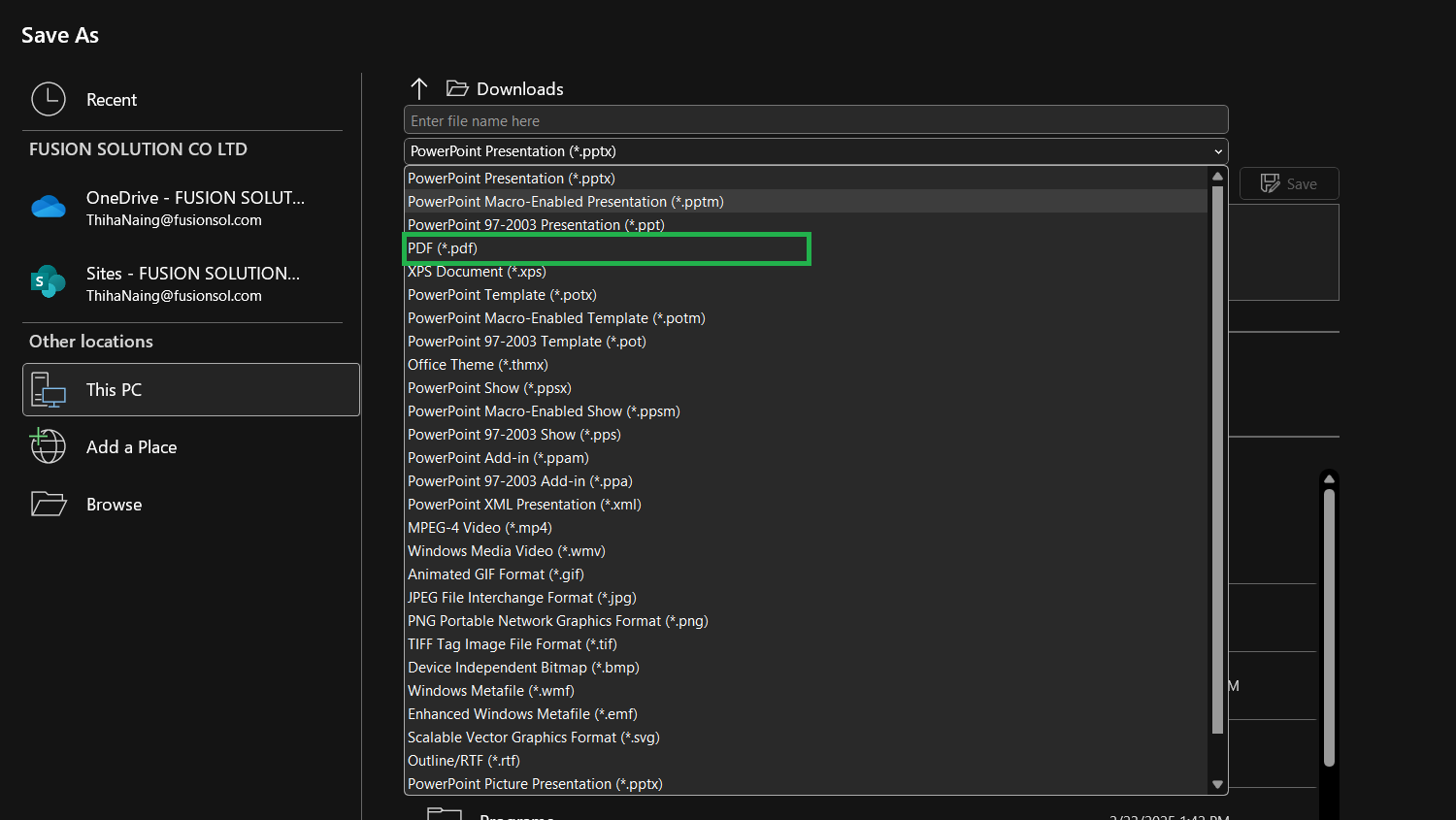
Save the PDF:หลังจากเลือกการตั้งค่าของคุณแล้ว ให้คลิก “บันทึก” งานนำเสนอ PowerPoint ของคุณจะถูกบันทึกเป็นไฟล์ PDF ตอนนี้เนื้อหาและรูปแบบของสไลด์จะคงที่ ทำให้การแชร์หรือการพิมพ์ทำได้ง่ายขึ้น
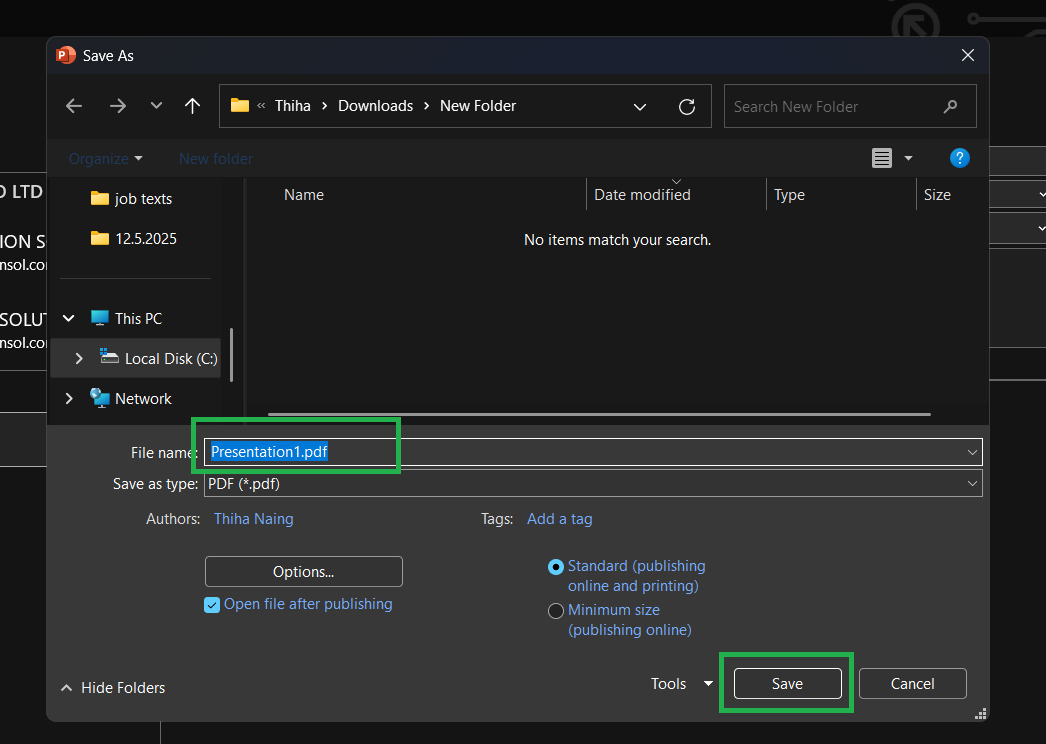
การบันทึกงานนำเสนอของคุณเป็น PDF เหมาะสำหรับการแจกจ่ายสไลด์ในรูปแบบที่คงที่ ซึ่งจะทำให้มั่นใจได้ว่าใครก็ตามที่เปิดเอกสารจะเห็นการนำเสนอในแบบที่คุณตั้งใจไว้ ไม่ว่าจะใช้เครื่องมือหรืออุปกรณ์ใด
เคล็ดลับเพิ่มเติม
- การแก้ไข PDF: ถึงแม้ว่า PDF จะไม่ถูกออกแบบมาให้แก้ไขง่าย ๆ แต่คุณยังสามารถเพิ่มคำอธิบาย คำแนะนำ หรือไฮไลต์ข้อความได้ โดยใช้เครื่องมือแก้ไข PDF เช่น Adobe Acrobat
- การแชร์วิดีโอ: เมื่อคุณแปลง PowerPoint เป็นวิดีโอแล้ว คุณสามารถแชร์ผ่านอีเมล อัปโหลดไปยังเว็บไซต์ หรือโพสต์บนแพลตฟอร์มโซเชียลมีเดียเพื่อเข้าถึงผู้ชมจำนวนมากขึ้น
- การบรรยายในการนำเสนอ: หากคุณเลือกที่จะใส่การบรรยายในวิดีโอ ให้มั่นใจว่าคุณใช้ไมโครโฟนคุณภาพดี และการบรรยายชัดเจนและเป็นมืออาชีพ
สรุป
โดยการทำตามขั้นตอนเหล่านี้ คุณสามารถ บันทึก PowerPoint เป็นวิดีโอหรือ PDF ได้ง่าย ๆ ในไม่กี่คลิก ไม่ว่าคุณจะเลือกใช้รูปแบบวิดีโอเพื่อแสดงแอนิเมชันและการบรรยาย หรือ PDF สำหรับเวอร์ชันที่คงที่และสามารถพิมพ์ได้ วิธีเหล่านี้ช่วยให้คุณสามารถแชร์งานนำเสนอของคุณกับผู้อื่นได้อย่างยืดหยุ่น ทั้งสองรูปแบบมีข้อดีตามความต้องการของคุณ ดังนั้นเลือกแบบที่เหมาะสมกับจุดประสงค์ของคุณที่สุด ตอนนี้คุณสามารถแชร์งานนำเสนอ PowerPoint ของคุณได้อย่างมั่นใจในรูปแบบที่เหมาะกับทุกคน
สำหรับเคล็ดลับเพิ่มเติมเกี่ยวกับการแปลงงานนำเสนอ โปรดดูคู่มือนี้เกี่ยวกับการสร้างวิดีโอระดับมืออาชีพด้วย PowerPoint ลิงก์นี้
บทความอื่นๆ
- How to Manage Calendar in Microsoft Outlook
- How to Automate Workflows in SharePoint Using Power Automate
- Unlocking the Power of Microsoft Copilot: AI for Smarter Workflows
- How to Create Professional Documents in Microsoft Word
- Unlocking the Power of Microsoft Copilot: AI for Smarter Workflows
- How to Create an Approval Workflow in Power Automate
Frequently Asked Questions (FAQ)
ฉันจะบันทึก PowerPoint เป็นวิดีโอได้อย่างไร?
เพื่อบันทึก PowerPoint เป็นวิดีโอ ไปที่ “ไฟล์” > “ส่งออก” > “สร้างวิดีโอ” เลือกคุณภาพและการตั้งค่าของวิดีโอ จากนั้นคลิก “สร้างวิดีโอ”
สามารถบันทึก PowerPoint เป็น PDF ได้หรือไม่?
ได้แน่นอน! เพียงไปที่ “ไฟล์” > “บันทึกเป็น” และเลือก “PDF” จากรูปแบบไฟล์ที่มีเพื่อบันทึกการนำเสนอเป็น PDF
ฉันสามารถบันทึก PowerPoint เป็นรูปแบบไฟล์อะไรได้บ้าง?
PowerPoint อนุญาตให้บันทึกไฟล์ในหลายรูปแบบ รวมถึง .pptx, .pdf, .mp4 (วิดีโอ), และ .png (ไฟล์ภาพ)
การบันทึกเป็นวิดีโอช่วยให้คุณแชร์การนำเสนอได้ง่ายโดยไม่ต้องใช้ PowerPoint ทำให้สะดวกสำหรับการแชร์ออนไลน์หรือเล่นบนอุปกรณ์ใดๆ
การบันทึกเป็นวิดีโอช่วยให้คุณแชร์การนำเสนอได้ง่ายโดยไม่ต้องใช้ PowerPoint ทำให้สะดวกสำหรับการแชร์ออนไลน์หรือเล่นบนอุปกรณ์ใดๆ
ฉันสามารถเพิ่มเสียงใน PowerPoint ก่อนบันทึกเป็นวิดีโอได้หรือไม่?
ได้! คุณสามารถเพิ่มการบรรยายหรือเพลงพื้นหลังลงในสไลด์ก่อนการส่งออกเป็นวิดีโอ เพื่อประสบการณ์สื่อมัลติมีเดียที่สมบูรณ์




